Подивіться, як Kutools для Excel економить ваш час у Excel 2021 / 2019 / 2016 / 2013 / 2010 / 2007 / Office 365
Програмне забезпечення описане нижче, упорядковане за групами стрічок, у яких воно відображається.
Вкладка Kutools
 |
|||
 |
 |
 |
 |
| Переглянути групу | Ranges & Cells Group | Редагування групи | Група формул |
Вкладка Kutools Plus
 |
|||
 |
 |
 |
 |
| Група робочих зошитів та аркушів | Група безпеки | Група розсилки | Група фільтрів та статистики |
Вкладка Kutools AI
 |
|||
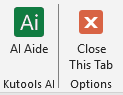 |
 |
||
| Kutools AI | |||
Вкладка Дизайн
 |
||||
 |
 |
 |
 |
 |
| Захист групи | Переглянути групу | Група моніторів | Група опцій | |
примітки: дизайн вкладка вимкнена за замовчуванням. Користувачі Excel можуть перемикати його на Kutools Plus > Дизайн робочого аркуша.
Навігаційна область:
Містять 5 областей: панель книги та аркуша, область автотексту, область диспетчера імен, область списку стовпців та область розширеного пошуку та заміни.
Навігаційна область не лише перелічує всі книги, робочі аркуші, стовпці та імена у вбудованій панелі для вас, але вона також доповнює Excel за допомогою захоплюючої функції, яка дозволяє легко оглянути всі книги, робочі аркуші та перемикатися між ними. усі. І що ще? Ви можете швидко вибрати та перейти до конкретного стовпця та імені у своїх робочих книгах. Ви можете перетягнути Навігаційну область у будь-яке місце у вашій робочій області, і її можна активувати, щоб сховати або показати одним клацанням миші.
Фокус сітки (Макет для читання)
Автоматично виділяти весь рядок або стовпець активної комірки.
Неминуче помилкове прочитання рядків або стовпців, коли ми перевіряємо формули чи дані на аркуші з великою кількістю рядків і стовпців. Макет читання виділить рядок і стовпець поточної комірки. Це полегшить перевірку даних або введення даних.
Більший рядок формул
Ця функція покращить рядок формул і відобразить вміст комірки активної комірки у вікні. У вікні ви можете легко переглянути вміст довгих комірок або формулу повністю. А також він підтримує редагування значення комірки у вікні.
Kutools AI Aide
Ця потужна функція на основі штучного інтелекту революціонізує вашу взаємодію з Excel, пропонуючи безпрецедентний рівень підтримки та автоматизації.
- Інтелектуальне виконання операцій.
- Створення спеціальної формули.
- Викликати відповідні функції Kutools для Excel на основі ваших конкретних вимог.
- Аналіз даних і створення діаграм.
- Створення спеціальних функцій.
- Напишіть код VBA.
- Надати оперативне керівництво.
- Задовольняти інші загальні потреби.
Snap (резервне копіювання поточної книги)
Робіть знімки поточної книги для легкого відновлення книги.
Ця утиліта може зробити знімок поточної книги одним клацанням миші в будь-який час, і натискання елемента моментального знімка відновить книгу до знімка. Зверніть увагу, що ця утиліта збереже знімок доступним лише до закриття книги, якщо книга була закрита, усі знімки книги будуть очищені.
Форма даних
Використовуйте цю функцію, щоб легко переглядати, редагувати або видаляти записи даних у програмі Excel. Ця функція відображає дані у зазначеному діапазоні (або цілому аркуші) рядок за рядком. У діалоговому вікні форми даних ми можемо читати, додавати, видаляти або редагувати дані в рядках.
Параметри перегляду
За допомогою цієї утиліти ви можете швидко перемикати будь-яке з наступних налаштувань: лінії сітки, горизонтальна смуга прокрутки, вертикальна смуга прокрутки, заголовки рядків і стовпців, розриви сторінок, перегляд формул, вкладки аркушів, рядок стану, рядок формул, повноекранний дисплей, видимість коментарів, і видимість об’єкта. Врятуйте свій час від пошуку місця перемикання будь-якого з вищевказаних налаштувань. Все це робиться інтерактивно, тому ви можете переглянути попередній перегляд перед тим, як взяти на себе зобов’язання.
Показати / Приховати
Колекція інструментів дозволяє швидко показати або приховати книги, робочі аркуші та діапазони, налаштування вікна Excel тощо.
Показати класичне меню на панелі швидкого доступу
Ця функція додає невелику піктограму в лівій частині панелі швидкого доступу, щоб допомогти вам легко переглядати та використовувати класичне меню в Excel 2007 та пізніших версіях.
Колони
Одним клацанням миші перемикайте видимість прихованих стовпців у використаному діапазоні. За допомогою цієї утиліти ви можете швидко перемикати видимість прихованих стовпців одним клацанням миші. Одне клацання покаже всі приховані стовпці у використаному діапазоні, ще раз клацне встановить всі приховані стовпці невидимими.
Робочі таблиці
Швидко перемикайте видимість усіх прихованих аркушів у поточній книзі. Одним клацанням миші буде переключено всі приховані аркуші, щоб вони були видимими, ще раз клацніть, щоб усі приховані аркуші були невидимими в поточній книзі.
Робоча зона
Ця утиліта втілила 3 типи налаштувань робочої області у вашому Excel наступним чином:
- 1. Згорнути стрічку та приховати рядок стану;
- 2. Щоб мінімізувати стрічку, сховайте рядок стану та рядок формул;
- 3. Щоб мінімізувати стрічку, сховайте рядок стану, рядок формул та стрічку.
Завжди показувати коментар
Ця функція постійно відображатиме коментар активно вибраної комірки, куди б ви не пересували мишу.
Встановити область прокрутки:
Це фантастичний спосіб встановити або обмежити область прокрутки у вашій книзі. Якщо ви багато рухаєтесь по робочому аркуші або якщо у вас є дані, які ви не хочете, щоб читачі досліджували, цей інструмент зручний для вас, щоб обмежити видиму область робочого аркуша лише тією, що містить фактичні дані.
Показати всі діапазони:
Ви можете швидко показати всі приховані діапазони на активному аркуші.
Сховати невиділені аркуші:
Це дозволяє швидко клацнути всі неактивні (не вибрані) аркуші в активній (поточній) книзі одним клацанням миші.
Показати всі приховані аркуші:
Показати всі приховані аркуші активної книги одним клацанням миші. Зазвичай вам доводиться одночасно показувати всі приховані аркуші в Excel.
Сховати неактивні Windows:
Якщо ви відкрили кілька книг у Excel, цей інструмент дозволяє швидко приховати всі інші неактивні книги одним клацанням миші.
Показати всі приховані Windows:
Показати всі приховані книги одним клацанням миші. Зазвичай вам потрібно показувати всі приховані книги по одному в Excel.
Сховати / показати книги та аркуші:
Інтерактивно приховуйте або показуйте одночасно декілька книг та аркушів. Зазвичай вам потрібно приховувати або показувати книгу та аркуш по одному в Excel. Це зручний інструмент для роботи з великою книгою із набором робочих аркушів.
Діапазон
Колекція утиліт дозволяє швидко обробляти наступні операції в діапазонах та комірках.
Перевернути горизонтальний діапазон
Переверніть усі клітинки виділення горизонтально одним клацанням миші. Наприклад, якщо у вас є дані рядка, такі як: 1, 2, 3, ви можете швидко змінити порядок по горизонталі на 3, 2, 1.
Перевернути вертикальний діапазон
Переверніть усі клітинки виділення вертикально одним клацанням миші. Наприклад, якщо ви вибрали стовпець, що містить цифри 1, 2 та 3, ця утиліта поверне порядок по вертикалі на 3, 2 та 1.
Розміри таблиці транспонування:
За допомогою цієї зручної утиліти Transpose Table Dimension ви можете зручно перетворити перехресну (двовимірну) таблицю відразу в плоский (одновимірний) список та навпаки.
Діапазон трансформації:
Швидко перетворіть вертикальний стовпець у рядки з декількома стовпцями. Наприклад, у вас може бути один стовпець даних, який містить інформацію про вашого клієнта, і кожен клієнт складається з 5 рядків інформації (наприклад, ім’я, стать, телефон, електронна пошта та адреса). За допомогою цього інструменту ви можете перетворити одностовпчасті дані в п’ятистовпні таблиці даних.
Діапазони обміну:
Швидко поміняйте місцями діапазони, стовпці, рядки та комірки у вашій книзі. Діапазони для обміну повинні бути однаковими при однаковому розмірі. Наприклад, ви не можете поміняти місцями два стовпці одним стовпцем. Ви можете швидко поміняти місцями комірки або діапазони на одному робочому аркуші, на різних робочих аркушах або різних книгах. Форматування комірок також буде помінено місцями, і операція заміни не вплине на формули в двох діапазонах, і вони продовжують посилатися на вихідні комірки.
Випадково сортувати / вибирати діапазон:
За допомогою цієї утиліти ви можете швидко сортувати комірки в діапазоні випадковим чином, довільно сортувати комірки на основі кожного рядка або стовпця, довільно сортувати цілі рядки або стовпці, довільно вибирати комірки, цілі рядки або стовпці.
Вставити у Видиме
Ця функція дозволяє вставляти скопійовані дані лише у видимі комірки, ігноруючи всі відфільтровані комірки та приховані комірки.
Встановіть область прокрутки
Це фантастичний спосіб встановити або обмежити область прокрутки у вашій книзі. Якщо ви багато рухаєтесь по робочому аркуші або якщо у вас є дані, які ви не хочете, щоб читачі досліджували, цей інструмент зручний для вас, щоб обмежити видиму область робочого аркуша лише тією, що містить фактичні дані.
Показати всі діапазони
Ви можете швидко показати всі приховані діапазони на активному аркуші.
Діапазони копіювання:
Зазвичай Excel не дозволяє копіювати кілька вибраних діапазонів, але за допомогою цієї утиліти ви можете скопіювати кілька вибраних діапазонів одночасно.
Порівняйте клітини
Швидко порівняйте два стовпці комірок, з’ясуйте і виділіть ті самі клітинки між ними або відмінності. Він підтримує порівняння з урахуванням регістру.
Запобігання друку
Запобігайте введенню повторюваних даних, забороняйте вводити певні символи та дозволяйте вводити вказані символи лише в діапазоні комірок.
Запобігти дублюванню
Ця утиліта може запобігти введенню повторюваних даних в одному стовпці одним клацанням миші. Ця утиліта виконує ту саму функцію, що і функція перевірки даних Excel, але вам просто потрібно вибрати один стовпець, а потім застосувати цю утиліту, тоді ви не можете вводити повторювані значення в тому самому стовпці.
Запобігання друку
- Легко запобігайте набору спеціальних або певних символів у клітинках
- Дозволити вводити лише певні символи в діапазоні комірок
Перевірте електронну адресу
Ця функція призначена для налаштування перевірки даних для вибраних діапазонів, що дозволяє вводити лише адреси електронної пошти.
Перевірте IP-адресу
Ця функція швидко встановить перевірку даних для прийняття лише записів IP-адрес у вибраному діапазоні.
Перевірте номер телефону
Ця функція швидко встановить перевірку даних для прийому лише телефонних номерів, введених у визначеному форматі. Ця функція встановить перевірку даних для одного або декількох виділень одночасно.
Очистити обмеження перевірки даних
Ця функція дозволить групово очистити всі обмеження перевірки даних від вибору в Excel
Випадаючий список
Набір інструментів про випадаючі списки в Excel.
Створіть простий розкривний список
Ця функція допоможе вам швидко додати перевірку даних (випадаючий список) для вибраних елементів лише за 2 кроки в Excel.
Кольоровий випадаючий список
Ця функція може допомогти вам розфарбувати (додати умовне форматування) розкривний список доменів або рядків на основі відповідного вибраного.
Розкривний список зображень
Ця функція може допомогти вам створити декілька випадаючих списків із відповідними зображеннями лише за кілька кліків. При виборі елемента зі спадного списку відображатиметься його відносне зображення, а при виборі іншого зображення буде динамічно змінюватися.
Вибірний список, що випадає
Увімкнувши цю функцію, ви можете вибрати кілька елементів зі спадних списків у зазначеному діапазоні перевірки даних (випадаючий список).
Випадаючий список із прапорцями
Ця функція додасть прапорець перед кожним списком випадаючого списку в діапазоні перевірки даних (випадаючий список). Якщо ви ввімкнули цю функцію, ви можете встановити прапорці, щоб вибрати кілька елементів зі спадних списків.
Очистити розширений розкривний список
Ця функція призначена для видалення розширених спадних списків, які застосовували Kutools for Excel’s Multi-select Drop-own List, Drop-down List with Checkboxes або Search Drop-down List функція з вибраних комірок, активного аркуша або активної книги.
Динамічний розкривний список
Ця функція може допомогти вам швидко створити багаторівневі залежні випадаючі списки в Excel. Він підтримує створення випадаючих списків на 2 рівні та на 3-5 рівнів.
Розкривний список для пошуку
Ця функція допомагає створити розкривний список для пошуку. Коли ви вводите відповідні символи, у випадаючому списку відображаються лише відповідні елементи
Оновіть динамічний розкривний список
Ця функція допомагає оновлювати динамічний спадний список рівня 2-5, створений функцією залежного спадного списку Kutools для Excel, коли вихідні дані змінюються.
Розгорніть Динамічний випадаючий список Діапазон
Якщо ви застосували функцію динамічного спадного списку Kutools for Excel для створення залежного спадного списку 2-5 рівнів у певному діапазоні комірок, ця функція допоможе розширити початковий діапазон залежних спадних списків до певного діапазону клітини.
зміст
Колекція інструментів дозволяє вам швидко обробити наступні операції.
Перетворити на дату:
За допомогою цієї утиліти ви можете швидко ідентифікувати та перетворити якийсь нестандартний формат дати, який Excel не може визначити як звичайний формат даних. Наприклад, він може легко перетворити та ідентифікувати такі стилі дати (наприклад, "20120825", "2003 1 2 11: 12: 13.14PM", "2012.8.13") у локальний формат дати (США) як "8 / 25/2012 "," 1/2/2003 11:12:13 PM "та" 8 "у Excel.
Перетворення часу
Ця функція дозволяє:
1. Один клік, щоб перетворити час лише на секунди;
2. Одне клацання, щоб перевести час у хвилини;
3. Один клік для перетворення часу лише на годину;
4. І перетворіть час у секунди / хвилини / години та збережіть у новому місці.
Число до слів
Ця програма може писати цифри англійською та китайською мовами в Excel. Наприклад, у ньому можна прописати "12.75" до "Дванадцять доларів і сімдесят п'ять центів".
Перетворення між римським та цифровим
За допомогою цієї функції ви можете швидко перетворити діапазон римських даних у звичайні десяткові числа навалом, і навпаки.
Змінити знак цінностей
За допомогою цієї утиліти Excel ви можете легко виправити кінцеві негативні ознаки; змінити всі негативні ознаки на позитивні; змінити всі позитивні знаки на негативні та змінити знак усіх значень. Вам не потрібно використовувати формулу для обробки вищевказаних операцій. Реально більше... Підручник
Перетворити число на порядкове
За допомогою цієї функції ви можете швидко перетворити вибрані звичайні числа в порядкові цифри оптом, наприклад, перетворивши 1 на 1, 2 на 2, 11 на 11, 25 на 25 і т.д.
Аркуші посилань
За допомогою цієї функції ви можете співвідносити дані в двох книгах і переглядати два аркуші поруч у режимі фільтрації в реальному часі.
Складіть номер
Ця функція допоможе вам дізнатись усі комбінаційні числа, що дорівнюють заданій сумі. Він підтримує визначення вихідного числа результатів комбінації та кількості елементів комбінації.
Вибір дати
Функція відображає випадаючий календар поруч із поточно вибраною коміркою дати, і користувачі можуть клацнути будь-яку дату, щоб легко переписати початкову дату.
Перетворення
Колекція інструментів дозволяє вам швидко обробити наступні операції.
Конвертація валюти:
Це зручна утиліта для валют, яка надає вам швидкий спосіб конвертувати понад 50 валют у своєму Excel, використовуючи найновіші курси валют із надійного веб-сайту в Інтернеті. Ви можете легко перетворити одне значення або значення обсягу з комірок діапазону та отримати найсвіжіші курси обміну в будь-який час, оновивши з надійного веб-сайту (потрібне підключення до Інтернету).
Конвертація одиниці:
Швидко перетворюйте вимірювання з однієї одиниці на іншу у своєму Excel. Він підтримує такі вимірювання: кут, біт, байт, відстань, енергія, сила, джерело, об’єм, маса, рідина, час та температура.
Перетворення систем числення
Ця функція дозволяє швидко конвертувати різні системи числення лише за кілька кліків, не використовуючи жодних формул. Він включає перетворення двійкового в шістнадцяткове, восьмеричне в десяткове, десяткове в шістнадцяткове, ascii в шістнадцяткове тощо.
Перетворення тексту та числа:
За допомогою цієї утиліти ви можете швидко перетворити значення комірки між текстом і числом. Він також може перетворити значення в клітинки, яким передує апостроф, у число.
Перетворення між римським та цифровим
За допомогою цієї функції ви можете швидко перетворити діапазон римських даних у звичайні десяткові числа навалом, і навпаки.
Перетворити формулу в текст:
За допомогою цієї утиліти ви можете легко перетворити формули у текстовий формат на вибір.
Перетворити текст у формулу:
За допомогою цієї утиліти він перетворить формули, які зберігались у текстовому форматі, у справжні формули.
До Фактичного
Перетворити дійсне значення або формулу у вибраних клітинках у відображувані значення.
Наприклад, ви можете вставити випадкове число з введенням = RAND () * 100 у клітинку, і воно відображає 75.1203 в комірці. За допомогою цього інструменту ви видалите формулу = RAND () * 100, але залишаєте відображуваним значенням 75.1203.
Раунд (без формули):
Групуйте круглі числа у вибраному діапазоні до заданих знаків після коми без формули.
В Excel ми можемо округляти числа за допомогою функцій або команди Форматувати клітинки, однак обидва способи не змінюють фактичного значення комірок після округлення. Ця утиліта буде округляти числа в діапазоні та робити фактичне значення комірок як відображене значення. Він підтримує загальний раунд, округлення вгору, округлення вниз і округлення до парних.
Злиття та розділення
Серія інструментів поєднує або об’єднує комірки, рядки та стовпці, розділені комірки тощо.
Поєднуйте рядки, стовпці або комірки, не втрачаючи даних
За допомогою цієї утиліти ви можете об'єднати вибрані комірки на основі рядків або стовпців та об'єднати дані з декількох стовпців (або рядків) в одну комірку.
Наприклад, ви можете об’єднати дані у стовпцях AD та помістити їх у стовпець A. У вас є три варіанти обробки об’єднаних даних. Ви можете зберегти його, видалити або створити об’єднані комірки. Як варіант, ви можете вказати один або кілька символів, які потрібно вставити між об’єднаними даними (наприклад, новий рядок або текст).
Розділити дані на рядки
Ця функція допомагає легко розділити розділений текст на різні рядки певним роздільником лише кількома клацаннями.
Розділені клітини
Ця відмінна функція дозволяє швидко розділити вміст комірок одного стовпця на кілька стовпців або рядків за допомогою певних розділювачів. Крім того, ця функція може також розділити вміст комірки на числовий стовпець / рядок та текстовий рядок стовпець / рядок.
Розділені імена
За допомогою цієї функції ви можете легко розділити повні імена в стовпці на стовпці з першим, середнім та прізвищем окремо, як вам потрібно.
Об’єднайте ті самі клітини
Об’єднайте сусідні комірки, що містять однакове значення в кожному стовпці, одним клацанням миші. Виберіть стовпці та натисніть "Об'єднати ті самі клітини", тоді всі сусідні по вертикалі комірки з однаковим значенням будуть об'єднані масово.
Unmerge Cell & Fill Value
Ця утиліта об’єднає об’єднані комірки в діапазоні одним клацанням миші та автоматично заповнить кожну об’єднану комірку відповідним вмістом з вихідної об’єднаної комірки.
Розширені комбіновані ряди
За допомогою цієї утиліти ви можете швидко об’єднати кілька повторюваних рядків в один запис на основі ключового стовпця, а також може застосувати деякі обчислення, такі як сума, середнє, підрахунок тощо для інших стовпців.
Чарти
Тут перелічено кілька популярних шаблонів діаграм та допоможе вам швидко створити ці діаграми одним або кількома клацаннями миші.
Діаграми розподілу даних
- Діаграма міхурів: Посібник із створення бульбашкової діаграми лише кількома клацаннями миші.
- Нормальний розподіл / діаграма кривої дзвона: Допоможе вам швидко створити графік нормального розподілу, гістограму частоти та діаграму порівняння цих двох діаграм.
- Діаграма гантелей: Допоможе вам створити діаграму гантелей для порівняння двох наборів значень по черзі.
- Динамічна кругова діаграма: допоможе вам створити діаграму з двома секторами, яка не лише показує пропорції суми кожного рядка чи стовпця у вибраному діапазоні, але й одночасно відображає пропорції даних у рядку чи стовпці.
- Лінійна діаграма з можливістю прокручування: допоможе створити динамічну лінійну діаграму з прокручуванням лише кількома клацаннями. За допомогою цієї діаграми ви можете вирішити, скільки рядків даних відображати на діаграмі за раз, і перетягнути смугу прокрутки, щоб побачити, як дані постійно змінюються.
Точка в діаграмах часу
- діаграма Ганта: Просто вкажіть стовпець завдання, стовпець дати початку та стовпець дати закінчення (або стовпець тривалості), ви можете швидко створити діаграму Ганта в Excel за допомогою цієї функції.
- Діаграма часової шкали: Тільки вказавши стовпець події та стовпець дати, ви можете легко створити діаграму часової шкали за допомогою цієї крутої діаграми часових шкал в Excel.
Діаграми прогресу
- Спідометр: Посібник із створення таблиці спідометра на 180 ° або діаграми спідометра на 270 ° в Excel
- Діаграма кулі: Графічна таблиця відображатиме один або кілька наборів рядів даних у діапазонах результатів (чесних, хороших, відмінних), а також порівнюватиме фактичне значення та цільові значення кожної серії даних на невеликому просторі. Ця функція може створювати як вертикальну, так і горизонтальну маркувальну діаграму.
- Графік термометра: Ця діаграма термометра може допомогти вам швидко створити діаграму термометра в Excel на основі реферованих комірок або введених вручну значень. Він може відображати мітки осі Y у відсотках або як звичайні числа, як вам потрібно.
- Цільова та фактична діаграма: Ця цільова та фактична діаграма може швидко створити фактичну та цільову діаграми в Excel лише за кілька кліків.
- Стовпчаста діаграма прогресу: Створіть індикатор прогресу з відсотками, щоб виразити, скільки відсотків проекту виконано.
- Діаграма кільця прогресу: Створіть діаграму пампушок із відсотком завершеності, що відображається в середині пампушки.
- Відсоткова кульова діаграма: Створіть кульову діаграму та заповніть частину завершення іншим кольором, щоб відобразити відсоток завершеності до цілі.
- Діаграма спектру статусу проекту: Спектр діаграми статусу проекту часто використовується для порівняння та відображення прогресу декількох проектів у Excel. Діаграма кольорова і виглядає професійно.
- Діаграма бісеру статусу проекту: Як один тип діаграм прогресу в Excel, діаграма стану бісеру стану проекту використовується для одночасного відображення прогресу декількох проектів. Він також може відображати відсоток завершення декількох проектів.
- Схема батареї: Ця функція допомагає створити діаграму акумулятора в Excel лише кількома клацаннями. Це чудовий візуальний спосіб переглянути відсоток завершення та відсоток, що залишився для завдання. Згідно з таблицею батареї, ви можете легко дізнатися, наскільки ви готові до виконання завдання.
- Альтернативна діаграма прогресу: Ця функція допомагає створити діаграму акумулятора в Excel лише кількома клацаннями. Це чудовий візуальний спосіб переглянути відсоток завершення та відсоток, що залишився для завдання. Згідно з таблицею батареї, ви можете легко дізнатися, наскільки ви готові до виконання завдання.
Діаграми порівняння різниць
- Крок діаграми: Діаграма кроків створить діаграму, яка відображатиме тенденцію даних і дату, що змінюється через нерегулярні інтервали.
- Графічна колонка зі зміненим відсотком: Ця функція створить стовпчасту діаграму та чітко відобразить відсоток змін у кожній наступній точці даних.
- Діаграма схилу: Створіть діаграму нахилу для порівняння змін даних із часом, будуючи графік зміни лише між двома точками.
- Діаграма порогового значення: Порівняйте точки даних із заданим пороговим значенням і покажіть різницю між точками даних та пороговим значенням за напрямком стовпця, висотою стовпця та кольором.
- Діаграма різниці стрілок: Створіть гістограму з червоними або зеленими стрілками різниці відсотків.
- Діаграма матриці бульбашок: Ця діаграма представляє точки даних за допомогою бульбашок у матриці. Це зручно для порівняння декількох наборів даних по горизонталі та вертикалі.
- Бар із міхуровою діаграмою: Ця діаграма показує два набори даних по горизонталі: використовуйте смужки, щоб показати один набір даних у лівій частині, а за допомогою бульбашок - інший набір даних у правій частині.
- Діаграма порівняння різниць: Ця діаграма порівнює два набори рядів даних і показує точну різницю між двома наборами рядів даних безпосередньо на гістограмі. Різниці можуть відображатися як звичайні смуги або стрілки, як вам потрібно.
- Діаграма площі різниці: Ця діаграма чітко відображає відмінності між двома наборами даних за зонами між двома рядками.
- Кругова діаграма прогресу: За допомогою цієї утиліти ви можете швидко створювати декілька кругових діаграм прогресу на одному графіку, а користувачі Excel можуть швидко порівнювати прогрес кожної категорії.
- Радіальна гістограма: Радіальна гістограма також називається багатошаровою діаграмою пончиків, яка еволюціонує від класичної гістограми та відображається на полярній системі координат. Діаграма виглядає більш професійною та вражаючою для людей.
- Альтернативна діаграма троянд: Як тип альтернативної діаграми радара, її також можна назвати радіальною льодяниковою діаграмою. Він любить гістограму з нульовим значенням в середині сітки, і часто використовується для порівняння між низкою даних.
- Соловей діаграма: Як трансформація нормальної стовпчастої / стовпчастої діаграми, діаграма Соловей показує ряд значень на полярній координатній сітці, яка виглядає більш привабливою завдяки особливій формі та яскравим кольорам.
- Діаграма двонаправленої гістограми: Ця діаграма часто використовується для порівняння двох наборів даних вгору та вниз по горизонтальній осі.
- Кілька рядкових лінійних діаграм: Ця діаграма допомагає користувачам Excel створювати лінійну діаграму з декількома серіями, які згруповані поруч в одній діаграмі, щоб швидко порівняти ці множини значень.
- Діаграма плавної площі: Ця діаграма допомагає користувачам Excel створювати в Excel діаграму з плавними лініями.
- Горизонтальна діаграма водоспаду: Ця діаграма допомагає користувачам Excel легко створювати горизонтальну діаграму водоспаду або міні-горизонтальну діаграму водоспаду в Excel.
- Інтервальна етикеткова гістограма: Ця діаграма допомагає користувачам Excel створювати гістограму з мітками категорій над стовпчиками, що допомагає звільнити більше місця на діаграмі.
- Діаграма з накопиченням різниць: Цей тип діаграми генерує спеціальні стовпчики або стовпчасті діаграми, які допомагають візуально відображати зміни між двома наборами даних стрілками вгору і вниз або вліво і вправо.
- Динамічна стовпчаста діаграма: Ця функція допомагає створити динамічну стовпчасту діаграму зі спадним списком для відображення даних для однієї серії за раз, вибираючи серію зі спадного списку.
- Гістограма динамічного рейтингу: Ця функція допомагає створити динамічну гістограму з можливістю прокручування в порядку спадання, щоб відображати лише N верхніх значень ряду.
- Обрізайте діаграму осі Y: ця функція генерує усічену стовпчасту діаграму осі Y, яка корисна у випадку проблем із масштабом осі. Коли ваші дані справді диференціальні, це допомагає уникнути дуже великого числа, що переповнює діаграму, роблячи точними як малі, так і великі серії одночасно.
Діаграми порівняння категорій
- Діаграма групування кольорів: Ця функція може створювати діаграму та кольорові стовпці або стовпчики, якщо відповідні значення цих точок даних потрапляють у вказаний діапазон.
- Крапкова діаграма: Ця діаграма використовується для відображення частоти різних фрагментів даних у наборі.
- Графік змінної ширини: Він створює стовпчасту діаграму з різною шириною стовпця та використовує ширину стовпців та висоту стовпців для двох даних у двох вимірах.
- Діаграма Марімекко: Ця діаграма використовується для візуалізації даних з двох або більше якісних змінних.
- Діаграма льодяників: Ця діаграма зменшує стовпці до рядків і додає барвисті кола в кінці рядків, щоб зробити значення точки візуально більш привабливими.
- Діаграма площі багатосерійних: Ця діаграма поєднує кілька діаграм області в одній області діаграми, щоб ми могли легко порівнювати дані різних категорій.
- Діаграма з накопиченням пропорцій: Ця діаграма може відображати частку кожного значення точки в серії з малими квадратами, і це альтернатива круговій діаграмі.
- Стовпчаста діаграма двонаправлення: Ця діаграма відображає два набори даних поруч. На діаграмі ви можете одразу побачити різницю між даними двох наборів.
- Діаграма з накопиченням у відсотках: Ця функція діаграми з накопиченням у відсотках створить діаграму з накопиченням і покаже мітки відсотків для кожної точки даних та загальні числа для кожної серії даних.
- Діаграма гістограм кількох серій: Ця діаграма поєднує кілька наборів стовпців на одній діаграмі, так що ви можете легко розрізнити ці серії.
- Багатошарова діаграма стовпців: Ця діаграма може створити стовпчасту діаграму для відображення декількох серій даних на діаграмі, і кожна серія даних залишається на окремому шарі в Excel.
- Діаграма прогнозу: Ця діаграма допоможе вам швидко створити лінійну діаграму, щоб поєднати обидва ряди фактичних значень та прогнозування значень в межах одного рядка, а також виділити їх суцільною лінією та пунктиром у програмі Excel.
- Діаграма області граничних значень: Ця діаграма може не тільки з першого погляду з’ясувати, чи відповідає значення цілі, чи ні, а й порівняти всю перевищену величину та скинуті значення за розмірами площі.
- Прямокутна секторна діаграма: Прямокутна кругова діаграма генерує багатошарову прямокутну порівняльну діаграму. На діаграмі прямокутні пироги розміщені накладками. Кожен прямокутний пиріг представляє набір даних, а квадратний розмір прямокутного пирога більший, представлене значення більше.
- Половинчаста діаграма: На відміну від вбудованого інструменту діаграми Excel для створення повноцінної діаграми кругових або пончикових, ця діаграма на половину кругової діаграми може допомогти вам швидко створити діаграму напівпирогів або напівпанчиків для економії місця, привернення уваги чи з інших причин.
- Таблиця цін: Цей новий тип діаграм виглядає як цінник, який діє як стовпчаста діаграма, але зовнішній вигляд більш новий і красивий.
- Прапорець Діаграма рядка: Тип діаграми допомагає створити інтерактивну лінійну діаграму з прапорцями в Excel. Прапорці керують рядами даних на діаграмі, при знятті прапорця відповідний ряд даних зникне з діаграми; при його перевірці ряд даних знову з’явиться.
- Альтернативна колонкова діаграма: Ця альтернативна стовпчаста діаграма з накопиченням показує різні ряди як частини однієї панелі стовпців, що допомагає швидко порівняти значення ряду.
- Динамічна полілінійна діаграма: ця функція створює динамічну полілінійну діаграму зі смугою прокручування, яка виділяє певну точку даних у двовимірному наборі даних шляхом прокручування смуги прокручування та вибору елемента в списку.
Інструменти діаграм
- Колірна діаграма за значенням: Ця функція змінить стовпці або колір стовпчика в кластеризованій колонці або стовпчастій діаграмі на основі вказаного діапазону даних.
- Додати рядок до діаграми: Ця функція швидко вставить у діаграму пряму лінію, таку як середня лінія, кваліфікаційна лінія тощо.
- Скопіюйте формат в інші діаграми: Швидко скопіюйте форматування з поточно вибраної діаграми на декілька діаграм активної книги.
- Встановіть абсолютну позицію діаграми: Цей інструмент переміщує вибрану в даний момент діаграму у вказане положення та одночасно змінює розмір діаграми до заданого діапазону.
- Додайте мітки суми на діаграму: Ця функція додасть мітки суми для вибраного в даний момент діаграми, складених.
- Додайте сукупну суму до діаграми: Ця функція додасть накопичений рядок із накопиченою загальною міткою для поточно вибраної кластерної діаграми стовпців.
- Перемістіть вісь X до від’ємного / нульового / нижнього: Ця функція перемістить вісь X у нижню частину поточної вибраної діаграми.
- Додайте рядки тенденцій до декількох серій: Ця функція додасть лінію тренду для діаграми розсіювання, яка містить кілька серій даних.
- Змінити колір діаграми відповідно до кольору комірки: Ця функція змінить колір заливки стовпців, смужок, розбіжників тощо залежно від кольору заливки відповідних комірок у діапазоні даних діаграми.
- Додати полілінію: За допомогою функції Додати полілінію можна додати плавну криву зі стрілкою для окремої серії стовпчастої діаграми в Excel.
- Від'єднати діаграму: Функція "Від'єднати діаграму" може одним кліком розірвати зв'язок між діаграмою та вихідними даними вихідної діаграми.
знайти
Шукайте у визначеному діапазоні (коментарі, комірки, формули або гіперпосилання) та виконуйте пошук за вказаними критеріями (тип дати, номер або форматування) у Excel.
Супер знахідка
- Знайдіть конкретні текстові рядки лише в коментарях: Ця функція може шукати конкретне значення в коментарях у виділеному, активному аркуші або в цілій книзі.
- Знайдіть конкретні текстові рядки лише у формулах: Ця функція може допомогти користувачам Excel швидко шукати певні текстові рядки у формулах лише в межах виділення, активного аркуша, вибраних аркушів або цілої книги.
- Шукати певні текстові значення лише за гіперпосиланнями: Ця функція дозволяє швидко знайти вказане текстове значення в гіперпосиланнях, доданих до поточного виділення, активного аркуша, вибраних аркушів або всієї книги.
- Знайти конкретний текстовий рядок лише у значенні комірки: Ця функція дозволяє шукати вказаний текстовий рядок за довжиною тексту, великими, малими та частинами рядка.
- Знайдіть комірки, які містять значення типу дати на основі критеріїв: За допомогою цієї функції ви можете швидко знайти всі комірки дати або знайти комірки, що містять зазначену дату, у виділеному, активному аркуші, вибраних аркушах або у всій книзі.
- Знайдіть числа за критеріями: За допомогою цієї функції ви можете швидко знаходити числа в певному числовому інтервалі, наприклад, більше / менше певного числа, між двома числами і т. Д. Ця функція також дозволяє легко знаходити дублікати або унікальні значення.
- Знайдіть усі комірки з певним форматуванням комірок: Ця функція дозволяє швидко знаходити комірки за вказаним форматуванням комірок, наприклад напівжирним, курсивом, закресленням, кольором тощо. Крім того, вона також підтримує пошук комірок із коментарями та формулами.
Нечіткий пошук
Порівняно з точним пошуком, ця функція може допомогти користувачам Excel знаходити подібні результати пошуку, такі як текстові рядки з неправильним написанням.
Знайти та замінити в декількох книгах
Ця функція активує панель «Знайти та замінити» та допоможе нам легко знаходити та замінювати значення на кількох робочих аркушах і книгах.
Знайти копії
Лише кількома клацаннями миші ця функція допоможе вам швидко вибрати, приховати, ідентифікувати або виділити дублікати, за винятком їх першої появи.
Select
Колекція інструментів полегшує вибір різних елементів у програмі Excel.
Виберіть Помічник дальності
Це корисна утиліта, яка допоможе вам вибрати, скасувати вибір та змінити кілька виділень в активній книзі. За допомогою нього ви можете швидко виконати такі операції:
- Виберіть кілька діапазонів, не утримуючи клавішу Ctrl;
- Скасувати вибір клітинок із вибраних діапазонів;
- Змінити вибрані діапазони.
Виберіть діапазон випадковим чином:
За допомогою цієї утиліти ви можете швидко випадковим чином виділити комірки, цілі рядки або стовпці з виділення.
Виберіть Рядки та стовпці інтервалу
За допомогою цієї утиліти ви можете легко вибрати певну кількість рядків або стовпців із заданим інтервалом на великому аркуші. Наприклад, ви можете швидко вибрати три рядки з інтервалом у два рядки.
Виберіть об’єднані клітини
Виділіть усі об’єднані комірки в діапазоні одним клацанням миші. Просто виберіть діапазон і натисніть «Вибрати об’єднані клітини», тоді будуть виділені всі об’єднані комірки цього діапазону.
Виберіть Остання комірка
За допомогою цієї функції ви можете одним клацанням миші вибрати останню комірку використовуваного діапазону, останню комірку з даними останнього рядка або останню комірку з даними останнього стовпця.
Виберіть клітинки з максимальним або мінімальним значенням:
Цей інструмент не лише вибирає мінімальне чи максимальне значення у вибраному діапазоні комірок, але також переходить у точне положення мінімального чи максимального значення. В Excel ви можете використовувати функції MIN та MAX для вибору мінімального чи максимального значення, але воно не може перейти в точне положення мінімального чи максимального значення.
Виберіть Осередки зі значенням помилки
Виділяє всі комірки на активному аркуші з формулою, яка видає значення помилки (наприклад, # DIV / 0!, # N / A).
Виберіть Розблоковані комірки
За допомогою цієї утиліти ви можете швидко вибрати всі розблоковані комірки з діапазону. Порада. Будь ласка, вкажіть діапазон, перш ніж застосовувати цю утиліту.
Виберіть Nonblank Cells
За допомогою цієї функції можна лише одним клацанням миші виділити всі непусті клітинки з діапазону. За допомогою цієї функції можна лише одним клацанням миші виділити всі непусті клітинки з діапазону.
Виберіть певні клітини
Виділяє комірки або цілий рядок із заданого діапазону, що відповідають певним критеріям. Після вибору ви можете застосувати інші операції (наприклад, форматування або видалення) до комірок або цілого рядка.
Виберіть Клітини з форматом
Виділяє комірки з однаковим форматуванням з комірок діапазону відповідно до форматування базової комірки або атрибутів базової комірки. Зазвичай ви можете використовувати цей інструмент, щоб визначити, скільки комірок з однаковим форматуванням базових комірок. Після вибору ви можете змінити розмір шрифту або колір вибраних комірок.
Виберіть Повторювані та унікальні комірки
Ця утиліта може допомогти вам швидко вибрати повторювані або унікальні значення або цілі рядки зі стовпця або діапазону.
Виберіть однакові та різні клітини
За допомогою цієї функції ви можете легко порівняти два діапазони комірок, знайти, виділити та виділити дублікати або унікальні значення між обома діапазонами.
Insert
Колекція інструментів для вставки.
Вставити рядки заголовків
Іноді нам може знадобитися додати заголовок для кожного рядка, наприклад, Зарплата. Ця утиліта може швидко вставляти заголовки в рядки.
Вставити порожні рядки та стовпці:
Цей зручний інструмент заощадить ваш час та зробить зручним швидке вставлення декількох порожніх рядків або стовпців за певний інтервал за раз.
Повторювані рядки / рядки на основі значення комірки
Ця функція допоможе вам легко скопіювати та вставити рядки n разів на основі значення комірки у вказаному стовпці.
Вставити випадкові дані
За допомогою цієї утиліти ви можете легко обробити наступні операції в ряді комірок для вас. A. Вставити послідовність цілих чисел випадковим чином; B: Вставка або генерація випадкової дати; C. Вставка або генерація пароля (випадкові рядки даних); D. Вставити або сформувати вказані рядки даних форматування; E. Вставте або створіть власний список.
Вставте порядковий номер
Швидко вставте унікальне (і послідовне) значення в комірку в Excel. Ви можете додати префікс або суфікс тексту та вказати кількість цифр для номера. Наприклад, ви можете легко вставити номер серії як Kutools-XXXX-2011 (XXXX вказує порядковий номер).
Знайдіть відсутній порядковий номер
За допомогою цієї функції ви можете швидко знаходити та вставляти відсутні числа в список послідовностей.
Заповніть власні списки
Використовуючи цю функцію, ви можете швидко створити власні власні списки та зберегти їх у полі списку, а потім заповнити їх у комірки робочого аркуша вертикально або горизонтально.
Перелічіть усі комбінації
На основі заданих текстових рядків та значень ця функція може швидко з’ясувати всі можливі комбінації та перерахувати їх у стовпці.
Вставте штрих-код
Завдяки цій зручній функції ви можете легко вставити кілька штрих-кодів на основі значень комірок у зазначеному діапазоні. Він підтримує різні типи штрих-кодів, включаючи UPC-A, UPC-B, EAN-13, EAN-8. Код справи, Codabar (NW-7), Code-39, Code-128 тощо.
Вставте QR-код
За допомогою цієї зручної функції ви можете легко вставляти кілька QR -кодів масово на основі значень комірок у зазначеному діапазоні.
Вставити маркер
За допомогою цієї функції ви можете швидко вставити маркери на початку кількох виділених комірок. Крім того, ви можете швидко видалити маркери з кількох вибраних комірок лише одним клацанням миші.
Вставити нумерацію
За допомогою цієї функції ви можете швидко вставляти нумерації для ряду комірок одночасно клацанням. Він також підтримує швидке видалення нумерацій з декількох комірок за допомогою клацань.
Вставити дату
За допомогою цього інструменту ви можете швидко вставити відформатовану дату в клітинку, просто виберіть дату з її форматуванням дати та вставте в клітинку.
Заповніть порожні клітинки
Ця утиліта може заощадити ваш час та допомогти швидко заповнити порожні клітинки, не перезаписуючи початкові значення у виділеннях. За допомогою нього ви можете:
- Заповніть порожні комірки значеннями вгорі, внизу, ліворуч або праворуч.
- Заповніть порожні клітинки лінійними значеннями.
- Заповніть порожні клітинки фіксованим значенням, наприклад 0.
Прапорці вставки партії
За допомогою нього ви можете легко вставити прапорець у клітинку або діапазон. Порада. Якщо ви виберете діапазон, він вставить прапорець у всі комірки діапазону.
Пакетні кнопки вставки
За допомогою нього ви можете легко вставити кнопку опції в комірку або діапазон. Порада. Якщо ви виберете діапазон, він вставить кнопку опцій у всі комірки діапазону.
Вставте водяний знак
За допомогою цієї функції ви можете легко вставляти на робочий аркуш як графічні, так і текстові водяні знаки.
Вставити зображення із шляху (URL)
За допомогою цієї утиліти ви можете швидко вставити зображення із пов’язаних URL-адрес або шляхів до файлів у Excel лише за кілька кліків.
Автотекст
За допомогою цієї функції автоматичного тексту ви можете легко зберігати та використовувати всі види даних у Excel:
- Збережіть діаграми як запис автотексту та повторно використовуйте одним клацанням миші;
- Зберегти діапазон даних як запис автотексту та повторно використати одним клацанням миші;
- Збережіть будь-які формули як записи автотексту та повторно використовуйте одним клацанням миші;
- Зберігайте картинки та картинки як записи автотексту та використовуйте їх одним клацанням миші;
- Легко імпортувати та експортувати збережені записи автотексту.
Додати рядки
Ця функція клацання правою кнопкою миші дозволяє швидко вставити вказану кількість рядків над або під виділенням.
Додайте нижче
Ця функція клацання правою кнопкою миші дає змогу безпосередньо вставити еквівалентну кількість рядків під вибраним рядком(ами).
Додати стовпці
Ця функція клацання правою кнопкою миші дозволяє швидко вставити вказану кількість стовпців ліворуч або праворуч від виділення.
Додати праворуч
Ця функція клацання правою кнопкою миші дає змогу безпосередньо вставити еквівалентну кількість стовпців праворуч від вибраного(их) стовпця(ів).
видаляти
Колекція інструментів дозволяє швидко обробити наступні операції.
Видалити порожні рядки
За допомогою цього інструменту ви можете швидко видалити порожні рядки з вибраного діапазону, вибраних аркушів, активних аркушів та всіх аркушів. Зазвичай видалити всі порожні рядки книги з надто великою кількістю аркушів у Excel досить складно, але за допомогою цього інструменту ви можете зробити це одним клацанням миші.
Видалити приховані (видимі) рядки та стовпці
За допомогою цієї утиліти ви можете швидко видалити всі порожні рядки або порожні стовпці, приховані рядки або приховані стовпці та видимі рядки або видимі стовпці з вибраного діапазону, вибраних аркушів, активного аркуша або всіх аркушів.
Видалити водяний знак
За допомогою цієї функції ви можете швидко видалити водяні знаки, вставлені Вставте водяний знак функція Kutools для Excel.
Видалити ілюстрації та об'єкти
За допомогою цієї утиліти ви можете:
- Видалити діаграми
- Видалити рядки
- Видалити зображення
- Видалити автоматичні фігури
- Видаліть Smart Arts
- Видалити текстові поля
- Видалити вбудовані об'єкти OLE
- Видалити пов'язані об'єкти OLE.
Видалити веб-елементи керування
Ця утиліта може допомогти вам одним кліком видалити всі веб-елементи керування.
Прапорці з видаленням пакетів
Ця функція може одночасно видалити вибрані прапорці.
Кнопки опцій пакетного видалення
За допомогою цієї функції можна лише одним клацанням миші видалити всі кнопки опцій у певному діапазоні.
Видалити всі макроси
Швидко видаліть будь-який з наведених нижче макросів із вашої книги: модулі VBA, UserForms, робочі аркуші діалогового вікна Excel 5/95 або аркуші макросів Excel 4 XLM.
Пакетне видалення всіх макросів
За допомогою цієї функції ви можете легко видалити всі макроси з кількох книг одночасно в Excel.
текст
Він втілює багато зручних операцій для маніпулювання текстом у клітинках.
додати текст
Ця функція може масово додавати одні й ті самі текстові рядки або символи в кілька вибраних клітинок. Детальніше ... Підручник
Вона включає в себе:
- Додайте однакові текстові рядки або символи на початок виділених комірок
- Додайте ті самі текстові рядки або символи в кінець виділених комірок
- Додайте ті самі текстові рядки або символи у вказаному положенні вибраних комірок
- Додайте однакові текстові рядки або символи перед кожною великою, малою, літерою чи цифрою
Витяг тексту
За допомогою цієї функції ви можете швидко витягувати текстові рядки між двома символами або символами з вибраних комірок.
Витяг електронної адреси
За допомогою цієї функції ви можете швидко витягти адреси електронної пошти з текстових рядків вибраних комірок у Excel.
Видалити пробіли
Ця функція може видаляти різні види простору з діапазону клітинок. Детальніше ... Підручник
Вона включає в себе:
- Видаліть пробіли лише з текстових рядків
- Видаліть кінцеві пробіли лише з текстових рядків
- Видаліть як текстові рядки, так і пробіли, що ведуть, і кінцеві пробіли
- Видаліть усі зайві пробіли з текстових рядків
- Видаліть усі текстові рядки з пробілів
Видаліть провідні нулі
За допомогою цієї функції ви можете одним клацанням миттєво видалити провідні нулі з усіх вибраних комірок.
Видалити за позицією
За допомогою цієї функції ви можете легко видалити символи з початку / кінця текстових рядків або видалити задану кількість символів із зазначеної позиції. Детальніше ... Підручник
Видалити символи
Це зручний інструмент для видалення всіх видів символів із текстових рядків у діапазоні. Детальніше ... Підручник
Вона включає в себе:
- Видаліть числові символи з комірок
- Видаліть алфавітні символи з комірок
- Видаліть нечислові символи з комірок
- Видаліть із клітинок не алфавітні символи
- Видаліть символи, що не друкуються, з комірок
- Видаліть з клітинок нелітерально-цифрові символи
- Видаліть персоналізовані символи з комірок
Номери нижнього індексу в хімічних формулах
Ця функція здатна відформатувати всі числа, які слід зробити індексом у хімічних рівняннях, як індекс оптом.
Змінити регістр
Цей зручний інструмент може швидко перетворити текст із великих, малих, регістрів та регістрів речень. Це включає:
- Змінити регістр тексту на всі великі / великі регістри.
- Змінити регістр тексту на малий регістр.
- Змінити регістр тексту на правильний регістр.
- Змінити регістр тексту на регістр речення.
- Змініть регістр тексту на перемикання регістрів.
Зворотний порядок тексту
За допомогою цієї функції ви можете швидко змінити порядок слів у кожній виділеній клітинці. Детальніше ... Підручник
Він підтримує:
- Нічим не змінити порядок тексту. Наприклад, замініть «Kutools для Excel» на «lecxE rof slootuK»;
- Змінити порядок тексту за пробілом. Наприклад, змініть «Kutools для Excel» на «Excel для Kutools»;
- Зворотний порядок тексту за допомогою коми або інших роздільників. Наприклад, поверніть "Word, Excel, PowerPoint, Outlook" на "Outlook, PowerPoint, Excel, Word";
Замінити наголошені символи
За допомогою цієї функції ви можете легко замінити всі види наголошених символів звичайними символами у всій книзі.
Позначити ключове слово
Функція Позначити ключове слово може одночасно забарвити декілька ключових слів лише всередині комірок або забарвити цілі комірки, що містять ці ключові слова, у вказаному діапазоні в Excel.
сформований
Колекція інструментів для форматування.
Альтернативне затінення рядків / стовпців
Швидко застосуйте відтінок до альтернативних рядків для комірок діапазону на аркуші, використовуючи умовне форматування та стандартне форматування, щоб покращити читабельність робочого аркуша в Excel, і вам не потрібно знати, як використовувати умовне форматування та стандартне форматування.
Розрізнити відмінності
За допомогою цієї дивовижної функції ви можете вставляти розриви сторінок, порожні комірки, додавати нижні межі або заповнювати комірки / рядки, коли значення комірки змінюється у вказаному стовпці ключа.
Верхній / нижній індекс (форматування)
Легко форматувати текст у верхньому або нижньому індексі в комірці. Ви також можете застосувати атрибути Bold та Italic та регістр (верхній або нижній) для символів алфавіту. Це ідеальний інструмент для роботи з математичними або хімічними формулами в Excel.
Застосувати форматування дати
За допомогою цієї утиліти ви можете швидко змінити форматування дати вибраного діапазону. Реально більше... Підручник
Копіювати форматування комірок
Щоб скопіювати форматування з одного місця та застосувати його до іншого, ви можете скористатися програмою форматування. Але програма «Формат художника» скопіює все форматування комірки та застосує до іншої. Ця утиліта може допомогти вам скопіювати певне форматування комірки та застосувати її до іншої.
Очистити форматування символів
Зазвичай Excel не підтримує інструмент для одночасного очищення різних типів комірок, але за допомогою цієї утиліти ви можете легко очистити всі формати комірок із діапазону одним клацанням миші.
Відрегулюйте розмір комірки
Ця утиліта допомагає швидко регулювати висоту рядка та ширину стовпця у фунтах, сантиметрах, дюймах або пікселях. Це може стосуватися діапазону або цілого аркуша.
посилання
Колекція інструментів для гіперпосилань та зовнішніх посилань (посилань).
Перетворити гіперпосилання
За допомогою цієї утиліти ви можете швидко перетворити текст (URL) у гіперпосилання, застосувати декілька адрес гіперпосилань до вмісту комірок (текст) і перетворити кілька адрес гіперпосилань у текст у Excel.
Знайдіть і розірвіть поламані посилання
Він може перерахувати всі посилання (зовнішнє посилання) активного робочого аркуша та розірвати всі непрацюючі посилання, замінивши його цінним значенням у Excel.
Видаліть гіперпосилання, не втрачаючи форматування
Швидко перетворюйте гіперпосилання в клітинки. Ви можете видалити всі гіперпосилання у: вибраному діапазоні; активний робочий аркуш; вибрані аркуші та всі аркуші та залишаються оригінальними форматуваннями комірок.
коментар
Колекція інструментів для коментарів.
Змінити форму коментаря
Швидко змініть форму всіх коментарів у Excel.
Створити список коментарів
Ця функція буде витягувати та перераховувати всі коментарі на новому аркуші чи книзі, як ви вказали.
Форматувати коментар
Ця функція скопіює форматування коментаря активної комірки та застосує форматування до всіх інших коментарів.
Знайти / замінити текст коментаря
Ця функція дає змогу знаходити певні дані в коментарях і замінювати їх заданим вмістом в активному аркуші або в цілій книзі.
Видалити / додати ім’я користувача в коментарі
Ця функція значно заощадить ваш час для групового додавання, видалення та зміни імен користувачів у всіх коментарях до активного аркуша або всієї книги.
Перетворити коментар та комірку
За допомогою цієї функції досить легко перетворювати коментарі та вміст комірки. Він здатний досягти:
- Перетворити вміст комірки на коментарі
- Перетворити коментарі на вміст комірки
- Вставити вміст комірки до коментарів
- Вставити коментарі до вмісту комірки
Коментар автовідбору
Ця інтелектуальна функція змінить розмір усіх коментарів, щоб відповідати їх вмісту, відповідно, масово на активному аркуші або в цілій книзі.
Скинути позицію коментаря
За допомогою цієї функції ви можете одним клацанням миші негайно скинути всі коментарі до позицій за замовчуванням на активному аркуші або в цілій книзі.
Завжди показувати коментар
Ця функція постійно відображатиме коментар активно вибраної комірки, куди б ви не пересували мишу.
операція
Виконує загальні математичні операції в клітинах, такі як додавання, віднімання, множення, ділення тощо. Наприклад, ви можете легко використовувати цей інструмент, щоб збільшити стовпець цін на різні товари на 2 відсотки.
комп'ютер
За допомогою цього калькулятора ви можете виконати більше 10 типів математичних операцій. Ви можете легко отримати значення з вибраної комірки для обчислення та вставити результат обчислення в певну комірку. Ви також можете використовувати клавіатури для роботи з калькулятором для роботи.
Функції Kutools
Колекція вбудованих функцій.
Дата, час
Це серія вбудованих функцій для перетворення часу в секунди / хвилини / години в Excel.
Статистика та математика
Це серія вбудованих функцій для підрахунку / суми / усереднення видимих комірок та підрахунку / суми за кольором, включаючи:
- Середні видимі клітини
- Підрахувати видимі клітини
- Сума видимих клітин
- Підрахувати за кольором клітини
- Підрахувати за кольором шрифту
- Підрахувати шрифтом жирним шрифтом
- Порахувати символів
- Порахувати відтінки
- Сума за кольором клітини
- Сума за кольором шрифту
- Сума шрифтом жирним шрифтом
текст
Ця серія вбудованих функцій містить:
- Витяг номерів: Витяг чисел із змішаного текстового рядка за допомогою функції
- Зворотний текст: Легко змінити порядок символів у комірці з функціями
Помічник формули
Функція «Помічник формул» перелічує деякі загальновживані формули, зокрема:
Дата, час
- Додайте роки на сьогоднішній день
- Додайте місяці на сьогоднішній день
- Додайте дні на сьогодні
- Додайте години на сьогодні
- Додайте хвилини на сьогоднішній день
- Додайте секунди до дати
- Додайте тижні на сьогодні
- Видаліть час із дати
- Підраховуйте дні, години та хвилини між датами
- Перетворення числа (днів) у рік місяць місяць
- Перетворити число (секунд) у формат hh: mm: ss
- Перетворити дату на порядкову
- Перевести дату в квартал
Статистичний
- Підрахуй кількість слова
- Підрахуйте загальну кількість слів
- Кількість неробочих днів між двома датами
- Кількість робочих днів між двома датами
- Порахуйте число дня тижня
- Підрахуйте клітини, рівні A, B або C
- Підрахуйте клітини, які дорівнюють A і B
- Підрахуйте унікальні значення
- Підрахувати клітинки з унікальними значеннями (включити перше повторюване значення)
- Підрахуйте кількість значень, розділених комами
- Сума на основі того самого тексту
текст
- Витягніть n-те слово в клітинку
- Витяг клітинок з унікальними значеннями
- Витяг клітинок з унікальними значеннями (включає перше повторюване значення)
- Витяг рядків між зазначеним текстом
- Осередок містить певний текст, а потім повертає значення
- Скорочене ім'я чи слово
- Підключене значення за певним символом (рядок)
Пошук та довідкові матеріали
- Шукайте значення у списку
- Знайдіть, де символ відображається N-й у рядку
- Знайдіть значення, яке з’являється найчастіше
- Вказівник та збіг у кількох стовпцях
- Знайдіть найбільше число менше, ніж
Math & Trig
- Сума абсолютних величин
- Сумуйте числа в комірці
- Розрахуйте вік на основі дня народження
- ПІДГОТОВКА з критеріями
- Обчисліть дні в році
- Обчисліть дні в місяці
Помічник дати та часу
Це калькулятор дати та часу. За допомогою нього ви можете легко вирішити такі проблеми:
- Додайте вказану кількість років, місяців, тижнів, днів або годин, хвилин, секунд до дати чи часу
- Відніміть вказану кількість років, місяців, тижнів, днів або годин, хвилин, секунд від дати чи часу
- Обчисліть різницю між двома датами / часами
- Обчисліть вік, виходячи з даної дати
Точна (формула) копія
Легко скопіюйте всі формули, не коригуючи відносні посилання на клітинки.
Зазвичай Excel коригує посилання на клітинки, якщо ви копіюєте свої формули в інше місце. Тоді, якщо ви хочете обробити цю операцію у своєму Excel без використання цього інструменту, вам доведеться заблокувати всі посилання на $.
Супер пошук
Збірник формул про функцію VLOOKUP.
Шукайте значення у списку
За допомогою цієї функції ви можете знайти певне значення та повернути його відповідні дані з іншого стовпця в Excel лише кількома клацаннями миші.
ПЕРЕГЛЯД за кількома аркушами
Порівняно з функцією VLOOKUP, яка може шукати значення лише з одного діапазону, ця функція допоможе користувачам Excel легко групувати пошук кількох значень на декількох робочих аркушах одночасно.
Пошук кількох умов
За допомогою цієї функції ви можете шукати відповідні значення в різних стовпцях на основі кількох критеріїв лише кількома клацаннями в Excel.
ПОГЛЯД і сума
За допомогою цієї функції ви знайдете рядок або стовпець у виділенні на основі заданих критеріїв і повернете підсумовування знайдених рядків або стовпців.
Пошук один до багатьох (повертає кілька результатів)
На відміну від функції VLOOKUP, ця функція допомагає повернути кілька значень у комірці, які відповідають заданим умовам. Ви можете виконувати різні операції над отриманими результатами, наприклад об’єднувати їх за допомогою розділювача (кома, пробіл, розрив рядка тощо) або виконувати деякі обчислення, наприклад множення, усереднення, отримання максимального значення тощо.
ПЕРЕГЛЯД справа наліво
На відміну від функції VLOOKUP, яка може шукати значення лише в крайньому лівому стовпці діапазону, ця функція дозволяє шукати значення в будь-якому стовпці діапазону і повертати значення в іншому стовпці, як вам потрібно.
ПОГЛЯД від низу до верху
Якщо знайдено декілька значень, що збігаються, функція VLOOKUP здійснюватиме пошук зверху вниз і повертатиме перше знайдене значення. Але ця функція змінить порядок пошуку (знизу вгору) і поверне останнє відповідне значення.
ПЕРЕГЛЯД між двома значеннями
За допомогою цієї функції ви можете шукати значення між двома значеннями і легко повернути відповідне значення.
Замініть 0 або # N / A пустим або вказаним значенням
Якщо значення підстановки не знайдено або порожнє, функція VLOOKUP поверне значення помилки # N / A або 0. Ця функція вирішить цю проблему та поверне порожнє або вказане значення для цих необґрунтованих значень підстановки та порожнього значення.
Інструменти імен
Колекція іменних інструментів.
Перетворити ім'я на посилальний діапазон
Цей інструмент доповнює Excel функцією для заміни посилань на імена у вибраних формулах на відповідні посилання. Оскільки клітинки містять формули, це досить зручна функція для того, щоб ви продовжували використовувати посилання на імена, не впливаючи на вибрані формули.
Приховати / Показати назву діапазону
За допомогою цієї функції ви можете швидко показати або приховати всі назви діапазонів у поточній книзі.
більше
Додаткові інструменти для роботи з формулами в Excel.
Майстер стану помилок
Цей інструмент розроблений для додавання умови помилки до формули або групи формул. За допомогою цього інструменту ви можете легко відобразити власне повідомлення для формул, що спричиняють помилки. Це означає, що замість, наприклад, #VALUE !. Ви можете показати власне повідомлення про помилку.
Динамічно звертайтесь до робочих аркушів
Ця утиліта допоможе вам швидко заповнити однакові посилання на клітинки з декількох аркушів на одному аркуші. Ви можете заповнити їх вертикально або горизонтально. Припустимо, у вас є книга, яка містить кілька робочих аркушів, і тепер ви хочете витягти однакові посилання на комірки (А1, наприклад) з інших аркушів на один аркуш, за допомогою цієї функції ви можете швидко отримати результат = Аркуш1! А1, = Аркуш2! А1, = Аркуш3! А1, = Аркуш4! А1 ... у головний аркуш.
Перетворити посилання (посилання)
Перетворити позначення посилань на клітинки у формулах у виділенні.
Наприклад: [= F5 * (G12 / 100)] стає [= $ F5 * ($ G12 / 100)]. За допомогою цієї функції ви можете:
- Перетворення формул на абсолютне посилання ($ F $ 5)
- Перетворення формул у відносні посилання (F5)
- Перетворення формул у відносні рядки та абсолютні стовпці ($ F5)
- Перетворення формул в абсолютні рядки та відносні стовпці (F $ 5)
Моніторинг прецедентів / залежностей діапазонів
Ці функції можуть допомогти вам швидко автоматично відображати всі залежні особи та прецеденти у вибраному діапазоні в режимі реального часу одним клацанням миші. Це включає:
- Моніторинг прецедентів діапазонів
- Відстежуйте залежні від діапазонів
- Моніторинг прецедентів та залежних осіб
робочий зошит
Колекція інструментів дозволяє швидко обробити наступні операції в книзі.
Роздільна робоча книга
Легко розділіть кожен аркуш активної книги як окрему книгу Excel, книгу Excel 97-2003 або файл TXT / CSV / PDF, і кожен файл має назву робочого аркуша. Можна пропустити всі порожні та приховані аркуші. Реально більше... Підручник
Конвертер формату файлу
Зазвичай в Excel ви можете застосувати функцію Зберегти як для збереження формату файлу Excel із XLSX у XLS, або навпаки, також можна зберегти файл Excel у файлі PDF. Але якщо у вас є кілька файлів Excel, які потрібно перетворити у формати, цей спосіб не буде вдалим вибором. Отже, за допомогою цієї функції Конвертер формату файлу ви можете швидко і легко закінчити наступні операції:
- Перетворення кількох файлів XLSX у файли XLS у програмі Excel
- Перетворення кількох файлів XLS у файли XLSX у програмі Excel
- Перетворення кількох книжок Excel у файли PDF у програмі Excel
Вставте інформацію про робочу книгу
Швидко вставте ім'я книги або шлях збереження поточної книги або поточного імені робочого аркуша у верхній, нижній колонтитул або вказану комірку.
Відкрити містить папку
Швидко відкрийте папку, в якій знаходиться активна книга.
Скопіюйте повний шлях
Швидко скопіюйте повний шлях до активної книги, а потім можна вставити повний шлях до активної книги до місця, де ви хочете її використовувати.
Сховати неактивні Windows
Ця функція одним кліком приховає всі неактивні книги.
Показати всі приховані Windows
Це зручна функція, яка допоможе вам одним кліком показати всі приховані книги.
Сховати / показати книги та аркуші:
Інтерактивно приховуйте або показуйте одночасно декілька книг та аркушів. Зазвичай вам потрібно приховувати або показувати книгу та аркуш по одному в Excel. Це зручний інструмент для роботи з великою книгою із набором робочих аркушів.
Автоматично відкривати ці книги наступного разу
За допомогою цього інструменту ви можете легко налаштувати, які відкриті книги автоматично відкриватимуться наступного разу під час запуску Excel. Якщо вам потрібно щоразу відкривати однакові кілька книг у своєму Excel, цей інструмент може реально заощадити ваш час.
Робочі таблиці
Колекція інструментів дозволяє швидко обробити наступні операції на робочих аркушах.
Порівняйте робочі аркуші
Порівнює два вказані аркуші в двох різних книгах поруч і позначає відмінності в одній позиції комірки різними кольорами фону, кольорами нижньої межі або кольорами шрифту, як ви вказали.
Синхронізуйте робочі аркуші
Швидко перемикайте всі аркуші активної книги, вказуючи на один і той же номер рядка (кожен аркуш має той самий вибір діапазону та верхню ліву комірку, що і активний аркуш).
Сортувати аркуші
За допомогою цього інструменту ви можете швидко переставити всі аркуші в активній книзі. Він підтримує один клік для буквено-цифрового сортування аркушів, один клік, щоб змінити поточні замовлення аркушів, один клік для сортування аркушів за кольором та переміщення вгору / вниз певного порядку аркуша окремо.
Заморозити декілька робочих аркушів
Завдяки цій зручній функції ви можете швидко заморозити всі аркуші всієї книги одночасно.
Розморозьте панелі декількох аркушів
Ця функція дозволяє одночасно розморожувати всі аркуші всієї книги.
Перейменувати робочі аркуші
Швидко перейменуйте кілька аркушів активної книги одночасно. Ви можете перейменувати кілька аркушів:
1. Вставте вказаний вміст на початок / кінець оригінальних назв аркушів або замініть оригінальні назви аркушів навалом
2. Замінити вмістом із зазначеного діапазону комірок;
3. Замініть вмістом з тих самих комірок на відповідних аркушах.
Створіть список назв аркушів
За допомогою цієї функції ви можете швидко перерахувати назви аркушів активної книги на новому аркуші та додати гіперпосилання або кнопки макрокоманд, що посилаються на відповідні аркуші.
Скопіюйте робочі аркуші
Швидко зробіть кілька копій активного аркуша або вставте у свою книгу декілька аркушів з індивідуальними іменами аркушів. Ви можете вказати діапазон комірок, які містять імена ваших аркушів для скопійованих аркушів або вставлених аркушів.
Створіть робочі аркуші послідовностей
Швидко створіть нову книгу з індивідуальними назвами робочих аркушів. Ви можете легко вказати назву робочого аркуша, використовуючи: назви місяців, назви днів, числові послідовності, серії, користувацький список та дату в діапазоні. Наприклад, ви можете швидко створити нову книгу з назвами робочих аркушів: Компанія-1, Компанія-2, Країна-1 та Країна-2 тощо.
Безстроковий календар
Ця утиліта може швидко створити нову книгу, щоб скласти календар із заданою кількістю місяців, і кожен аркуш містить один календарний місяць у новій книзі.
Розділити дані
Ця програма може розділити дані в діапазоні на кілька аркушів на основі конкретних стовпців або фіксованих рядків.
Сховати невиділені аркуші:
Це дозволяє швидко клацнути всі неактивні (не вибрані) аркуші в активній (поточній) книзі одним клацанням миші.
Показати всі приховані аркуші:
Показати всі приховані аркуші активної книги одним клацанням миші. Зазвичай вам доводиться одночасно показувати всі приховані аркуші в Excel.
Сховати / показати книги та аркуші:
Інтерактивно приховуйте або показуйте одночасно декілька книг та аркушів. Зазвичай вам потрібно приховувати або показувати книгу та аркуш по одному в Excel. Це зручний інструмент для роботи з великою книгою із набором робочих аркушів.
Видалити пусті робочі аркуші
Швидко видаліть усі порожні аркуші (включені приховані аркуші) з активної книги.
Видалити всі приховані аркуші
Швидко видаліть усі приховані аркуші з активної (поточної) книги.
Видалити всі неактивні аркуші
Ця функція швидко видалить усі робочі аркуші, крім активних, із поточної книги лише одним клацанням миші.
Злиття таблиці
Оновіть або об’єднайте дві таблиці за заданим відповідним стовпцем із двох аркушів або книг.
Розділити дані
Розбийте дані в діапазоні на кілька аркушів на основі конкретних стовпців або фіксованих рядків.
Формат конвертера
Перетворіть формат файлу Excel між XLSX та XLS та перетворіть файли Excel у файли PDF.
- Перетворення кількох файлів XLSX у файли XLS у програмі Excel
- Перетворення кількох файлів XLS у файли XLSX у програмі Excel
- Перетворення кількох книжок Excel у файли PDF у програмі Excel
Роздільна робоча книга
Розділіть кожен аркуш активної книги як окрему книгу, файл TXT, файл CSV або PDF.
друк
Колекція інструментів дозволяє швидко обробити наступні операції.
Майстер друку кількох робочих книг
Швидко друкуйте декілька книг та текстових файлів із зазначеного каталогу або в декількох каталогах. Ви можете вказати тип файлів для друку з каталогу або декількох каталогів. Ви можете створити зведений звіт, якщо під час друку виникли помилки, це буде у звіті.
Друк майстра кількох виділень
Швидкий друк кількох несуміжних діапазонів без розриву сторінки між діапазонами. Зазвичай, коли ви друкуєте кілька виділень, Excel вставляє розрив сторінки між кожним діапазоном у вашому виділенні. Ви також можете змінити порядок друку виділень.
Друк першої сторінки кожного аркуша
За допомогою цієї функції ви можете швидко роздрукувати перші сторінки кожного аркуша в поточній книзі лише одним клацанням миші.
Друк сторінок у зворотному порядку
Ця функція переверне порядок друку та роздрукує активний аркуш з останньої сторінки на першу лише одним клацанням миші.
Друк поточної сторінки
Ця утиліта дозволяє швидко роздрукувати надруковану сторінку (поточну сторінку), яку активна комірка знаходить одним клацанням миші.
Друк вказаних сторінок
За допомогою цієї утиліти ви можете легко надрукувати лише непарні чи парні сторінки або вказаний діапазон сторінок на активному аркуші.
Друкувати коло недійсних даних
За допомогою цієї функції ви можете легко надрукувати всі дані кола у виділеному або робочому аркуші.
Друкувати графіки
Ця функція допоможе вам друкувати діаграми лише в Excel. Він підтримує друк усіх діаграм разом на одному папері, або друк кожної діаграми на окремому папері.
Копіювати налаштування сторінки
Швидко скопіюйте параметр налаштування сторінки з активного аркуша на інші аркуші тієї ж книги. Параметри налаштування сторінки включають такі елементи, як колонтитули, колонтитули, поля, орієнтація сторінки тощо.
Проміжні підсумки підкачки
Іноді, коли ми друкуємо звіт про заробітну плату та звіт про виручку від продажів у Excel, нам може знадобитися надрукувати додаткову інформацію (наприклад, Сума, Макс. Значення) на кожній друкованій сторінці. За допомогою цієї утиліти ви можете вставити два нові рядки в кінці кожної друкованої сторінки. Перший рядок містить заголовки операцій, а другий - відносні дані.
Вставити розрив сторінки кожного рядка
Ця зручна функція швидко вставляє розриви сторінок після кожної заданої кількості рядків на активному аркуші. Наприклад, він може вставляти розриви сторінок через кожні 10 рядків навалом.
Додайте межу до кожної сторінки
За допомогою цієї функції ви можете одним клацанням миші швидко додавати межі до кожної сторінки на активному аркуші.
Розділити на стовпці
За допомогою цієї утиліти ви можете швидко надрукувати стовпці у декількох сегментах, щоб вмістити їх на одній друкованій сторінці в Excel.
Скажімо, у вас є 200 імен у стовпці і ви хочете надрукувати їх у стовпцях по 50 на одній друкованій сторінці. За допомогою цієї утиліти ви можете швидко зробити це, і це заощадить багато чорнила та паперу.
Імпорт-експорт
Колекція інструментів дозволяє швидко обробити наступні операції.
Експортувати діапазон у файл
Легко експортуйте діапазон даних у файл, або книгу Excel, CSV, простий HTML або HTML для форматування.
Діапазон експорту як графічний
Швидко перетворіть діапазон (і графічні об’єкти, що відображаються в діапазоні) активного аркуша на зображення у форматі Gif, JPEG, TIF або PNG.
Експорт графіки
Зазвичай, якщо ви хочете експортувати діаграму з Excel, можливо, вам доведеться скопіювати цю діаграму та вставити її на інструмент для малювання, а потім зберегти як файл зображення. За допомогою цієї утиліти ви можете швидко експортувати багато графіки як зображення.
Імпорт зображень
Ця утиліта може допомогти вам імпортувати кілька зображень. Ви можете вказати правило розташування та висоту для всіх зображень.
Імпорт зображень відповідності
Ця фантастична функція дозволяє імпортувати та вставляти зображення на основі вмісту комірки в один стовпець / рядок.
Вставити файл у курсор
Швидко вставте повний вміст аркуша, CSV-файлу, текстового файлу або PRN-файлу в поточну позицію курсора активного аркуша. Наприклад, за допомогою цього інструменту ви можете легко вставити кілька аркушів - з однаковою структурою даних - з різних книг в один аркуш.
Список імен файлів
Microsoft Windows,® не забезпечує спосіб друку списку імен файлів, що містяться в каталозі. За допомогою цього інструменту ви можете легко створити нову книгу, що містить список імен файлів із зазначеного каталогу, ви можете включити підкаталог та створити гіперпосилання на імена файлів.
Створюйте папки на основі вмісту комірок
Ця утиліта допоможе вам легко створити безліч папок файлів у визначеному місці, використовуючи вміст комірки як імена папок файлів у Excel. Наприклад, ви можете швидко створити папку файлів для кожного з співробітників, використовуючи їх імена, щоб назвати папку файлів.
Password Manager
Ця функція може додавати паролі та керувати ними, які використовуються для відкриття захищених паролем книг. Після додавання паролів у цьому менеджері відповідні робочі книги можна відкривати безпосередньо під час використання Комбінувати робочі аркуші або інших функцій Kutools для Excel.
Шифрувати комірки
За допомогою цієї утиліти ви можете зашифрувати вибрані комірки. (комірки формули неможливо кодувати). Ось використання:
1. Виберіть діапазон, який потрібно зашифрувати.
2. Клацніть «Зашифрувати комірки».
3. Введіть пароль. (Паролем можуть бути літери, цифри та спеціальні символи)
4. Виберіть одну з масок: жодну, спеціальну позначку або рядок для набору тексту.
Розшифрувати клітини
Ця утиліта розшифрує лише клітинки, зашифровані за допомогою Encrypt Cells Kutools for Excel.
Захист робочого аркуша
За допомогою цієї утиліти ви можете швидко захистити кілька аркушів одним і тим же паролем у поточній книзі. Ось використання:
1. У діалоговому вікні будуть перераховані лише незахищені робочі аркуші. Будь ласка, виберіть робочі аркуші, які ви хочете захистити, та натисніть "OK".
2. Введіть пароль для захисту робочих аркушів, і ви можете встановити інші параметри того, як ви хочете, щоб робочі аркуші були захищені.
3. Клацніть «ОК».
Зняти захист робочого аркуша
Якщо декілька робочих аркушів захищені одним паролем, ця утиліта може швидко зняти захист цих аркушів. Ось використання:
1. У діалоговому вікні будуть перераховані лише захищені робочі аркуші. Будь ласка, виберіть робочий аркуш, який потрібно зняти із захисту, та натисніть кнопку OK.
2. Введіть пароль, щоб зняти захист робочих аркушів.
Зашифрувати робочі зошити
За допомогою цієї утиліти ви можете швидко захистити кілька книг за допомогою одного пароля одночасно.
Розшифрувати робочі зошити
Якщо кілька книг захищені одним і тим же паролем, ця утиліта може швидко зняти захист цих книг.
Створити список розсилки
За допомогою цієї функції ви можете швидко створити список одержувачів у таблиці Excel.
Надіслати електронні листи
Ця функція допоможе вам масово надсилати персоналізовані електронні листи кільком одержувачам.
сортувати
Швидко сортуйте дані за спеціальними критеріями в Excel.
Розширене сортування
За допомогою цієї утиліти ви можете швидко сортувати дані за виділенням за довжиною тексту, місяцем, прізвищем, днем, абсолютним значенням, непарним і парним номером, доменом пошти та частотою. За допомогою вбудованої команди сортування Excel можна сортувати дані лише за значеннями, кольором комірки, кольором шрифту та піктограмою комірки.
Сортувати діапазон випадковим чином:
За допомогою цієї утиліти ви можете швидко сортувати комірки в діапазоні випадковим чином, довільно сортувати комірки на основі кожного рядка або стовпця, довільно сортувати весь рядок або стовпець.
Супер фільтр
Ця утиліта підтримує швидку фільтрацію цілого аркуша, поєднуючи кілька умов. Ви можете легко додавати, видаляти або вимикати умови.
Спеціальний фільтр
Набір інструментів допомагає швидко фільтрувати дані за спеціальними критеріями.
Фільтр жирний
Ця функція швидко відфільтрує всі жирні комірки в стовпці, що містять активну комірку, лише одним клацанням миші.
Фільтр курсив
Ця функція автоматично фільтрує комірки курсивним форматуванням у стовпці, що містить активну комірку, лише одним клацанням миші.
Фільтруйте закреслення
Ця функція автоматично фільтрує комірки шляхом закресленого форматування в стовпці, що містить активну комірку, лише одним клацанням миші.
Відфільтрувати коментар
Ця функція відфільтрує всі комірки, що містять коментарі у вибраному стовпці.
Формула фільтра
Ця функція відфільтрує всі комірки, що містять формули у вибраному стовпці.
Об’єднаний фільтр
Ця функція автоматично фільтрує всі об’єднані комірки в стовпці, що містять активну комірку, лише одним клацанням миші.
Спеціальний фільтр
Ця функція підтримує безліч спеціальних критеріїв фільтрації, які допоможуть вам легко фільтрувати. Це включає:
- Фільтруйте клітини за великими / малими літерами
- Фільтрувати клітинки за довжиною тексту
- Фільтруйте клітини за робочим днем / вихідними / конкретним днем тижня
- Відфільтруйте всі клітини за жирними символами
- Фільтрувати всі комірки курсивом
- Фільтруйте клітини з прокресленням
- Фільтрувати всі комірки з коментарями
- Відфільтруйте всі клітини, що містять формулу
- Фільтрувати об’єднані клітини
- Фільтрувати клітини за кольором шрифту
- Фільтрувати клітини за кольором фону
Підрахувати за кольором
Обчисліть клітинки за кольором фону або кольором шрифту.
Ця утиліта обчислює комірки на основі кольору фону клітини або кольору шрифту в діапазоні та генерує звіт із інформацією, наприклад, скільки комірок мають однаковий колір фону / шрифту, сумарне значення тих самих комірок фону / кольору шрифту, середнє значення тієї ж комірки фону / кольору шрифту, максимальне значення того самого кольору фону / шрифту та мінімальне значення тієї ж комірки фону / кольору шрифту.
Проміжні підсумки підкачки
Вставте рядок у кожну надруковану сторінку для аналізу та обчислення кожного стовпця.
Вставте рядок у кожну надруковану сторінку для аналізу та обчислення кожного стовпця. Він підтримує значення підрахунку, середнього значення та суми у відповідному стовпці, дізнається максимальне / мінімальне значення із зазначеного стовпця, а також номери продуктів та підрахунку стовпця.
Зведена таблиця
Колекція інструментів для зведеної таблиці.
Спеціальна групування часу за зведеною таблицею
За допомогою цієї функції ви можете легко створити зведену таблицю та згрупувати дані за спеціальними критеріями дати або часу, наприклад, фінансовий рік, півріччя, номер тижня, день тижня, півгодини, хвилини тощо.
Загальна обробка
Повторно запустіть Last Utility
Швидко застосуйте утиліту Kutools для Excel, яку ви щойно запустили раніше, одним клацанням миші.
Пошук
Введіть ключові слова у вікно пошуку, і тут же буде перераховано всі функції, пов’язані з даними ключовими словами. І ви клацаєте один із результатів пошуку, щоб одразу активувати вказану функцію.
зворотний зв'язок
Надішліть повідомлення про помилки, які виникають під час запуску Kutools для Excel. І будь-які пропозиції щодо Kutools для Excel також можна надіслати сюди.
Документи
Детальна інформація про Kutools для Excel.
мови
Встановити та змінити мову відображення Kutools для Excel.
Режим панелі інструментів
Встановіть та змініть режим панелі інструментів на вкладках Kutools та Kutools Plus відповідно до вашої панелі інструментів.
Центр налаштування
Він включає такі налаштування:
1: Вимкніть або ввімкніть надбудову Kutools для Excel.
2: Очистити конфігурації та кеші цього надбудови.
3: Встановіть мову програмного забезпечення.
4: Перевірте реєстраційну інформацію користувача.
Утримуйте
Якщо ви придбали ліцензію, ви можете зареєструвати програмне забезпечення тут або натиснути кнопку "Придбати", щоб придбати ліцензію на нашому веб-сайті.
Перевірити наявність оновлень
Перевірте та встановіть останню версію Kutools для Excel.
Налаштувати синхронізацію
Синхронізуйте конфігурацію Kutools між пристроями з обліковим записом OneDrive.
Отримати допомогу
Отримайте допомогу на нашому веб-сайті https: // www.extendoffice. Com.
МЕНЮ
Відображає детальну інформацію про Kutools для Excel, таку як версія, інформація про ліцензію тощо.
А. І. помічник
Ця потужна функція на основі штучного інтелекту революціонізує вашу взаємодію з Excel, пропонуючи безпрецедентний рівень підтримки та автоматизації.
- Інтелектуальне виконання операцій.
- Створення спеціальної формули.
- Викликати відповідні функції Kutools для Excel на основі ваших конкретних вимог.
- Аналіз даних і створення діаграм.
- Створення спеціальних функцій.
- Напишіть код VBA.
- Надати оперативне керівництво.
- Виконуйте інші звичайні потреби, такі як переклад тексту, розбір функцій тощо.
Розблокувати комірки
Одним клацанням миші встановіть форматування поточного виділення як розблокування.
Виділити Розблоковано
Одним клацанням миші виділіть усі форматування комірок як розблокування у всій книзі.
Сховати формули
Клацніть одним клацанням, щоб сховати формули у клітинках виділення. Приховані формули не відображатимуться у рядку формул після захисту робочого аркуша.
Виділити прихований
Одним клацанням миші виділіть усі комірки, формули яких форматуються, як приховані у цілій книзі.
Моніторинг прецедентів / залежних
Ці функції можуть допомогти вам швидко автоматично відображати всі залежні особи та прецеденти у вибраному діапазоні в режимі реального часу одним клацанням миші. Це включає:
- Моніторинг прецедентів діапазонів
- Відстежуйте залежні від діапазонів
- Моніторинг прецедентів та залежних осіб
Налаштування
У Центрі налаштувань інструментів проектування ви можете налаштувати наступне:
- Увімкніть параметри захисту для автоматичного захисту та зняття захисту робочих аркушів;
- Вкажіть кольори виділення для розблокованих діапазонів, прихованих діапазонів формул, комірок формул та іменованих діапазонів.
Закрити Дизайн
Клацніть, щоб вийти з вкладки Дизайн.











