Створіть точкову діаграму в Excel швидко і просто
Kutools для Excel
Підсилює Excel на 300+
Потужні особливості
У Excel точковий графік, який також називається крапковою діаграмою, використовується для відображення частоти різних фрагментів даних у наборі. На цій діаграмі точки даних наносяться у вигляді крапок, які розміщені в різних категоріях. Щоб створити такий тип діаграми, Kutools для ExcelАвтора Крапкова діаграма може допомогти вам швидко та легко вставити цю діаграму.
Створіть точковий графік в Excel за допомогою декількох клацань
Форматуйте графік крапок, наприклад, змініть тип крапки, додайте мітки даних тощо.
Створіть точковий графік в Excel за допомогою декількох клацань
після установки Kutools для Excel, будь ласка, застосуйте такі кроки, щоб створити точкову діаграму:
1. Клацання Кутулс > Графік > Порівняння категорій > Точковий чат, див. скріншот:

2. В вискочив Крапкова діаграма діалоговому вікні, будь-ласка, виберіть мітки осей та значення рядів з вашої таблиці даних, див. знімок екрана:

3. Потім натисніть кнопку Ok кнопка, точковий графік успішно створений, див. знімок екрана:

Форматуйте графік крапок, наприклад, змініть тип крапки, додайте мітки даних тощо.
Після створення точкової діаграми, якщо ви хочете змінити тип крапки, розмір крапки або інші налаштування, будь ласка, зробіть наступне:
Змініть тип крапки або розмір крапкової діаграми:
1. Клацніть правою кнопкою миші будь-яку крапку даних, а потім виберіть Форматувати ряд даних варіант, див. скріншот:

2. У відкритому Форматувати ряд даних панель, клацніть Заповнити & рядок вкладку, а потім натисніть кнопку маркер варіант, під Параметри маркера розділ, вкажіть тип і розмір маркера відповідно до ваших потреб, див. знімок екрана:
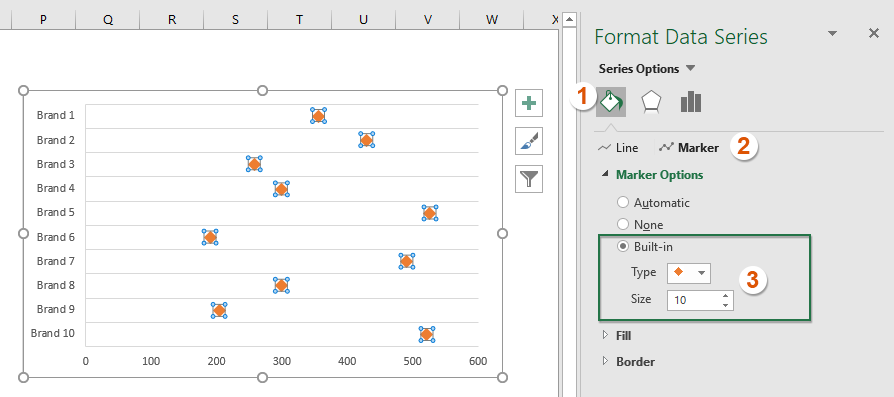
Змініть колір точки на точковій діаграмі:
Все ще в Заливка та рядок Вкладка в Форматувати ряд даних у розділі Маркер:
- Select Тверда заливка від Заповнювати і виберіть один потрібний колір із Колір випадаючий список;
- Select Тверда заливка від Кордон і виберіть той самий колір, що і колір заливки, який ви вказали з Колір випадаючий список.

Додайте мітки даних до ряду даних:
Якщо вам потрібно додати мітки даних для діаграми, виконайте такі дії:
1. Клацніть будь-яку крапку даних, щоб виділити всі, а потім натисніть Елементи діаграми щоб розгорнути поле списку, а потім поставте прапорець Мітки даних варіант, див. скріншот:

2. Потім клацніть правою кнопкою миші одну з міток даних і виберіть Форматувати мітки даних у контекстному меню див. знімок екрана:
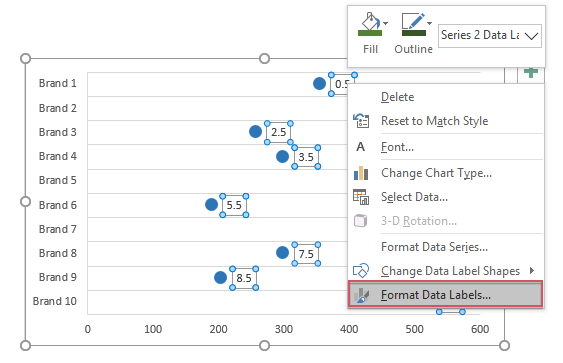
3, в Форматувати мітки даних під панеллю Параметри мітки вкладка зніміть прапорець Значення Y, а потім перевірте X значення опцію, і ярлики даних були вставлені, як показано на знімку екрана нижче:

примітки: Вперше ви застосовуєте Крапкова діаграма Ви можете натиснути Приклад кнопка в Крапкова діаграма діалогове вікно, щоб відкрити нову книгу із зразками даних та зразковою крапковою діаграмою, щоб знати, як це працює.
Наведені нижче інструменти можуть значно заощадити ваш час та гроші, який із них підходить саме вам?
Вкладка Office: Використання зручних вкладок у вашому офісі, як спосіб Chrome, Firefox та New Internet Explorer.
Kutools для Excel: Більше 300 розширених функцій для Excel 2021, 2019, 2016, 2013, 2010, 2007 та Office 365.
Kutools для Excel
Описана вище функція є лише однією з 300 потужних функцій Kutools для Excel.
Створено для Excel(Office) 2021, 2019, 2016, 2013, 2010, 2007 та Office 365. Безкоштовне завантаження та використання протягом 30 днів.
