Швидко вставляйте декілька зображень у комірки на основі значення комірки в Excel
Kutools для Excel
Підсилює Excel на 300+
Потужні особливості
Як ми можемо вставити зображення в клітинки, зіставивши значення клітинок і назви зображень у Excel? Наприклад, я маю список назв продуктів у стовпці A, щоб швидко вставити відповідні зображення продуктів поруч із назвами, Імпорт зображень відповідності корисність Kutools для Excel може зробити вам користь.
Натисніть Kutools Plus >> Імпорт-експорт >> Імпорт зображень відповідності. Дивіться знімок екрана:

Імпортуйте зображення, зіставляючи значення клітинок і назви зображень, виконайте такі дії:
1. Виберіть значення клітинок, на основі яких ви будете вставляти зображення. А потім натисніть Kutools Plus > Імпорт-експорт > Імпорт зображень відповідності.
2. У спливаючому вікні Імпорт зображень відповідності у діалоговому вікні ви побачите значення клітинок, перелічені в Діапазон відповідності як показано в червоному полі нижче. Тепер ви можете встановити розмір імпорту та порядок імпорту, як вам потрібно Більше опцій .

- Відповідний собі розмір: якщо вибрати цей параметр, усі зображення будуть вставлені зі збереженням власного розміру.
- Відповідний розмір комірки: цей параметр змінює розмір імпортованих зображень відповідно до вибраних клітинок.
- Вкажіть розмір: за допомогою цієї опції ви можете вказати висоту та ширину зображень. Зауважте, що висота не повинна перевищувати 409 пікселів, а ширина — не більше 1342 пікселів.
3. Клацання додавати > філе or Папка щоб вибрати зображення, які потрібно вставити, як показано нижче.

4. Тепер ви побачите, що зображення перераховані в Картинка стовпці з іменами, що відповідають значенням клітинок. Натисніть Імпортувати, а потім виділіть першу комірку діапазону, куди ви будете вставляти зображення.

- Ви можете видалити зображення, які не хочете вставляти, вибравши їх і клацнувши Видалення
 кнопки.
кнопки. - Щоб видалити всі зображення, виберіть Видалити все
 кнопки.
кнопки.
5. Усі зображення вставляються з іменами, що відповідають значенням клітинок, дивіться знімок екрана:

Tips : у наведеному вище прикладі я вибрав Заповнюйте вертикально клітинку за коміркою від Імпортне замовлення меню. Ви також можете вставити зображення горизонтально на основі значень клітинок, як показано нижче, вибравши Заповнюйте горизонтально клітинку за коміркою варіант.

Примітки:
1. Якщо немає імен малюнків, які б відповідали будь-якому зі значень клітинок, зображення не вставлятимуться.
2. Перевіривши Чутливий до справи параметр у діалоговому вікні, утиліта виконає відповідність з урахуванням регістру.
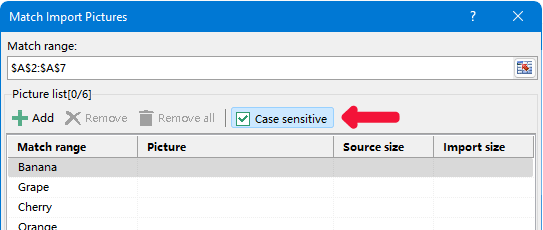
3. Ця утиліта підтримує імпорт зображень до кількох діапазонів, навіть якщо діапазони мають відфільтровані/приховані рядки.
4. Ця утиліта підтримує розстібати (Ctrl + Z).
Імпорт зображень відповідності
Наведені нижче інструменти можуть значно заощадити ваш час та гроші, який із них підходить саме вам?
Вкладка Office: Використання зручних вкладок у вашому офісі, як спосіб Chrome, Firefox та New Internet Explorer.
Kutools для Excel: Більше 300 розширених функцій для Excel 2021, 2019, 2016, 2013, 2010, 2007 та Office 365.
Kutools для Excel
Описана вище функція є лише однією з 300 потужних функцій Kutools для Excel.
Створено для Excel(Office) 2021, 2019, 2016, 2013, 2010, 2007 та Office 365. Безкоштовне завантаження та використання протягом 30 днів.
