Кутулс - Більше 100 потужних функцій та інструментів для Microsoft Word

- >> Перетворюйте свій текст за допомогою штучного інтелекту - створюйте вміст, переписуйте текст, узагальнюйте документи, запитуйте інформацію на основі документа
- >> Вставте кілька зображень між папками в документ Word одночасно
- >> Об’єднайте та об’єднайте декілька файлів Word між папками в одну з вашим бажаним порядком
- >> Поділіть поточний документ на окремі документи відповідно до заголовка 1, розділу розділу або інших критеріїв
- >> Перетворюйте файли між Doc та Docx, Docx та PDF
- >> Перетворюйте зображення в рівняння одним клацанням миші, іншу колекцію інструментів для звичайних перетворень і виділення тощо.
-
Підніміть своє вираження,
переосмислити досконалістьКоманда Переписати особливість Kutools AI Assistant покращує ваші документи, роблячи ваш вміст більш лаконічним, привабливим і без помилок. Завдяки можливості вдосконалювати чернетки або відшліфовувати остаточні презентації, ця функція гарантує найвищу якість вашого написаного.
8 стилів письмаПерефразує лише 2 клікамиПовна інтеграція з WordВичерпна історія та легкі порівняння

Від думки до тексту,
оптимізувати своє письмоKutools AI Assistant's Писати Функція без особливих зусиль створює персоналізований вміст відповідно до ваших конкретних потреб, гарантуючи, що ваш результат відповідає бажаній темі, тону та стилю. Ідеально підходить для обходу блокування автора або збагачення процесу створення вмісту.
Створення індивідуального контентуМиттєва генерація у вас під рукоюЛегка інтеграція з WordВичерпна історія та легкі порівнянняКороткі підсумки,
миттєві відповідіКоманда Підсумувати особливість Kutools AI Assistant дає змогу швидко розуміти складні документи та швидко отримувати відповіді, пропонуючи ефективний спосіб поглинати інформацію та отримати розуміння, не заглиблюючись у кожну деталь.
Перетворює довгі документи на легкозасвоювані резюмеПропонуються часткові та цілі резюме документівШвидкі відповіді з ваших документівІнтерактивні запитання-відповіді
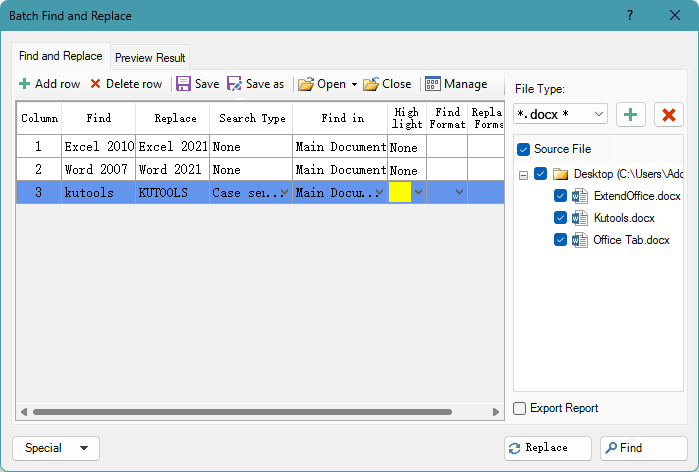
Редагувати розумніше,
знайти і замінити масовоПакетний пошук та заміна покращує Word, уможливлюючи плавне редагування кількох документів, швидку заміну кількох рядків, точне керування омофонами та складні заміни спеціальних символів, усе в одному надійному інструменті.
Підтримує файли Word, txt, htm, htmlПошук у кількох документахЗнаходить і замінює основний вміст, колонтитули, виноски, коментарі, текстові поля...Включає пошук з урахуванням регістру, підтримку символів підстановки, заміну омофона...Перетворення без зусиль,
безшовні формати DOCX, DOC і PDFНезалежно від того, конвертуєте ви окремі файли чи масово, Kutools для Word Doc / Docx утиліта спрощує процес, підтримуючи формати .doc і .docx, включаючи перетворення PDF.
Перетворює .docx у .doc і навпакиПлавне перетворення .docx у .pdfМасове перетворення для підвищення ефективностіСпрощений процес, надійне перетворення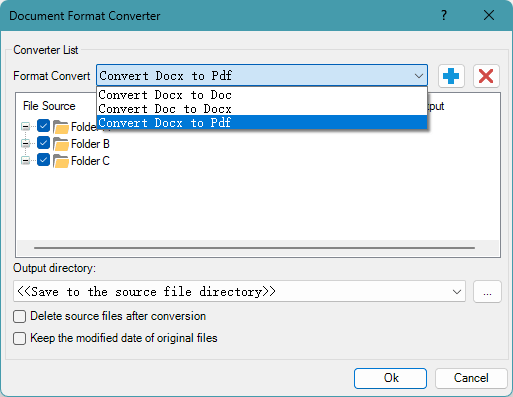
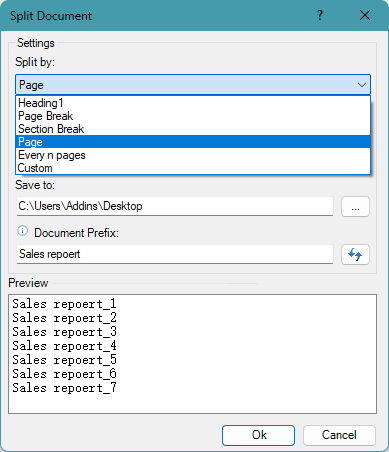
Від одного до багатьох,
ефективне розділення документівKutools для Word Розділити документ Утиліта пропонує надійне рішення для поділу вашого документа на окремі файли на основі заголовків, розривів сторінок, розривів розділів або окремих сторінок, що спрощує керування документами.
Зберігає розділи як окремі документиГнучкі стратегії поділу документівНастроювані префікси для розділених файлівНаправляє розділи до бажаних місць -
Подивіться, як Kutools for Word економить ваш час у Word 2021 - 2003 та Office 365

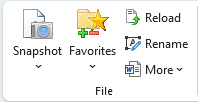
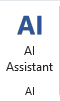
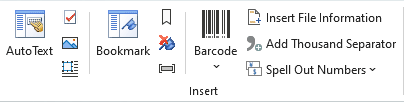
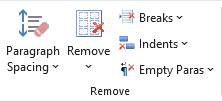

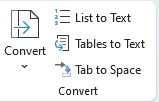

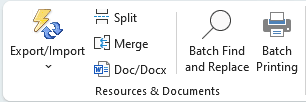
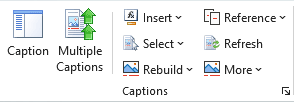



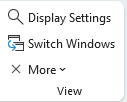
У наведених нижче описах детально описано функції програмного забезпечення, згруповані за відповідними місцями на стрічці.
Вкладка KutoolsГрупа файлів

(Документ) Знімок: Робить тимчасовий знімок поточного документа Word, не використовуючи Зберегти загальне, що дозволяє легко відновити будь-який конкретний знімок (резервну копію) документа перед закриттям документа. Зверніть увагу, всі знімки документа будуть очищені після закриття поточного процесу Microsoft Office Word.
Вибране: Надає концепцію групи для управління документами в Word, що дозволяє додавати поточний документ Word до існуючої або нової групи, тоді ви можете відкрити додані документи з групи безпосередньо наступного разу в Word.
- Додайте документ до групи: Додає поточний документ до нової або існуючої групи.
- Організуйте групу документів: Організовує (перейменувати / перемістити замовлення / видалити / очистити помилку) групу документів у центрі групи.
перезавантажувати: Перезавантажує поточний документ до останнього часу його збереження. Якщо поточний документ було змінено, вам буде запропоновано зберегти документ. Натискання кнопки "Так" збереже документ із змінами та відкриє його знову. Натискання кнопки "Ні" відкриє документ безпосередньо без збереження змін.
Перейменувати (документ): Перейменовує поточний документ безпосередньо, не закриваючи його.
Детальніше:
- Копіювати поточний файл: Копіює поточний документ у буфер обміну та дозволяє вставити документ у будь-яке розташування файлу або вкласти в електронні листи.
- Копіювати всі відкриті файли: Копіює всі відкриті документи Word і дозволяє вставити їх у будь-яке розташування файлу або вкласти в електронні листи.
- Відкрити поточне розташування документа: Одним клацанням миші відкриється папка файлу, в якій зберігається поточний документ.
- Відкрити місце збереження за замовчуванням: Один клік відкриває папку файлів за замовчуванням для збереження документа Word.
- Місце автоматичного відновлення: Один клік відкриває папку файлів автоматичного відновлення для документа Word.
- Місце запуску Word: Один клік відкриває папку файлу запуску для Word.
- Відкрити шаблони користувачів Розташування: Відкриває папку файлів шаблонів користувача для Word одним клацанням миші.
AI Group

Помічник AI: Розширює ваші можливості редагування документів за допомогою штучного інтелекту, пропонуючи інтуїтивно зрозумілі інструменти для створення тексту, переписування з налаштуваннями стилю або без них, узагальнення великого вмісту та надання відповідей на запити.
Вставити групу

Область автоматичного тексту: Автотекст - це спосіб зберігання частин текстового документа, доступних для використання в будь-якому документі. Іншими словами, із збереженими записами автоматичного тексту вам не потрібно вводити однаковий вміст знову і знову.
Прапорець: Збирає різні прапорці для загального користування.
- Радіо-кнопка: Швидко вставляє кілька документів одночасно в документ, не вставляючи одну за одною.
- Згрупуйте радіокнопки: Легко групує кілька документів одночасно в документі, не вставляючи одну за одною.
(Вставити кілька) Зображення: Швидко вставляє кілька зображень із папок із бажаним порядком сортування, а також може вставити шлях до зображень як підпис.
Детальніше:
- Зі сканера або камери: Вставляє зображення або зображення зі сканера або пристрою камери.
Рама: Колекція інструментів для вставки кадру, видалення кадру, форматування кадру та перетворення текстового поля у фрейм.
- Кадр: Вставляє кадр у документ Word.
- Видалити рамки: Видаляє всі кадри з виділеного.
- Формат кадрів: Редагує розмір або інші властивості вибраного кадру.
- Перетворити текстове поле у фрейм: Перетворює текстове поле у фрейм, працює лише в Word 2007, 2010 та 2013.
Панель закладок: Перелічує назви всіх закладок на панелі закладок, і зручно переміщатися між закладками простим клацанням миші.
Вставити (Закладка): Негайно вставляє закладку в поточну позицію курсору.
Видалити (Закладки): Видаляє всі закладки з виділення або цілого документа одним клацанням миші.
Показати / сховати (символи закладок): Перемикання між показом та приховування символів закладок у документі одним клацанням миші.
Штрих-код: Вибір інструментів для створення та вставки власного штрих-коду та QR-коду.
- Штрих-код: Налаштовує та вставляє штрих-код у документ Word.
- QR-код: Створює та вставляє користувацький QR-код у документ Word.
Вставити інформацію про файл: Вставляє шлях до файлу або ім'я файлу як поле в нижньому колонтитулі або заголовку документа.
Додати тисячу розділювачів: Одним клацанням миші додайте тисячу роздільників до номерів у виділеному фрагменті або до цілого документа, не вставляючи один за одним.
Випишіть цифри: Прописує цифри словами валюти.
- Випишіть цифри китайською мовою: Прописує цифри словами китайської валюти, наприклад, від 123 до 壹佰 贰拾 叁 元 整.
- Випишіть цифри англійською мовою: Прописує цифри англійськими словами валют, наприклад, 123 до СТО І ДВАДЦЯТЬ ТРИ ДОЛАРИ.
Вилучити групу

Інтервал між абзацами: Видаляє інтервали до / після / між абзацами з виділення або цілого документа.
- Видалити інтервал перед абзацом: Клацніть одним кліком, щоб видалити пробіли перед абзацами у виділенні чи цілому документі.
- Видалити інтервал після абзацу: Одним клацанням миші видаляйте пробіли після абзаців у виділеному або цілому документі.
- Видалити інтервали між абзацами: Одним клацанням миші видаляють пробіли між абзацами у виділенні чи цілому документі.
Видалення
- Видаліть тисячу сепараторів: Клацніть одним кліком, щоб видалити тисячі роздільників із цифр у виділеному або цілому документі.
- Очистити рядки заголовка: Клацніть одним клацанням, щоб видалити горизонтальну лінію та зберегти вміст заголовка Якщо заголовок вставлено горизонтальною лінією.
- Видалити виноски: Клацніть одним клацанням, щоб видалити всі виноски у виділенні або весь документ, і нумерація виносок буде коригуватися автоматично.
- Видаліть кінцеві примітки: Клацніть одним клацанням, щоб видалити всі кінцеві примітки у виділенні або весь документ, і нумерація кінцевих приміток буде налаштована автоматично.
- Видалити прихований текст: Клацніть одним клацанням, щоб видалити весь прихований текст у виділенні або весь документ.
- Видаліть картинки: Клацніть одним клацанням, щоб видалити всі картинки з виділеного фрагмента або цілий документ.
- Видалити коментарі: Одним клацанням миші видаліть усі коментарі до виділеного або цілого документа.
- Зніміть кришку: Одним клацанням миші видаляють усі пропускаючі шапки у виділенні або весь документ.
- Видаліть гіперпосилання: Клацніть одним клацанням, щоб видалити всі гіперпосилання з виділення або з цілого документа.
- Видалити рамки: Одним клацанням миші видаліть усі рамки у виділенні або весь документ, але збережіть текст.
- Видаліть елементи керування HTML: Одним клацанням миші видаліть усі елементи керування HTML, такі як поля введення, кнопки та інші елементи керування HTML у виділеному фрагменті або в цілому документі.
- Видалити таблиці: Одним клацанням миші буде видалено всі таблиці з виділення або весь документ, а також буде видалено вміст таблиці.
- Видалити всі закладки: Одним клацанням миші швидко видаляються всі закладки з цілого документа.
- Видаліть усі текстові поля: Видаляє всі текстові поля з цілого документа, він може або швидко видалити всі межі текстових полів, не видаляючи тексти, або видалити як межі текстових полів, так і тексти в Word.
- Видалити всі макроси: Одним клацанням миші видаліть усі макроси у виділенні або весь документ після перевірки довіри до доступу до опції об’єктної моделі проекту VBA у програмі Word.
(Видалити) Перерви: Група інструментів для видалення розривів сторінок, розривів стовпців, розривів розділів або всіх розривів у виділенні чи цілому документі.
- Видалення розривів сторінки: Одним клацанням миші видаліть усі розриви сторінок із виділення чи цілого документа.
- Видаліть розриви стовпців: Одним клацанням миші видаляють усі розриви стовпців у виділенні чи цілому документі.
- Видаліть розриви розділів: Одним клацанням миші видаліть усі розриви розділів у виділенні чи цілому документі.
- Видалити всі перерви: Одне клацання, щоб видалити всі розриви, включаючи розбиття розділів, розриви сторінок і розриви стовпців у виділеному фрагменті або цілому документі.
(Видалити) Відступи: Група інструментів для швидкого видалення різних відступів.
- Видалити всі пробіли / відступи вкладок: Клацніть одним кліком, щоб видалити всі відступи на початку першого рядка, які відступили за допомогою клавіші пробілу або клавіші Tab.
- Видалити всі відступи першого рядка: Одним клацанням миші видаліть усі відступи на початку першого рядка, які відступили маркером відступу першого рядка на горизонтальній лінійці.
- Видалити всі ліві відступи: Одним клацанням миші видаліть усі ліві відступи, які відступають маркером лівого відступу на горизонтальній лінійці поточного документа.
- Видалити всі праві відступи: Одним клацанням миші видаліть усі праві відступи, які відступили маркером правого відступу на горизонтальній лінійці поточного документа.
- Видалити всі відступи: Натисніть, щоб видалити всі відступи (включаючи перший / лівий / правий відступи) у поточному документі, а потім весь документ буде встановлений для вирівнювання тексту зліва.
(Видалити) Порожні абзаци:
- Видалення порожніх розривів рядків вручну: Одним клацанням миші видаляють усі порожні ручні розриви рядків, вставлені клавішами Shift + Enter у виділеному фрагменті або цілим документом.
- Видалити порожні позначки абзацу: Одним клацанням миші видаляють усі порожні позначки абзацу, вставлені клавішею Enter безпосередньо у виділенні або цілому документі.
Виберіть групу

(Виберіть) Сторінки: Група інструментів для вибору поточної сторінки / непарних сторінок / парних сторінок / конкретних сторінок
- Виберіть поточну сторінку: Одним клацанням миші виберіть поточну сторінку поточного документа Word.
- Виберіть непарні сторінки: Одним клацанням миші виберіть усі непарні сторінки поточного документа Word.
- Виберіть сторінки: Вибирає конкретні безперервні або розривні сторінки в документі Word, як вам потрібно. Наприклад, виберіть лише сторінки зі сторінки 10 на сторінку 20 або окремо виберіть сторінки 1, сторінки 5, сторінки 9 та сторінки 11.
- Виберіть парні сторінки: Одним клацанням миші виберіть усі сторінки з парним числом документа Word.
(Виберіть) Таблиці:
- Виберіть таблиці: Виділяє всі таблиці у виділенні або весь документ. Якщо ви хочете вибрати вказану цілу таблицю, просто помістіть у неї курсор і застосуйте цю операцію.
- Виберіть однорядкові таблиці: Виділяє всі таблиці, які містять лише один рядок у виділенні або весь документ.
- Виберіть таблиці з однією колонкою: Виділяє всі таблиці, які містять лише один стовпець у виділенні або весь документ.
- Виберіть таблиці з однією коміркою: Виділяє всі таблиці, які містять лише одну комірку у виділенні або весь документ.
- Виберіть Перші рядки: Виділяє всі перші рядки з кожної таблиці у вибраних таблицях або з цілого документа Word. Якщо ви просто хочете вибрати перший рядок з однієї таблиці, поставте курсор на потрібну вам таблицю, а потім застосуйте цю операцію.
- Виберіть Останні рядки: Виділяє всі останні рядки з кожної таблиці у вибраних таблицях або з цілого документа Word. Якщо ви просто хочете вибрати останній рядок з однієї таблиці, поставте курсор на потрібну вам таблицю, а потім застосуйте цю операцію.
- Виберіть Перші стовпці: Виділяє всі перші стовпці з кожної таблиці у вибраних таблицях або з цілого документа Word. Якщо ви просто хочете вибрати перший стовпець з однієї таблиці, поставте курсор у потрібну вам таблицю, а потім застосуйте цю операцію.
- Виберіть Останні стовпці: Виділяє всі останні рядки з кожної таблиці у вибраних таблицях або з цілого документа Word. Якщо ви просто хочете вибрати останній рядок з однієї таблиці, поставте курсор на потрібну вам таблицю, а потім застосуйте цю операцію.
- Наступна таблиця через сторінки: Вибір таблиці, яка розповсюджується на більше ніж одну сторінку.
(Виберіть) Фігури: Одним клацанням миші виділіть усі фігури з поточного документа.
Виберіть абзаци: Колекція інструментів, що значно полегшують вибір різних абзаців.
- Виберіть Пусті абзаци: Одним клацанням миші виділіть усі порожні абзаци у виділенні або весь документ Word.
- Виберіть Коротші абзаци: Одним клацанням миші виділіть усі абзаци, які містять менше 30 символів у виділенні або цілому документі.
- Виберіть абзаци заголовка: Одним клацанням миші виділіть усі абзаци заголовка у виділенні або цілі документи. Зверніть увагу: можна вибрати лише абзац із вбудованим стилем заголовка.
- Виберіть абзаци без заголовка: Одним клацанням миші виділіть усі абзаци, крім абзаців, які використовують вбудовані стилі заголовків у виділенні або цілі документи Word.
- Виберіть рівняння: Одним клацанням миші виділіть усі абзаци, які містять рівняння у виділенні, або весь документ Word.
- Виберіть Вбудувати абзаци об’єктів Word: Одним клацанням миші виділіть усі абзаци, які містять вбудовані об’єкти Word у виділення або цілий документ Word.
- Виберіть Вбудовувати абзаци об’єктів Visio: Одним клацанням миші виділіть усі абзаци, які містять вбудовані об’єкти Visio у виділення або цілий документ Word.
- Виберіть Вбудувати абзаци об’єктів: Одним клацанням миші виділіть усі абзаци із вбудованими об'єктами, включаючи об'єкти Word, об'єкти Visio, рівняння Word, картинки та інші типи об'єктів у виділеному або цілому документі Word.
- Виберіть абзаци одного об’єкта: Одним клацанням миші виділіть усі абзаци, які вбудовують лише один об’єкт у виділення або весь документ.
- Виберіть Абзац Останній рядок: Виділіть усі останні рядки з таблиць або абзаців відповідно до одного типу вбудованого стилю останнього рядка в документі Word, роботах у виділенні або цілому документі.
Перетворити групу

Перетворити: Збірник інструментів для загального перетворення в щоденній роботі Word
- Перетворити код поля в текст: Перетворює всі коди полів виділення або цілого документа у звичайний текст.
- Перетворити кінцеву примітку в текст: Перетворює кінцеві виноски у звичайний текст, щоб можна було скопіювати текст у документ.
- Перетворити ручний розрив рядка на позначку абзацу: Перетворює всі ручні розриви рядків (м’які повернення) у позначки абзаців (тверді повернення) у виділенні або в цілому документі.
- Перетворити позначку абзацу на розрив рядка вручну: Перетворює всі позначки абзаців (тверді повернення) у ручні розриви рядків (м’які повернення) у виділенні або в цілому документі.
- Китайська пунктуація: Перетворює англійську пунктуацію в китайську, виділяючи цілий документ.
- Розділові знаки англійської мови: Перетворює китайську пунктуацію на китайську пунктуацію при виділенні цілого документа.
- Перетворення рівнянь у зображення: Перетворює вибрані рівняння або всі рівняння у зображення.
- Перетворення зображень у рівняння: Перетворює обрані рівняння або всі зображення рівнянь у рівняння.
Перетворити список на текст: Перетворює маркери або список нумерацій у звичайний текст у виділеному фрагменті або в цілому документі, щоб ви могли видаляти лише маркери або нумерації, але зберігати вміст.
(Перетворити) таблицю в текст: Перетворює всі таблиці виділеного або цілого документа в текст із певним роздільником.
Перетворити вкладку в простір: Перетворює всі символи табуляції (введені клавішею Tab) у виділеному фрагменті або весь документ у символи пробілу.
Вкладка Kutools PlusГрупа ресурсів та документів

Експорт / Імпорт: Збірник операцій з експорту або імпорту даних у Word
- Експортні коментарі: Експортує всі коментарі поточного документа до нового документа, включаючи час вставки коментаря, користувача коментаря та вміст коментаря.
- (Імпорт / експорт) Спеціальні словники: Експортує користувацькі словники з комп’ютера, яким ви зазвичай користуєтесь, а потім імпортуйте користувацькі словники на новий комп’ютер за допомогою цієї утиліти.
- (Імпорт / експорт) Автовиправлення: Імпортує або експортує записи автовиправлення для передачі записів автовиправлення з одного комп'ютера на інший.
- Експорт зображень: Експортує всі зображення з поточного документа у папку як певний формат зображення (JPEG, GIF, PNG або інші типи зображень).
- Експортувати документ як зображення: Експортує або зберігає документ у jpeg, png чи інші формати зображень, а також може створити HTML-сторінку для керування всіма збереженими зображеннями.
- Експортувати зображення/таблицю до зображень: Експортує всі таблиці з поточного документа до папки як певний формат зображень (JPEG, GIF, PNG або інші типи зображень).
- Експортувати діапазон у файл: Експортуйте та збережіть вибраний діапазон у вигляді незалежного файлу Word / Text / PDF та інших форматних файлів у папці.
Розділений документ: Поділяє поточний документ на декілька окремих документів відповідно до заголовка 1, розривів сторінок або розділів.
Об’єднати документи: Впорядковує та об’єднує кілька документів із папок в один документ у word.
Конвертер Doc / Docx: Пакетний перетворює кілька документів з папок між Doc та Docx, Docx та Doc, Docx та PDF.
Пакетний пошук і заміна: Пакетний пошук і заміна рядків у декількох документах Word або файлах TXT.
Пакетний друк: Роздрукуйте кілька документів Word або їх формації.
Група підписів

Панель підписів: Перераховує всі типи підписів поточного документа на панелі. Ви можете швидко переміщатися між заголовками та перехресними посиланнями на вибраний підпис у позиції курсору.
(Вставити) Кілька підписів: Одним клацанням миші можна вставити заголовки до всіх таблиць, рівнянь та рисунків документа, а також можна вставити заголовки для SmartArt та Chart у документ.
Вставка (підпис): Колекція інструментів для вставки підпису до вибраної таблиці, малюнка та рівняння.
- Заголовок таблиці: Вставляє підпис таблиці до вибраної таблиці.
- Підпис малюнка: Вставляє підпис до вибраного малюнка.
- Заголовок рівняння: Вставляє підпис рівняння до вибраного рівняння.
Виберіть підписи: Колекція інструментів для вибору підписів таблиць, підписів рисунків та підписів рівнянь у виділенні або в цілому документі.
- Виберіть абзаци субтитрів таблиці: Виділяє всі заголовки таблиці у виділенні або весь документ.
- Виберіть абзаци для підписів рисунків: Виділяє всі заголовки малюнків у виділенні або весь документ.
- Виберіть абзаци заголовків рівняння: Вибирає всі підписи рівняння у виділенні або в цілому документі.
Відновити підпис: Колекція інструментів для відновлення підпису таблиці, рисунка або рівняння за допомогою тексту під таблицею або над нею (рисунок та рівняння). Зверніть увагу: текст повинен містити цифру (наприклад, текст 1). Наприклад, коли ви вставляєте декілька рисунків та їх підписів, що надходять з Інтернету в Word, вам доведеться вручну вставляти підписи до рисунків по черзі, якщо ви хочете зробити перехресні посилання на заголовки рисунків. Але за допомогою цієї колекції ви можете легко перетворити оригінальний текст на підпис.
- Відновити підпис таблиці: Відновлює підпис таблиці, використовуючи текст під або над таблицею. Текст повинен містити число (наприклад, текст 1, назва таблиці 22 або xxxx 3).
- Відновіть підпис малюнка: Відновлює підпис фігури, використовуючи текст під малюнком або над ним. Текст повинен містити число (наприклад, текст 1, малюнок 22 або хххх 3).
- Відновити підпис рівняння: Відновлює підпис рівняння, використовуючи текст нижче або вище рівняння. Текст повинен містити число (наприклад, текст 1, рівняння 22 або xxxx 3).
Посилання (підпис): Перераховує всі підписи поточного документа, ви можете швидко клацнути на елементі підпису для перехресного посилання в позиції курсора поточного документа.
Оновити підписи: Оновіть підписи, поки деякі підписи буде видалено. Наприклад, коли є 5 заголовків таблиць, як таблиці 1, 2 ... 5, заголовки можуть стати таблицями 1, 2, 3, 5, поки ви видаляли таблицю 4, в цей час порядок кожного заголовка був порушений. За допомогою оновлення підписів цілі підписи можуть повернутися до звичайного числового порядку.
Детальніше: Колекція інструментів для підбору підписів, проставлення посилань та видалення посилань на помилки.
- Підберіть підпис: Піднімає підпис, на який ви хочете посилатися, а потім ви можете використовувати операцію "Покласти посилання вниз", щоб перехресні посилання на підпис взяти у поточному документі.
- Покласти посилання: Для перехресних посилань на посилання на отримання в поточному документі. Перш ніж застосовувати цю операцію, вам потрібно взяти підпис як посилання, спочатку застосувавши "Pick Up Caption".
- Посилання на помилку: Шукайте всі непрацюючі перехресні посилання (Помилка! Джерело посилань не знайдено) у поточному документі та підтримує вас одним кліком, щоб видалити лише пошкоджені перехресні посилання або видалити пошкоджені перехресні посилання та текст.
Група гіперпосилань

Менеджер гіперпосилань: Lмістить усі гіперпосилання поточного документа у списку для швидкого управління гіперпосиланнями, наприклад, для зміни адреси гіперпосилання, редагування тексту гіперпосилання, очищення лише посилань та швидкого та зручного переходу між гіперпосиланнями.
Створити (кілька гіперпосилань): Швидко пакет додає ту саму URL-адресу гіперпосилання (веб-сторінка / папка // файл / електронна пошта / позиція документа) та підказку екрана до тексту, який ви вказали в документі. Наприклад, якщо ви встановите "Kutools" як відображуваний текст, тоді всі слова "Kutools" будуть вставлені в ту саму URL-адресу гіперпосилання.
(Вставити) Гіперпосилання: Створіть та вставте гіперпосилання на виділення.
Видалити (гіперпосилання): Видаляє лише адресу гіперпосилання з усіх гіперпосилань виділення чи цілого документа одним клацанням миші.
Скопіюйте гіперпосилання: Перераховує всі гіперпосилання у спливаючому діалоговому вікні та копіює всі гіперпосилання в буфер обміну, після чого ви можете вставити їх як гіперпосилання або адреси.
Група таблиць

Видалити рядки / стовпці: Видаляє всі порожні або повторювані рядки таблиці та стовпці таблиці з таблиць у виділенні або з цілого документа.
(Перетворення) таблиці в текст: Швидко перетворює всі таблиці виділеного або цілого документа в текст із певним роздільником.
Діагональний заголовок: Створює заголовок діагональної таблиці у вибраній таблиці із вбудованими 5 типами діагональних заголовків таблиць.
Таблиця транспонування: Транспонує стовпці таблиці рядки таблиці, рядки таблиці в стовпці таблиці вибраної таблиці.
Макетна група

Короткий останній рядок: Налаштовує та стискає всі абзаци, які закінчуються коротким останнім рядком (що містить менше 15 символів) для економії паперу для друку, коли потрібно надрукувати документ.
Змінити розмір (зображення): Одне клацання, щоб змінити розмір усіх розмірів зображення, виходячи з відсотка від поточного розміру зображень.
- Змінити розмір зображень із виділенням:Змінює розмір усіх зображень поточного документа залежно від розміру вибраного зображення.
Переглянути групу

Налаштування екрану: Утиліта для швидкої зміни зазвичай використовуваних налаштувань, таких як перемикання відображення позначок абзацу, перемикання показу прихованого тексту, перемикання відображення символів табуляції тощо.
Переключіть Windows: Швидко перемикається між усіма відкритими вікнами документів, переліченими у спадному меню Переключити Windows, і перед іменами поточного документа є галочка.
Детальніше: Колекція інструментів для комбінування та закриття відкритих вікон документів.
- Об’єднайте Windows: Показати / сховати всі відкриті на даний момент вікна документів Word на панелі завдань.
- Закрийте інші вікна: Закрийте всі вікна документа, крім поточного, відкритого.
- Закрити над Windows: Закрийте всі вікна документа перед поточно відкритим.
- Закрийте нижче Windows: Закрийте всі вікна документа після поточного відкритого вікна.
- Закрити всі: Колекція інструментів для обробки наступних операцій.
36 відгуків клієнтів
Моя історія:TR: "Kutools for Excel kesinlikle harika! Bu inanılmaz eklenti, eskiden karşılaştığım zorlukların üstesinden gelerek Excel deneyimimi gerçekten çocuk oyuncağı haline getirdi. Sunduğu kullanışlı araç ve özelliklerin bolluğu üretkenliğimi önem li ölçüde artırdı ve değerli zamanımdan tasarruf etmemi sağladı.
UA: "Kutools для Excel абсолютно фантастичний! Ця неймовірна надбудова справді зробила мій досвід роботи з Excel легким, подолавши виклики, з якими я стикався раніше. Велика кількість корисних інструментів і функцій, які він пропонує, значно підвищили мою продуктивність і заощадили цінні речі час.Показати більше2 of 2 люди знайшли наступний огляд кориснимМоя історія:Я створюю базу даних для введення в експлуатацію приладів і засобів керування для дуже великого проекту.
Kutools для Excel вніс зміни, які зазвичай займають години, а іноді й дні, і зробив їх ідеально за секунди.
Значна економія часу та одна з моїх найкращих покупок програмного забезпечення за весь час.
Дякуємо команді EO! Чудова робота!Показати більше1 of 1 люди знайшли наступний огляд кориснимМоя історія:Дякуємо людям за допомогу. Я радий зустрітися з Extendoffice :)Показати більше0 of 1 люди знайшли наступний огляд кориснимМоя історія:найкращий у світі. дякую, ридаюПоказати більше0 of 0 люди знайшли наступний огляд кориснимМоя історія:Я зазвичай працюю з Excel, і я знайшов Kutools як інструмент, щоб зробити роботу ефективнішою. Фактично, Kutools є чудовим робочим інструментом.
Зараз я працюю над документом Excel, у який мені також потрібно внести деякі зміни. Це важливий документ, який включає всіх студентів і містить багато робочих аркушів, тому я буду використовувати Kutools, щоб зробити своє завдання легшим і швидшим.Дякуємо за цей чудовий інструмент.
Показати більше1 of 1 люди знайшли наступний огляд кориснимМоя історія:Це програмне забезпечення геніальне, мій колега використовує Kutools для свого доктора філософії та своєї роботи в галузі інженерії, і розповідає про чудеса. Я спробував і мені сподобалося.
Це програмне забезпечення заощадило мені стільки годин у Excel, що я не можу підрахувати, скільки часу та роботи я отримав від нього.
Я часто використовую Excel у своїй вищій освіті, і більшу частину часу мені доводиться працювати з необробленими даними, імпортованими файлами з різними форматами та форматами. Я пробував багато інших додатків для Excel, і жодне не зрівняється з цим.
Він має стільки функцій, що як тільки ви почнете копатися, це змінить ваш спосіб використання Excel.
Kutools для Excel усунув занепокоєння, яке я відчував, коли мені доводилося форматувати сотні, а іноді й тисячі рядків і рядків за допомогою моїх цінних даних.
Дякуємо розробникам за цю дивовижну програму.Показати більше0 of 0 люди знайшли наступний огляд кориснимМоя історія:Панель навігації є однією з найкращих ідей для покращення взаємодії користувача з Excel. Дуже дякую!Показати більше0 of 1 люди знайшли наступний огляд кориснимМоя історія:Непогано, у вас є деякі хороші характеристики для Excel. Над документами варто попрацювати. Офлайновий документ є застарілий.Показати більше0 of 1 люди знайшли наступний огляд кориснимМоя історія:Я використовую KUTools для Word вже кілька місяців і просто не можу без нього. Безперечно, це найкращі інструменти для Word!
Показати більше2 of 2 люди знайшли наступний огляд кориснимМоя історія:Я офіцер, часто використовую Office для своєї роботи, і інструмент (Kutools) мені дуже корисний.
Я можу заощадити багато часу на багатьох операціях Word і Excel. Наприклад: ви можете дуже легко виплюнути ім’я до середини, клацнувши мишею (якщо в якості цього інструмента використовується лише Excel без надбудови, вам потрібно об’єднати "RIGHT", "LEFT", "MID", "FIND" або функції "ПОШУК" для розділення імені),.....
Мені дуже подобається, п'ять зірок!
Від Тхана Нхана, офіцера з VN
Показати більше0 of 0 люди знайшли наступний огляд кориснимМоя історія:Чудове програмне забезпечення для підвищення продуктивності, економії часу та заробітку більше грошей у процесі.
Показати більше0 of 0 люди знайшли наступний огляд кориснимМоя історія:KuTools для Outlook — це найкраще доповнення для Outlook, яке я знайшов, і я переглянув багато додатків. KuTools значно розширює Outlook і робить мене більш продуктивним. Я не можу уявити використання Outlook без KuTools.
- Джеффрі Віснєвський
Показати більше0 of 0 люди знайшли наступний огляд кориснимМоя історія:Мені не потрібно багато писати, ви отримаєте найкращі у своєму делі, я вам рекомендую тільки вас, спасибі вам !!!
Показати більше2 of 2 люди знайшли наступний огляд кориснимМоя історія:Привіт, я приватний користувач і використовую Excel для навчання. Я в захваті від потужності інструменту Kutools. Я пробував різні добавки для покращення Excel, і найкращим інструментом є Kutools. Заслуговує на увагу привітність підтримки, швидка реакція та чудова готовність до співпраці. 100% рекомендую!
Дякую команді Kutools !! ЧарльзПоказати більше0 of 0 люди знайшли наступний огляд кориснимМоя історія:Ku Tools для Word, Ku Tools для Excel і Office Tabs є найкращими інструментами в моїй бібліотеці програмного забезпечення. Я використовую їх щодня, тому що всі вони наповнені інструментами, які гарантовано принаймні подвоїть вашу продуктивність, коли ви працюєте в Word або Excel.
Ці інструменти на вагу золота, і, крім мого особистого досвіду, тепер я поділюсь своїм досвідом, тому ви можете довіряти моїй рекомендації.
Я викладаю програмні програми більше двадцяти років і проводжу 12 годин на день за комп’ютером. Ось лише декілька програм:
Як майстер шахів ...
Раз на три місяці я провожу вебінари, на яких я навчаю своїх студентів, як користуватися найвищими можливостями висококласного шахового програмного забезпечення для баз даних.
Як фінансовий аналітик ...
Я використовую Excel для побудови шаблонів, проектування бізнес-моделей, цифр крихти та складання прогнозів.
Як опублікований автор ...
Я використовую Microsoft Word для написання книг, форматування вмісту для публікації на Amazon, і я витратив багато годин на налаштування Word, щоб збільшити свою продуктивність.
Приблизно два тижні тому я підрахував кількість додатків, якими я користувався за останні 6 місяців, і загальна сума склала рівно 33.
Я знаю програмне забезпечення. Ku Tools - один із найкращих та найкорисніших, які я коли-небудь бачив.
Показати більше1 of 1 люди знайшли наступний огляд кориснимМоя історія:Я використовую KuTools для Excel. Як мені 70 років, я вважаю, що деякі функції Excel дуже складні та потребують багато часу, щоб зрозуміти, як ними користуватися.
Excel - відмінна програма, але з KuTools вона стає чудовою. KuTools полегшують складні завдання та заощаджують багато часу.
Я дуже рекомендував.
Ед Бертон - Великобританія
Показати більше0 of 0 люди знайшли наступний огляд кориснимМоя історія:Kutools продовжує додавати та вдосконалювати і без того фантастичну надбудову Excel. В останньому випуску версії 22.00 додано кілька автоматичних шаблонів діаграм лише одним натисканням кнопки. Діаграми містять приклади правильного використання того, як правильно формувати дані, щоб мати змогу використовувати їх у своїх звітах для правильного аналізу даних
Вони також розширили додавання Рутини функції для дат та часу, помічник формули Я використовую надбудову Kutools роками. У мене є надбудова Excel, Word та Outlook Kutoold. Як і інші, ця оновлена розширена надбудова Excel робить всі мої щоденні процедури та звіти швидкими для створення та багато іншого ефективніше і продуктивніше.
Kutools постійно розширюється та вдосконалюється, і це необхідна утиліта для додавання до ваших інструментів продуктивності. Я настійно рекомендую всі надбудови Kutools.
Цю останню версію Excel 22 потрібно мати. Дякуємо за чудовий набір інструментів, що робить щоденні справи в моїй роботі простішими та продуктивнішими
Стівен
Показати більше0 of 0 люди знайшли наступний огляд кориснимМоя історія:# рекомендація #efficieny #Excel
Я студент міжнародної торгівлі. Тому я багато працюю над даними, особливо кодами HS, які містять більше п’яти тисяч рядків та описів!
Після використання надбудов Kutools для Excel я міг зняти великий тягар зі свого плеча! Kutools для Excel робить ваше життя набагато простішим і ефективнішим, якщо ви «постійний» користувач Excel! Це дійсно економить ваш час. Тому що він виконує завдання за лічені секунди, які інакше зайняли б у вас години, якщо ви робите це вручну!
Капелюх розробникам та команді!
Спасибо!
Показати більше0 of 0 люди знайшли наступний огляд кориснимМоя історія:Я використовую вкладку Office протягом кількох років, і це чудово. Нещодавно я почав використовувати Office Favorites і вважаю їх дуже корисними для легкого доступу до будь-якої групи офісних файлів. Проте дратує те, що мені, здається, доводиться відкривати офісну програму, перш ніж отримати доступ до вибраного. Чи можна було б додати спосіб відкривати вибране в додатку налаштувань вкладки Office?
Показати більше0 of 0 люди знайшли наступний огляд кориснимМоя історія:Kutools - це абсолютно бізнес! Він виконує все те, що повинен робити Excel, але не може! Функції неймовірні, і кожного разу, коли я виявляю іншу, це просто змушує мене посміхатися і сміятися, як це зручно. Молодці для розробників. І це теж не платний огляд. Це просто кривавий зручний інструмент. Дуже дякую!
Показати більше0 of 0 люди знайшли наступний огляд корисним