Швидко вставте інформацію про файл (ім’я файлу, шлях до нього) у верхній або нижній колонтитул Word
Kutools для Word
Щоб вставити поточну інформацію про документ, наприклад ім’я файлу або шлях до файлу, у верхній або нижній колонтитул Word, як правило, ви можете вставити цю інформацію про файл, вставляючи верхній або нижній колонтитул. Але в цій статті я представив корисну утиліту -Вставити інформацію про файл of Kutools для Word, за допомогою цієї функції ви можете швидко вставити ім'я файлу або шлях до нього у верхній або нижній колонтитул, як вам потрібно.
Вставте ім'я файлу в верхній або нижній колонтитул документа Word
Вставте шлях до файлу у верхній або нижній колонтитул документа Word
Рекомендовані засоби підвищення продуктивності для Word
Kutools для Word: Інтеграція ШІ 🤖, понад 100 розширених функцій заощаджують 50% часу обробки документів.Безкоштовне завантаження
Вкладка Office: представлено вкладки, подібні до браузера, у Word (та інших інструментах Office), що спрощує навігацію між кількома документами.Безкоштовне завантаження
Вставте ім'я файлу в верхній або нижній колонтитул документа Word
Щоб вставити ім'я файлу у верхній або нижній колонтитул поточного документа Word, виконайте наступне:
1. Відкрийте файл Word, до якого потрібно вставити ім'я файлу як верхній або нижній колонтитул, а потім натисніть Кутулс > Вставити інформацію про файл, див. скріншот:
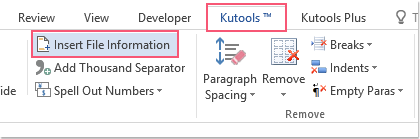
2, в Вставити інформацію про файл діалогове вікно:
(1.) Виберіть Файл від тип розділ;
(2.) А потім виберіть Header or Нижній колонтитул куди слід вставити ім'я файлу;
(3.) Врешті-решт, укажіть місце для верхнього або нижнього колонтитула, щоб вставити ім’я файлу, яке ви можете вибрати Ліве, правий, Середній як вам потрібно. Дивіться знімок екрана:
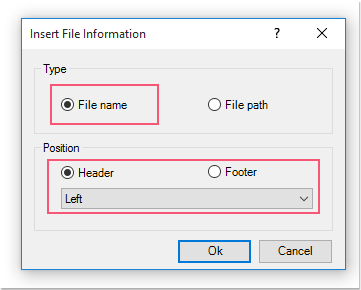
3. Потім натисніть кнопку Ok щоб закрити діалогове вікно, тепер ви можете побачити, що ім'я файлу було вставлено у вказаний вами верхній або нижній колонтитул, див. знімок екрана:
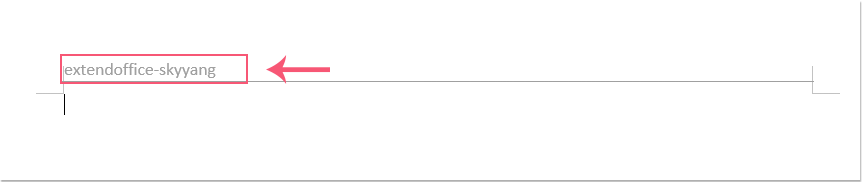
Вставте шлях до файлу у верхній або нижній колонтитул документа Word
Якщо ви хочете вставити шлях до файлу як верхній або нижній колонтитул, зробіть наступне:
1. Відкрийте файл Word, до якого потрібно вставити шлях до колонтитула, а потім застосуйте цю функцію, клацнувши Кутулс > Вставити інформацію про файл.
2, в Вставити інформацію про файл діалогове вікно:
(1.) Виберіть Шлях до файлу від тип розділ;
(2.) А потім виберіть Header or Нижній колонтитул куди слід вставити ім'я файлу;
(3.) Врешті-решт, укажіть місце для верхнього або нижнього колонтитула, щоб вставити ім’я файлу, яке ви можете вибрати Ліве, правий, Середній як вам потрібно. Дивіться знімок екрана:
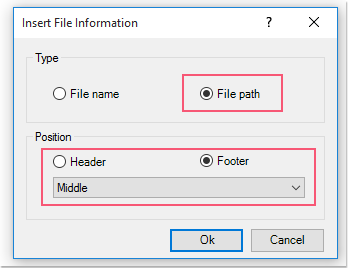
3. А потім натисніть Ok , шлях до поточного документа був вставлений у вказаний вами верхній або нижній колонтитул, див. знімок екрана:

примітки: Під час використання буде вставлено рядок також у заголовок Вставити інформацію про файл щоб вставити ім'я файлу або шлях, просто видаліть його, якщо вам це не потрібно, клацнувши Видалення > Очистити рядок заголовка.

Демонстрація: Вставте інформацію про файл (ім’я файлу, шлях до нього) у верхній або нижній колонтитул Word
Kutools для Word: з більш ніж 100 зручними надбудовами Word, спробуйте безкоштовно без обмежень протягом 60 днів. Завантажте та безкоштовно пробну версію зараз!
Найкращі інструменти продуктивності офісу
Kutools для Word - Підніміть свій досвід Word із Over 100 Чудові особливості!
🤖 Kutools AI Assistant: змініть свій текст за допомогою ШІ - Створення вмісту / Польський текст для ясності / Узагальнити документи / Звертайтеся за інформацією на основі Документа, все в Word
📘 Майстерність документів: Розділити сторінки / Об’єднати документи / Експортувати вибране в різні формати (PDF/TXT/DOC/HTML...) / Пакетне перетворення в PDF / Експортувати сторінки як зображення / Друк кількох файлів одночасно...
✏ Редагування змісту: Пакетний пошук та заміна між кількома файлами / Змінити розмір усіх зображень / Транспонування рядків і стовпців таблиці / Перетворити таблицю в текст...
🧹 Очищення без зусиль: Змітати Зайві простори / Розбиття розділів / Усі заголовки / Текстові поля / Гіперпосилання / Щоб отримати більше інструментів для видалення, відвідайте наш сайт Вилучити групу...
➕ Творчі вставки: Вставити Роздільники тисяч / Прапорці / радіо кнопки / QR-код / Штрих-код / Таблиця діагональних ліній / Заголовок рівняння / Підпис зображення / Заголовок таблиці / Кілька зображень / Дізнайтеся більше в Вставити групу...
???? Точність вибору: Точне визначення конкретні сторінки / Таблиці / форми / заголовок абзаців / Покращте навігацію за допомогою більше Виберіть функції...
⭐ Покращення зірок: Швидка навігація до будь-якого місця / автоматичне вставлення повторюваного тексту / плавно перемикатися між вікнами документів / 11 Інструменти перетворення...
