Швидко перетворіть кілька файлів XLSX у файли XLS або PDF з локального диска або OneDrive
Kutools для Excel
Підсилює Excel на 300+
Потужні особливості
За певних обставин потрібно перетворити кілька файлів Excel із формату xlsx у формат xls або конвертувати багато книг у файли PDF. Зазвичай в Excel ви можете використовувати функцію Зберегти як, щоб зберегти формат Excel як інші формати, як ви хочете. Якщо у вас є сотні файлів Excel, які потрібно перетворити, цей спосіб буде нудним і трудомістким. Але з
Формат конвертера of
Kutools для Excel, ви можете швидко зробити наступні варіанти:
Перетворення кількох файлів XLSX у файли XLS у програмі Excel
Перетворення кількох файлів XLS у файли XLSX у програмі Excel
Перетворення кількох книжок Excel у файли PDF у програмі Excel
Натисніть Kutools Plus >> робочий зошит >> Формат конвертера. Дивіться скріншоти:

Перетворення кількох файлів XLSX у файли XLS у програмі Excel
Для Excel формат XLSX означає Excel 2007 та пізніші версії, тоді як формат XLS - версії Excel 97-03. За допомогою цієї функції перетворювача форматів ви можете швидко перетворити кілька файлів XLSX у файли XLS у програмі Excel, виконавши такі дії:
1. клацання Kutools Plus > робочий зошит > Формат конвертера щоб увімкнути цю функцію.
2. Потім з’явиться підказка, уважно перегляньте нагадування та натисніть OK.

3 В Конвертер формату файлу діалогове вікно, вам потрібно налаштувати наступним чином.
3.1) Виберіть Excel 2007 або вище до Excel 97-2003 в Тип перетворення випадаючий список;
3.2) Додайте файли формату XLSX, які ви конвертуєте у формат XLS.
1. Натисніть додавати кнопка;
2. клацання Файл (и) щоб додати файли формату XLSX, або натисніть Папка додати папку (усі файли формату XLSX у вибраній папці будуть додані до діалогового вікна).
Tips
: Він підтримує перетворення файлів, що зберігаються в OneDrive. Просто натисніть Файли OneDrive or Папка OneDrive, а потім увійдіть до облікового запису OneDrive, щоб вибрати файли.

3.3) У
Вихідний каталог розділ, натисніть кнопку

кнопка, ви можете вибрати папку локального диска або папку OneDrive, щоб зберегти файли формату XLS після перетворення;
примітки: Якщо ви не додали службу OneDrive до Excel, підменю не відображатиметься. Перетворені файли можна зберегти лише в папці локального диска.

3.4) Клацніть на OK , щоб розпочати перетворення книг. Дивіться знімок екрана:

Tips
:
1. За замовчуванням усі додані файли перевіряються в Джерело файлу для файлів, які ви не хочете конвертувати, зніміть їх вручну;
2. Натисніть

кнопка перевірить усі файли одночасно у вікні Джерело файлу;
3. Натисніть

кнопка відміняє перевірку у полі Джерело файлу;
4. Натисніть

кнопка, щоб видалити всі додані файли з вікна Джерело файлу;
5. Якщо ви хочете конвертувати файли в підпапку, перевірте Додайте папки під час додавання папок коробка;
6. Якщо ви не хочете зберігати оригінальні файли після перетворення, перевірте Видаліть вихідні файли після перетворення коробка;
7. Якщо ви хочете зберегти дату модифікації оригінальних файлів, перевірте Зберігайте дату модифікації оригінальних файлів коробка;
примітки: Ця опція недоступна під час збереження перетворених файлів у папках OneDrive.
8. Структуру каталогів файлу можна зберегти, перевіривши Структура каталогів файлу зберігається при перетворенні коробка;
9. Він підтримує перетворення книг, зашифрованих паролем.
Будь ласка, натисніть на Пароль кнопку в Менеджер паролів у діалоговому вікні натисніть додавати , щоб по черзі додати пароль книги, а потім натисніть кнопку OK кнопку. Дивіться знімок екрана:

Перетворення кількох файлів XLS у файли XLSX у програмі Excel
Ця функція може допомогти перетворити кілька файлів формату XLS у файли формату XLSX одночасно в Excel.
1. Застосуйте цю функцію, клацнувши Kutools Plus > робочий зошит > Формат конвертера.
2. Потім з’явиться підказка, уважно перегляньте нагадування та натисніть OK.

3 В Конвертер формату файлу діалогове вікно, вам потрібно налаштувати наступним чином.
3.1) Виберіть Excel 97-2003 - Excel 2007 або новішої версії в Тип перетворення випадаючий список;
3.2) Додайте файли формату XLS, які ви конвертуєте у формат XLSX.
1. Натисніть додавати кнопка;
2. клацання Файл (и) щоб додати файли формату XLS, або натисніть Папка додати папку (усі файли формату XLS у вибраній папці будуть додані до діалогового вікна).
Tips
: Він підтримує перетворення файлів, що зберігаються в OneDrive. Просто натисніть Файли OneDrive or Папка OneDrive, а потім увійдіть до облікового запису OneDrive, щоб вибрати файли.

3.3) У
Вихідний каталог розділ, натисніть кнопку

кнопка, ви можете вибрати папку локального диска або папку OneDrive, щоб зберегти файли формату XLSX після перетворення;
примітки: Якщо ви не додали службу OneDrive до Excel, підменю не відображатиметься. Перетворені файли можна зберегти лише в папці локального диска.

3.4) Клацніть на OK , щоб почати перетворення. Дивіться знімок екрана:

Tips
:
1. За замовчуванням усі додані файли ставлять прапорець у полі Джерело файлу; для файлів, які ви не хочете перетворювати, зніміть їх вручну;
2. Натисніть

кнопка перевірить усі файли одночасно у вікні Джерело файлу;
3. Натисніть

кнопка відміняє перевірку у полі Джерело файлу;
4. Натисніть

кнопка, щоб видалити всі додані файли з вікна Джерело файлу;
5. Якщо ви хочете конвертувати файли в підпапку, перевірте Додайте папки під час додавання папок коробка;
6. Якщо ви не хочете зберігати оригінальні файли після перетворення, перевірте Видаліть вихідні файли після перетворення коробка;
7. Якщо ви хочете зберегти дату модифікації оригінальних файлів, перевірте Зберігайте дату модифікації оригінальних файлів коробка;
примітки: Ця опція недоступна під час збереження перетворених файлів у папках OneDrive.
8. Структуру каталогів файлу можна зберегти, перевіривши Структура каталогів файлу зберігається при перетворенні коробка;
9. Він підтримує перетворення книг, зашифрованих паролем.
Будь ласка, натисніть на Пароль кнопку в Менеджер паролів у діалоговому вікні натисніть додавати , щоб по черзі додати пароль книги, а потім натисніть кнопку OK кнопку. Дивіться знімок екрана:

Перетворення кількох книжок Excel у файли PDF у програмі Excel
Цей розділ покаже вам, як застосувати Формат конвертера функція пакетного перетворення декількох книг у файли PDF у програмі Excel.
1. клацання Kutools Plus > робочий зошит > Формат конвертера щоб увімкнути цю функцію.
2. Потім з’явиться підказка, уважно перегляньте нагадування та натисніть OK.

3 В Конвертер формату файлу діалогове вікно, будь ласка, налаштуйте наступним чином.
3.1) У Тип перетворення у спадному списку виберіть Книга Excel у форматі PDF;
3.2) Додайте книги, які потрібно перетворити у файли PDF.
1. Натисніть додавати кнопка;
2. У підменю ви можете клацнути Файл (и) щоб додати книги, або натисніть Папка додати папку (усі книги в цій вибраній папці будуть додані до діалогового вікна).
Tips
: Він підтримує перетворення файлів, що зберігаються в OneDrive. Просто натисніть Файли OneDrive or Папка OneDrive, а потім увійдіть до облікового запису OneDrive, щоб вибрати файли.

3.3) У
Вихідний каталог розділ, натисніть кнопку

за допомогою кнопки можна вибрати папку локального диска або папку OneDrive для збереження файлів PDF;
примітки: Якщо ви не додали службу OneDrive до Excel, підменю не відображатиметься. Перетворені файли можна зберегти лише в папці локального диска.

3.4) Клацніть на OK , щоб почати перетворення. Дивіться знімок екрана:

Tips
:
1. За замовчуванням усі додані файли ставлять прапорець у полі Джерело файлу; для файлів, які ви не хочете перетворювати, зніміть їх вручну;
2. Натисніть

кнопка перевірить усі файли одночасно у вікні Джерело файлу;
3. Натисніть

кнопка відміняє перевірку у полі Джерело файлу;
4. Натисніть

кнопка, щоб видалити всі додані файли з вікна Джерело файлу;
5. Якщо ви хочете конвертувати файли в підпапку, перевірте Додайте папки під час додавання папок коробка;
6. Якщо ви не хочете зберігати оригінальні файли після перетворення, перевірте Видаліть вихідні файли після перетворення коробка;
7. Якщо ви хочете зберегти дату модифікації оригінальних файлів, перевірте Зберігайте дату модифікації оригінальних файлів коробка;
примітки: Ця опція недоступна під час збереження перетворених файлів у папках OneDrive.
8. Структуру каталогів файлу можна зберегти, перевіривши Структура каталогів файлу зберігається при перетворенні коробка;
9. Він підтримує перетворення книг, зашифрованих паролем.
Будь ласка, натисніть на Пароль кнопку в Менеджер паролів у діалоговому вікні натисніть додавати , щоб по черзі додати пароль книги, а потім натисніть кнопку OK кнопку. Дивіться знімок екрана:

примітки:
1. Після перетворення буде показано нову книгу з деталями перетворення. Ви можете зберегти цю книгу для довідки або просто закрити, не зберігаючи, залежно від ваших потреб.

2. Якщо у цільовій папці є файл з однаковим іменем, ви отримаєте діалогове вікно нижче, будь-ласка, виберіть потрібну операцію.

3. OneDrive за цією функцією можна застосовувати лише в Excel 2013 та пізніших версіях.
2. клацання

, щоб поділитися цією утилітою з друзями через електронну пошту чи соціальні медіа, якщо вам це подобається.

Демонстрація
Рекомендовані інструменти продуктивностіНаведені нижче інструменти можуть значно заощадити ваш час та гроші, який із них підходить саме вам?
Вкладка Office:
Використання зручних вкладок у вашому офісі, як спосіб Chrome, Firefox та New Internet Explorer.
Kutools для Excel: Більше 300 розширених функцій для Excel 2021, 2019, 2016, 2013, 2010, 2007 та Office 365.
Описана вище функція є лише однією з 300 потужних функцій Kutools для Excel.
Створено для Excel(Office) 2021, 2019, 2016, 2013, 2010, 2007 та Office 365. Безкоштовне завантаження та використання протягом 30 днів.



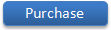



 кнопка, ви можете вибрати папку локального диска або папку OneDrive, щоб зберегти файли формату XLS після перетворення;
кнопка, ви можете вибрати папку локального диска або папку OneDrive, щоб зберегти файли формату XLS після перетворення;

 кнопка перевірить усі файли одночасно у вікні Джерело файлу;
кнопка перевірить усі файли одночасно у вікні Джерело файлу; кнопка відміняє перевірку у полі Джерело файлу;
кнопка відміняє перевірку у полі Джерело файлу; кнопка, щоб видалити всі додані файли з вікна Джерело файлу;
кнопка, щоб видалити всі додані файли з вікна Джерело файлу;


 кнопка, ви можете вибрати папку локального диска або папку OneDrive, щоб зберегти файли формату XLSX після перетворення;
кнопка, ви можете вибрати папку локального диска або папку OneDrive, щоб зберегти файли формату XLSX після перетворення;

 кнопка перевірить усі файли одночасно у вікні Джерело файлу;
кнопка перевірить усі файли одночасно у вікні Джерело файлу; кнопка відміняє перевірку у полі Джерело файлу;
кнопка відміняє перевірку у полі Джерело файлу; кнопка, щоб видалити всі додані файли з вікна Джерело файлу;
кнопка, щоб видалити всі додані файли з вікна Джерело файлу;


 за допомогою кнопки можна вибрати папку локального диска або папку OneDrive для збереження файлів PDF;
за допомогою кнопки можна вибрати папку локального диска або папку OneDrive для збереження файлів PDF;

 кнопка перевірить усі файли одночасно у вікні Джерело файлу;
кнопка перевірить усі файли одночасно у вікні Джерело файлу; кнопка відміняє перевірку у полі Джерело файлу;
кнопка відміняє перевірку у полі Джерело файлу; кнопка, щоб видалити всі додані файли з вікна Джерело файлу;
кнопка, щоб видалити всі додані файли з вікна Джерело файлу;


 , щоб поділитися цією утилітою з друзями через електронну пошту чи соціальні медіа, якщо вам це подобається.
, щоб поділитися цією утилітою з друзями через електронну пошту чи соціальні медіа, якщо вам це подобається.
