Швидко переглядайте та повертайте відповідні значення з декількох аркушів
Kutools для Excel
Підсилює Excel на 300+
Потужні особливості
Нам може бути легко здійснити пошук і повернути відповідні значення з поточного робочого аркуша, іноді вам може знадобитися повернути відповідні значення на основі критеріїв із декількох аркушів. Для більшості з нас це буде болючою проблемою, але якщо у вас є Kutools для Excel, З його ПЕРЕГЛЯД за кількома аркушами функцію, ви можете вирішити цю роботу якомога швидше.
Перегляньте та поверніть відповідні значення з декількох аркушів
Перегляньте та поверніть відповідні значення з декількох аркушів
Припустимо, у вас є три аркуші з вихідними даними та один аркуш із пошуковими даними, щоб повернути відповідні значення на аркуші Sheet4 на основі заданих значень, як показано на знімку екрана нижче:
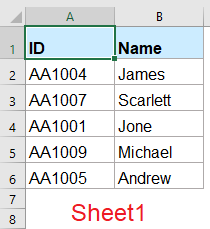 |
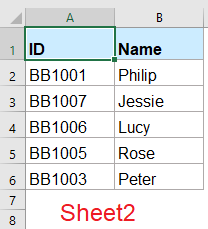 |
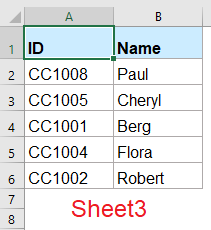 |
 |
 |
Щоб застосувати це ПЕРЕГЛЯД за кількома аркушами будь ласка, виконайте наступне:
1. Клацання Кутулс > Супер ПОГЛЯД > ПЕРЕГЛЯД за кількома аркушами, див. скріншот:
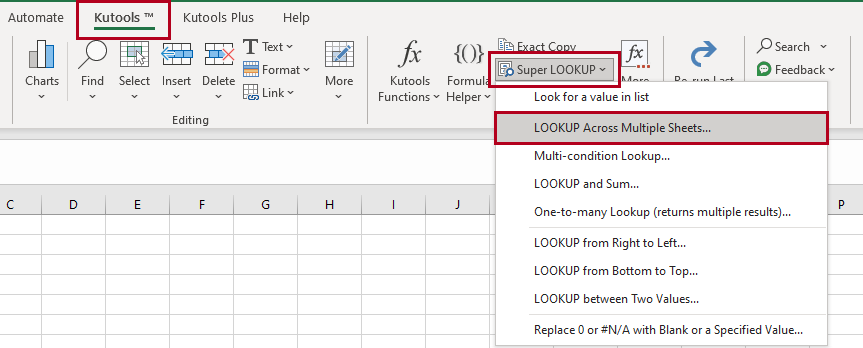
2, в ПЕРЕГЛЯД за кількома аркушами у діалоговому вікні вкажіть діапазон значень пошуку та діапазон виводу під Значення пошуку і вихідний діапазон розділ, див. знімок екрана:

3. Потім натисніть кнопку  кнопку, що вискочило Діапазон даних діалоговому вікні клацніть вкладку аркуша, щоб перейти до аркуша, що містить дані, які ви хочете використовувати, а потім виберіть діапазон даних, див. знімок екрана:
кнопку, що вискочило Діапазон даних діалоговому вікні клацніть вкладку аркуша, щоб перейти до аркуша, що містить дані, які ви хочете використовувати, а потім виберіть діапазон даних, див. знімок екрана:

4. А потім натисніть OK , у наступному Додати діапазон даних діалоговому вікні, вкажіть потрібний стовпець ключа та зворотний стовпець, див. знімок екрана:
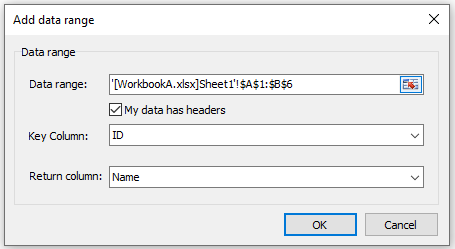
5. Потім натисніть кнопку OK , щоб повернутися до головного діалогового вікна, тепер ви можете бачити діапазон даних з першого аркуша, доданого в Діапазон даних вікно списку.

6. Повторіть описані вище кроки 3-5, щоб додати діапазони даних з інших аркушів, доки всі діапазони даних з інших аркушів не будуть перераховані в Діапазон даних вікно списку, див. знімок екрана:

7. Після закінчення налаштувань натисніть OK кнопку, з’явиться вікно підказки, щоб нагадати вам зберегти цей сценарій чи ні. Якщо ви хочете зберегти цей сценарій для наступного використання, натисніть Так, інакше натисніть Немає щоб закрити це поле підказки безпосередньо.

8. У цьому випадку я натисну Так щоб зберегти цей сценарій, і в Зберегти сценарій діалогове вікно, введіть назву сценарію, див. знімок екрана:

9. Потім натисніть кнопку OK, всі відповідні значення на основі критеріїв були повернуті на декількох робочих аркушах, див. скріншоти:
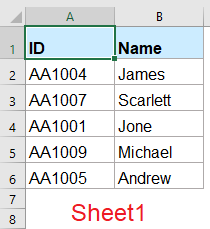 |
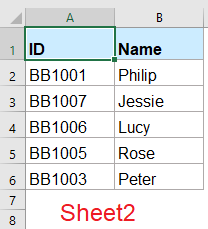 |
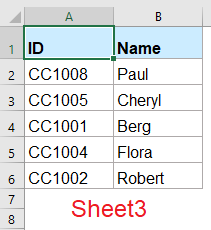 |
 |
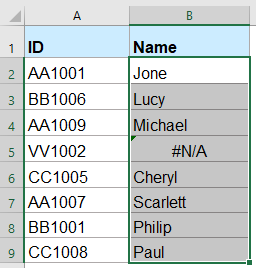 |
примітки:
1. Якщо певне значення, яке ви шукаєте, не існує, буде відображено значення #N/A. Щоб замінити це значення помилки #N/A на інше текстове значення, вам просто потрібно клацнути Опції кнопку. У спливаючому діалоговому вікні «Параметри» поставте прапорець Замініть значення помилки # N / A на вказане значення прапорець, а потім введіть потрібний текст, якщо ви хочете відображати #N/A як порожній, просто залиште порожнім у текстовому полі. Перегляньте скріншот:

2 В ПЕРЕГЛЯД за кількома аркушами діалогове вікно:
 : додавати кнопка: використовується для додавання діапазону даних з інших аркушів;
: додавати кнопка: використовується для додавання діапазону даних з інших аркушів;
 : Редагувати кнопка: редагувати та модифікувати вибраний діапазон даних, як вам потрібно;
: Редагувати кнопка: редагувати та модифікувати вибраний діапазон даних, як вам потрібно;
 : видаляти кнопка: видалити вибраний елемент діапазону даних із вікна списку Діапазон даних;
: видаляти кнопка: видалити вибраний елемент діапазону даних із вікна списку Діапазон даних;

 : Вгору / Рухатися вниз: перемістити додані діапазони даних вгору або вниз. Пріоритет пошуку – зверху вниз. Якщо на кількох робочих аркушах є кілька відповідних значень, повертаються лише відповідні значення у найвищому діапазоні даних.
: Вгору / Рухатися вниз: перемістити додані діапазони даних вгору або вниз. Пріоритет пошуку – зверху вниз. Якщо на кількох робочих аркушах є кілька відповідних значень, повертаються лише відповідні значення у найвищому діапазоні даних.
 : Зберегти сценарій: Щоб зберегти поточний доданий діапазон даних як сценарій для наступного використання.
: Зберегти сценарій: Щоб зберегти поточний доданий діапазон даних як сценарій для наступного використання.
 : Відкрити сценарій: Відкрийте діалогове вікно сценарію для управління сценаріями, наприклад, видаліть або відкрийте вибраний сценарій, див. Знімок екрана:
: Відкрити сценарій: Відкрийте діалогове вікно сценарію для управління сценаріями, наприклад, видаліть або відкрийте вибраний сценарій, див. Знімок екрана:

Перегляньте та поверніть відповідні значення з декількох аркушів
Наведені нижче інструменти можуть значно заощадити ваш час та гроші, який із них підходить саме вам?
Вкладка Office: Використання зручних вкладок у вашому офісі, як спосіб Chrome, Firefox та New Internet Explorer.
Kutools для Excel: Більше 300 розширених функцій для Excel 2021, 2019, 2016, 2013, 2010, 2007 та Office 365.
Kutools для Excel
Описана вище функція є лише однією з 300 потужних функцій Kutools для Excel.
Створено для Excel(Office) 2021, 2019, 2016, 2013, 2010, 2007 та Office 365. Безкоштовне завантаження та використання протягом 30 днів.
