Швидко створіть розкривний список для пошуку або автозаповнення в Excel
Kutools для Excel
Підсилює Excel на 300+
Потужні особливості
Розкривний список може допомогти швидко заповнити комірку, не вводячи текст вручну, але, якщо є довгий список елементів, вам потрібно прокручувати список вгору та вниз, щоб знайти потрібний елемент. У цьому випадку використання розкривного списку з можливістю пошуку або автозаповнення буде хорошим вибором для вас, щоб під час введення відповідних символів у розкривному списку відображалися лише відповідні елементи, як показано нижче.
Kutools для Excel's Зробити розкривний список доступним для пошуку, автоматично спливати функція спрощує створення таких динамічних і зручних розкривних списків у Excel. Цей інструмент дозволяє швидко створювати списки з можливістю пошуку, підвищуючи ефективність і точність введення даних.

Переваги функції «Зробити розкривний список доступним для пошуку, автоматично спливати»:
- ⏩ Підвищена ефективність:
- Користувачі можуть швидко знайти та вибрати потрібний елемент, ввівши кілька символів, що прискорює введення даних і скорочує час, витрачений на прокручування довгих списків.
- ✔️ Покращена точність:
- Звужує список до відповідних записів, зменшуючи ймовірність помилок під час введення даних і створюючи більш точні дані.
- ???? Дружній інтерфейс:
- Робить Excel доступнішим і простішим у використанні, особливо для тих, хто має справу з великими наборами даних, покращуючи взаємодію з користувачем.
- ???? Автоматично відкриває розкривний список:
- Ця функція розкривного списку з можливістю пошуку автоматично відображає поле зі списком, щойно користувач натискає клітинку, одразу показуючи відповідні параметри без необхідності клацати стрілку розкривного меню. Навпаки, розкривний список із можливістю пошуку в Excel 365 вимагає від користувачів клацнути стрілку спадного меню, перш ніж побачити будь-які параметри. Таким чином, наш дизайн пропонує більш простий і зручний досвід користувача.
- ????Підтримує пошук символів у будь-якій позиції:
- Дозволяє здійснювати пошук за будь-якою частиною тексту елемента, пропонуючи гнучкість у пошуку варіантів. Навпаки, розкривний список із можливістю пошуку Excel 365 обмежується пошуковими запитами, які починаються з першої літери, що робить наші функції більш повними та зручними для користувача.
- 💻 Сумісність:
- Розроблений для бездоганної роботи з широким діапазоном версій Excel, гарантуючи, що користувачі можуть скористатися цією функціональністю незалежно від своєї версії Excel.
Створіть розкривний список для пошуку або автозаповнення в Excel
Щоб швидко створити розкривний список, який можна шукати або автозавершити, виконайте такі дії:
Kutools для Excel: З над 300 функції, Kutools охоплює все, від основних завдань Excel до розширених функцій, які зазвичай важко досягти. Насолоджуйтесь 30-денною безкоштовною пробною версією!
1. Спочатку слід створити випадаючий список у своїй книзі, як показано на знімку екрана.

2. Потім натисніть кнопку Кутулс > Випадаючий список > Зробити розкривний список доступним для пошуку, автоматично спливати дивіться знімок екрана:
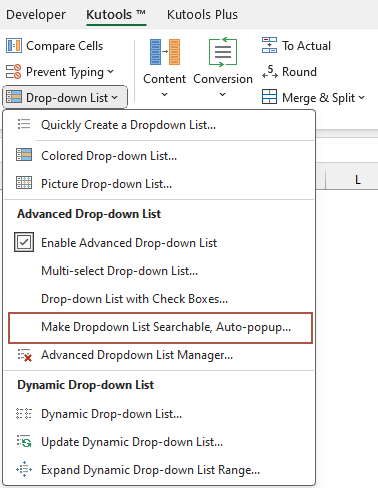
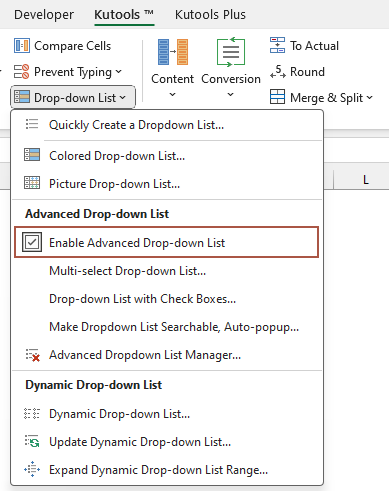
3 В Зробіть розкривний список доступним для пошуку у діалоговому вікні виберіть комірки з розкривним списком, який потрібно створити для пошуку. А потім натисніть OK , див. знімок екрана:
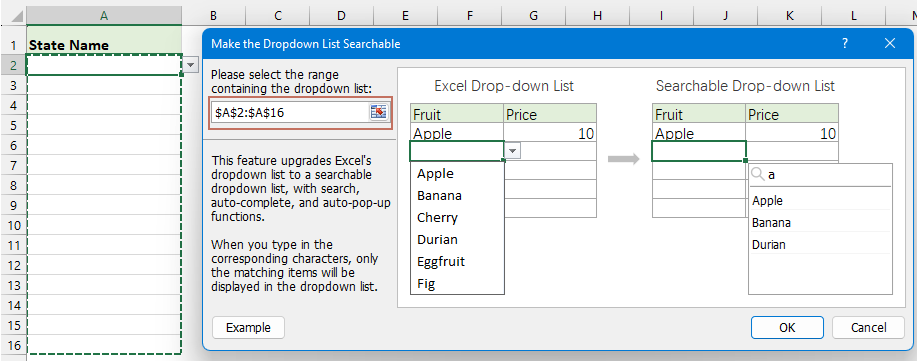
4. Тепер клацніть клітинку спадного списку, відобразиться поле списку з усіма елементами, введіть певні символи в поле пошуку, і всі відповідні елементи будуть показані одночасно, а потім клацніть потрібний елемент, щоб вставити його в клітинку див. скріншоти:
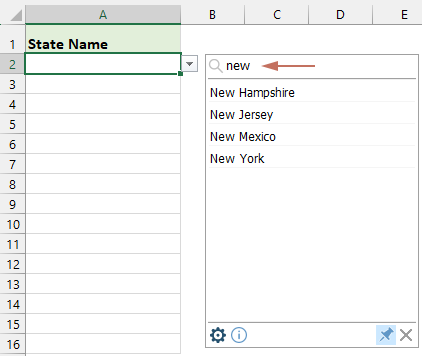
1. Після вибору елемента розкривний список, доступний для пошуку, буде одразу прихований. Щоб відобразити його знову, вам потрібно просто клацнути стрілку вниз, щоб розгорнути вікно спадного списку; Ви також можете клацнути піктограму з чотирма стрілками, щоб перемістити поле розкривного списку з можливістю пошуку в будь-яке місце аркуша.
2. Поле розкривного списку з можливістю пошуку можна переміщувати та змінювати розмір.
- Щоб змінити розташування розкривного списку з можливістю пошуку, помістіть курсор у порожню область нижньої панелі списку, а потім перетягніть його в потрібне місце;
- Щоб змінити розмір розкривного списку, доступного для пошуку, наведіть курсор миші на нижній правий кут списку. Коли курсор зміниться на подвійну стрілку, просто перетягніть, щоб змінити розмір списку.
-
Змініть розташування розкривного списку для пошуку Змініть розмір розкривного списку для пошуку 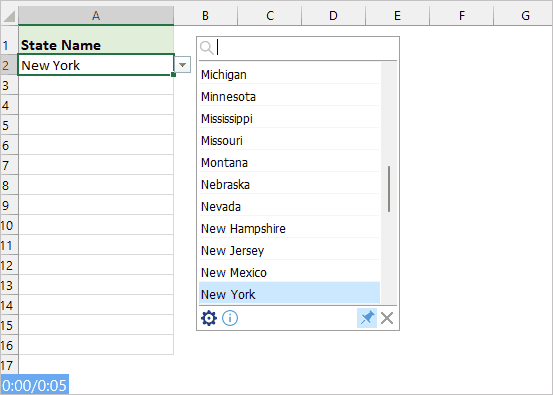
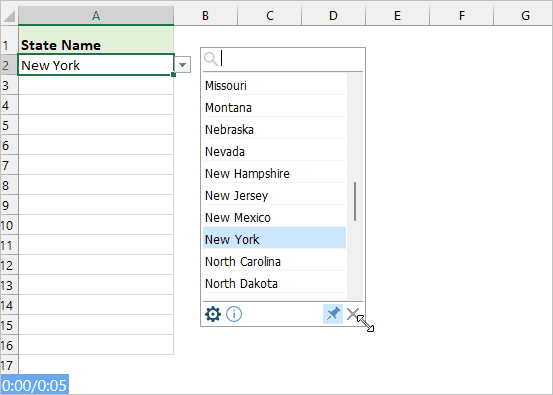
3. Ви також можете використовувати наступні комбінації клавіш для швидкого та легкого виконання деяких операцій:
- Вгору⬆ та Вниз⬇ ключ: використовуйте Вгору⬆ та Вниз⬇ стрілка на клавіатурі безпосередньо для вибору потрібного пункту;
- ESC клавіша: поточну операцію не буде збережено, і цей розкривний список із можливістю пошуку буде приховано;
- Що натомість? Створіть віртуальну версію себе у клавіша: поточну операцію буде збережено та закриє розкривний список із можливістю пошуку;
- видаляти клавіша: якщо в рядку пошуку немає введення, безпосередньо видалити вибраний вміст клітинки; якщо введення існує, видалити введені символи;
- Ctrl + Вгору/Вниз/Вліво/Вправо клавіша: натисніть Ctrl разом із клавішами зі стрілками для переміщення курсору вгору, вниз, ліворуч або праворуч, не закриваючи розкривний список доступних для пошуку.
4. В вискочив Розкривний список з можливістю пошуку бокс:
- Натисніть
 кнопку, щоб перейти до Зробіть розкривний список доступним для пошуку діалогове вікно для внесення необхідних змін;
кнопку, щоб перейти до Зробіть розкривний список доступним для пошуку діалогове вікно для внесення необхідних змін;
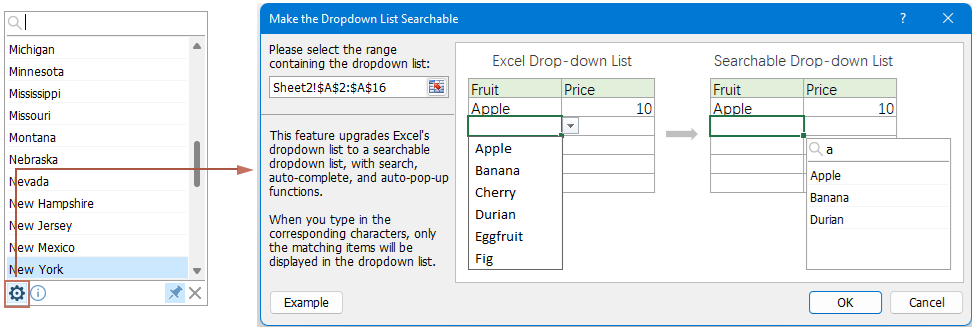
- Натисніть кнопку
 піктограму, щоб поле розкривного списку з можливістю пошуку завжди було видимим під час вибору клітинок розкривного списку. Якщо відпустити цю піктограму, поле розкривного списку «Доступно для пошуку» буде приховано щоразу, коли ви виберете комірки розкривного списку.
піктограму, щоб поле розкривного списку з можливістю пошуку завжди було видимим під час вибору клітинок розкривного списку. Якщо відпустити цю піктограму, поле розкривного списку «Доступно для пошуку» буде приховано щоразу, коли ви виберете комірки розкривного списку. -
Натисніть піктограму Pin Відпустіть піктограму Pin 

5. Натисніть  піктограму, щоб приховати поле розкривного списку Доступний для пошуку.
піктограму, щоб приховати поле розкривного списку Доступний для пошуку.
Примітки:
1. Щоб очистити випадаючий список з можливістю пошуку, натисніть Кутулс > Випадаючий список > Розширений менеджер розкривних списків, В Розширений менеджер розкривних списків у діалоговому вікні виберіть розкривний список із можливістю пошуку, який потрібно очистити, а потім клацніть видаляти кнопку. Нарешті натисніть зберегти кнопку, див. скріншоти:
 |
 |
 |
2. Ця функція працює, лише якщо ви встановили Kutools для Excel.
Наведені нижче інструменти можуть значно заощадити ваш час та гроші, який із них підходить саме вам?
Вкладка Office: Використання зручних вкладок у вашому офісі, як спосіб Chrome, Firefox та New Internet Explorer.
Kutools для Excel: Більше 300 розширених функцій для Excel 2021, 2019, 2016, 2013, 2010, 2007 та Office 365.
Kutools для Excel
Описана вище функція є лише однією з 300 потужних функцій Kutools для Excel.
Створено для Excel(Office) 2021, 2019, 2016, 2013, 2010, 2007 та Office 365. Безкоштовне завантаження та використання протягом 30 днів.
