Швидко об’єднайте / об’єднайте робочі аркуші / книги або файли CSV в одну книгу в Excel
Коли справа доходить до об’єднання чи об’єднання кількох аркушів / книг або файлів csv в одну книгу, більшість з нас задумаються про копіювання та вставку аркушів в одну книгу. Але якщо робочих аркушів потрібно об’єднати таким чином, це витратить багато часу. Kutools для Excel збільшує Excel цю потужну функцію - Поєднувати. За допомогою цієї утиліти ви можете легко:
Об’єднайте / об’єднайте кілька робочих аркушів або книг в одну книгу
Натисніть Kutools Plus >> Поєднувати. Дивіться скріншоти:
 |
 |
 |
Об’єднайте / об’єднайте кілька робочих аркушів або книг в одну книгу
Припустимо, що у вас є Робочий зошит А, Робочий зошит Б та Робочий зошит С, і ви хочете об’єднати або об’єднати всі аркуші цих книг в одну книгу. Ви можете зробити це наступним чином:
1. Будь ласка, застосуйте Об’єднайте робочі аркуші утиліта, натиснувши Kutools Plus > Поєднувати. Клацання OK у наступному спливаючому вікні Kutools для Excel діалог

2 В Об’єднайте робочі аркуші майстра, будь ласка, виберіть Об’єднайте кілька аркушів із книг в одну книгу параметр, а потім натисніть кнопку МАЙБУТНІ кнопку. Дивіться знімок екрана:

3. Усі відкриті книги та відповідні аркуші перелічені в Список робочих книжок та Список робочого аркуша Ви можете натиснути додавати > Файли ... or Папка ... , щоб додати книги, які потрібно об’єднати. Дивіться знімок екрана:

A. Додайте книги для об’єднання
Натисніть Файли ... при додавати кнопку, ви можете додати одну книгу або кілька книг до Список робочих книжок. Якщо натиснути Папка ... і вкажіть папку, до якої додаються всі книги в зазначеній папці Список робочих книжок якось.
Якщо натиснути Папка ..., він автоматично додасть усі книги в певній папці до списку робочих книг для об’єднання.
Якщо натиснути Файли OneDrive or Папка OneDrive, він автоматично додасть один або кілька файлів OneDrive з однієї папки або різних папок, як вам потрібно.
B. Видаліть книги з вікна списку “Книги”
Ви можете натиснути кнопку  , щоб видалити книгу зі списку книги.
, щоб видалити книгу зі списку книги.

Натисніть Видалити все Кнопка може видалити всі книги з вікна списку книг одночасно.
C. Відкрийте книги, зашифровані паролем:
Якщо ви хочете поєднати зашифровані книги з паролями, клацніть на Пароль кнопки.
У Password Manager вікно, натисніть кнопку додавати , введіть пароль робочої книги в Пароль текстове поле, заповніть етикетка і натисніть кнопку OK кнопку. Одночасно ви можете відображати назву та шлях книги, як вам потрібно. Повторюйте операцію, доки до диспетчера не додадуть паролі всіх книг, а потім натисніть OK кнопку, щоб закрити вікно. Дивіться знімок екрана:

D. Збережіть або отримайте доступ до одного сценарію вашої операції:
Якщо ви хочете зберегти налаштування крок 2 in Об’єднайте робочі аркуші для подальших операцій натисніть сценарій > Зберегти… , а потім назвіть сценарій у спливаючому діалоговому вікні. Роблячи це, вам не потрібно додавати книги або вказувати робочі аркуші знову і знову в майбутньому, вам просто потрібно натиснути відкритий , щоб вибрати елемент сценарію, який ви зберегли.
Крім того, ви можете натиснути керувати кнопку, щоб потрапити в Управління сценарієм вікно для управління збереженими сценаріями, як вам потрібно.
E: Сортувати всі перелічені книги та аркуші у діалоговому вікні:
Від сортувати випадаючими списками, ви можете сортувати перелічені книги або аркуші за вашими потребами.
F. Що таке та сама кнопка аркуша? У нижній частині Список робочого аркуша, є а Той самий аркуш кнопку. За допомогою цієї кнопки ви можете легко вибрати всі аркуші з однаковим іменем аркушів у всіх перевірених книгах у Список робочих книжок. Наприклад, є 3 книги, які були перевірені в Список робочих книжок, якщо натиснути на Аркуш3, як показано на знімку екрана, він негайно вибере всі аркуші з однаковим іменем аркуша в 3 перевірених книгах після натискання Той самий аркуш кнопку. Дивіться скріншоти:
 |
|
|
 |
 |
 |
4. Після додавання та вказівки книг та аркушів, які ви хочете об’єднати або об’єднати, клацніть на МАЙБУТНІ кнопку. В крок 3, налаштуйте такі параметри:

1. Щоб об’єднати чисті / порожні аркуші чи ні:
Якщо ваші книги містять порожні або порожні аркуші, ви можете зберегти чи пропустити порожні аркуші.
2. Вставте інформацію про робочий аркуш:
Якщо встановити цей прапорець, інформація про книгу буде вставлена в перший рядок кожного аркуша як коментар до об’єднаної книги.
3. Перейменуйте імена робочих аркушів після об’єднання:
Якщо ви хочете вставити або додати оригінальну назву книги в імена робочих аркушів після об’єднання, перевірте Вставивши назву робочої книги і вкажіть місце, куди потрібно вставити назву книги. Ви можете вставити його до або після оригінальної назви робочого аркуша. Одночасно можна вказати роздільник між назвою книги та назвою робочого аркуша.
Якщо ви не хочете вставляти або додавати назву книги в імена робочих аркушів, зніміть прапорець Вставивши назву робочої книги варіант.
5. клацання обробка кнопку для об'єднання робочих аркушів, після об'єднання аркушів, a Вкажіть ім’я файлу та місце розташування об’єднаної книги вікно вискакує, ви можете вказати ім'я файлу та розташування для комбінованого файлу, а потім клацнути зберегти кнопку. Дивіться знімок екрана:

Примітка: Якщо ви не зберегли налаштування книги та робочого аркуша як сценарій, a Kutools для Excel спливає вікно, щоб нагадати вам про збереження сценарію. Якщо ви вирішите зберегти його, натисніть на Так кнопку і назвіть її в наступній Зберегти сценарій діалогове вікно. В іншому випадку клацніть на Немає кнопку. Дивіться знімок екрана:
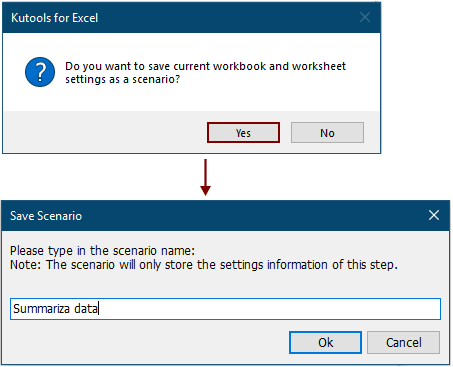
Створюється нова робоча книга, а всередині перелічується стан об’єднаних книг. Ви можете натиснути Вихідний файл посилання для безпосереднього відкриття комбінованої книги.

Потім декілька робочих аркушів або книжок об’єднали в нову книгу. У новій книзі буде аркуш із назвами Kutools для Excel, і він містить детальну інформацію про нову книгу, як показано на скріншоті нижче.

примітки: Якщо ви думаєте Поєднувати Ця функція корисна, ви можете натиснути  , щоб поділитися ним із друзями.
, щоб поділитися ним із друзями.
Ви хочете знати, як об’єднати або об’єднати всі однойменні аркуші з різних книг в один аркуш? Будь ласка зверніться до Швидко об’єднайте / об’єднайте всі аркуші з однаковою назвою між книгами в один аркуш.
Демонстрація: Швидко об’єднайте / об’єднайте аркуші / книги або файли CSV в одну книгу в Excel
Kutools для Excel: з більш ніж 300 зручними надбудовами Excel, спробуйте безкоштовно без обмежень протягом 30 днів. Завантажте та безкоштовно пробну версію зараз!
Наведені нижче інструменти можуть значно заощадити ваш час та гроші, який із них підходить саме вам?
Вкладка Office: Використання зручних вкладок у вашому офісі, як спосіб Chrome, Firefox та New Internet Explorer.
Kutools для Excel: Більше 300 розширених функцій для Excel 2021, 2019, 2016, 2013, 2010, 2007 та Office 365.
Kutools для Excel
Описана вище функція є лише однією з 300 потужних функцій Kutools для Excel.
Створено для Excel(Office) 2021, 2019, 2016, 2013, 2010, 2007 та Office 365. Безкоштовне завантаження та використання протягом 30 днів.
