Легко друкуйте лише діаграми в Excel
Kutools для Excel
Підсилює Excel на 300+
Потужні особливості
Ви можете вибрати діаграму на аркуші, а потім легко її роздрукувати. Однак не існує прямого та простого способу друку кількох діаграм лише одночасно без вмісту комірок. Ось я познайомлю вас із Друкувати діаграму лише корисність Kutools для Excel, ця функція допоможе вам друкувати діаграми лише в поточній книзі. Він підтримує друк кількох діаграм на одній сторінці або друк кожної діаграми на окремій сторінці.
Друкуйте лише діаграми в Excel
Клацніть Kutools Plus> Друк> Друкувати лише діаграми, щоб увімкнути утиліту.
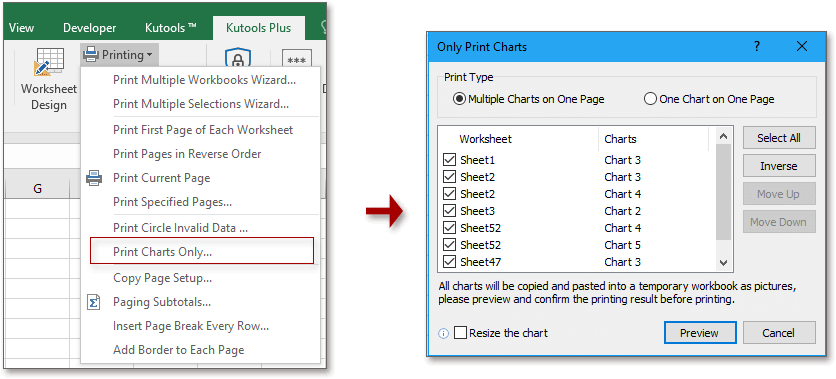
Друкуйте лише діаграми в Excel
Наведені нижче кроки демонструють, як друкувати лише діаграми в Excel за допомогою утиліти «Друкувати лише діаграми».
1. Відкрийте книгу, яка містить графіки, які ви надрукуєте, натисніть Kutools Plus > друк > Друкувати графіки щоб увімкнути утиліту.
2 В Лише друкувати діаграми у діалоговому вікні ви можете побачити всі діаграми в поточній книзі, перелічені всередині. Будь ласка, перейдіть до наступних налаштувань:
- Для друку кількох діаграм на одній сторінці, будь ласка, виберіть Кілька діаграм на одній сторінці опція в Тип друку .
Для друку кожної діаграми на окремій сторінці виберіть Одна діаграма на одній сторінці варіант. - Вручну зніміть позначки з діаграм, які ви не хочете друкувати, у вікні списку діаграм.
- Використовувати Вибрати всі, Зворотний, Вгору та Рухатися вниз кнопки для регулювання вибору та порядку діаграм.
- перевірити Змініть розмір діаграми для кращого друку діаграм.
- Натисніть попередній перегляд кнопку. Дивіться знімок екрана:

Чайові: Ви можете натиснути на назву діаграми, щоб миттєво переглянути її на аркуші.
3. Натисніть друк , щоб розпочати друк діаграм після попереднього перегляду.

примітки:
1. Якщо ви вирішите надрукувати кілька діаграм на одній сторінці, усі вибрані діаграми будуть скопійовані та вставлені на тимчасовий аркуш у вигляді зображень. Будь ласка, видаліть цей аркуш вручну після друку діаграм.
2. Якщо ви вирішите надрукувати кожну діаграму на окремій сторінці, усі вибрані діаграми будуть скопійовані та вставлені у тимчасову книгу.
Друкуйте лише діаграми в Excel
Kutools для Excel включає більше 300 зручних інструментів Excel. Безкоштовно спробувати без обмежень протягом 30 днів. Завантажте безкоштовну пробну версію зараз!
Наведені нижче інструменти можуть значно заощадити ваш час та гроші, який із них підходить саме вам?
Вкладка Office: Використання зручних вкладок у вашому офісі, як спосіб Chrome, Firefox та New Internet Explorer.
Kutools для Excel: Більше 300 розширених функцій для Excel 2021, 2019, 2016, 2013, 2010, 2007 та Office 365.
Kutools для Excel
Описана вище функція є лише однією з 300 потужних функцій Kutools для Excel.
Створено для Excel(Office) 2021, 2019, 2016, 2013, 2010, 2007 та Office 365. Безкоштовне завантаження та використання протягом 30 днів.
