Легко захистити кілька книг Excel за допомогою пароля одночасно
Kutools для Excel
Підсилює Excel на 300+
Потужні особливості
Зазвичай ви можете запускати код VBA, щоб захистити відразу кілька книг у папці з однаковим паролем. Тут настійно рекомендую Зашифрувати робочі зошити особливість Kutools для Excel, ця функція допомагає зашифрувати пакет книг, які одночасно зберігаються в одній і тій же або різних папках поточного пристрою або OneDrive з однаковим паролем.
Легко захистити кілька книг Excel за один і той же пароль одночасно
Наступні кроки демонструють, як Зашифрувати робочі зошити функція захищає кілька книг одночасно за допомогою одного пароля.
1. клацання Kutools Plus > Зашифрувати робочі зошити > Зашифрувати робочі зошити.

2. Тоді a Kutools для Excel спливаюче діалогове вікно, клацніть на OK кнопки.
примітки: Перед захистом робочих книжок переконайтесь, що книги закриті на випадок помилки.

3. На відкритті Зашифрувати робочі зошити діалогове вікно, вам потрібно налаштувати наступним чином.
- Файл (и): Виберіть цей параметр, щоб відкрити вікно Вибір файлу, а потім виберіть книги, які потрібно захистити;
- Папка: Виберіть цю опцію, щоб відкрити вікно Вибір папки, а потім виберіть папку, яка містить книги, які ви хочете захистити відразу;
- OneDrive Файл (и): Виберіть цей параметр, а потім виберіть книги, які потрібно захистити від певного облікового запису OneDrive;
- Папка OneDrive: Виберіть цей параметр, а потім виберіть папку, яка містить книги, які ви хочете відразу захистити від певного облікового запису OneDrive.
примітки: Файли OneDrive і параметри папки OneDrive підтримують лише Excel 2013 та пізніші версії.


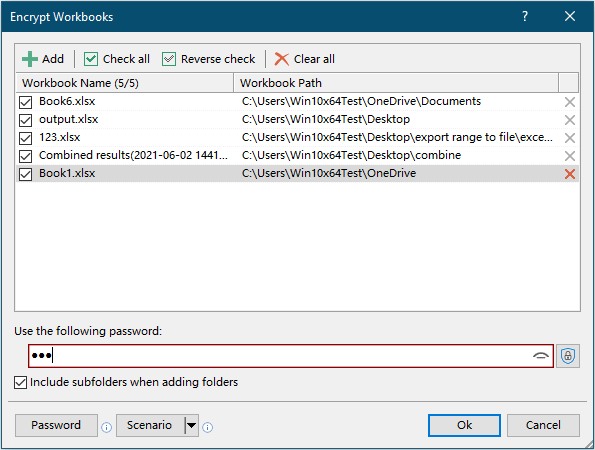
4. Потім з’явиться діалогове вікно, щоб повідомити, скільки книг успішно зашифровано, натисніть OK закрити його.
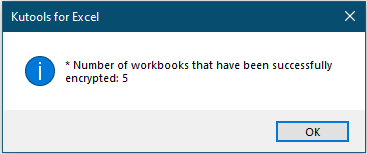
5. Потім з’являється інше діалогове вікно із запитом на збереження сценарію. Якщо ви хочете зберегти поточну конфігурацію книги як сценарій, натисніть Так, інакше натисніть Немає щоб закінчити операцію.
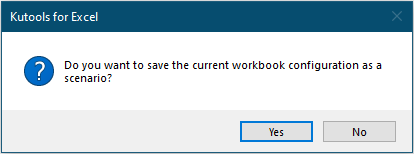
6. Якщо натиснути Так кнопку, a Зберегти сценарій відкриється діалогове вікно. Вам потрібно ввести назву сценарію, а потім клацнути OK кнопки.
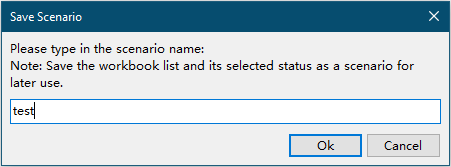
Тепер усі вибрані книги одночасно захищені однаковим паролем.
Tips :
 : Натисніть цю кнопку, щоб показати пароль у текстовому полі.
: Натисніть цю кнопку, щоб показати пароль у текстовому полі. : Клацніть на цю кнопку, щоб використовувати пароль, збережений у програмі Керування паролями, для захисту поточних вибраних книг. Після натискання цієї кнопки з’являється вікно зі списком усіх збережених паролів, клацніть один із паролів, щоб заповнити текстове поле.
: Клацніть на цю кнопку, щоб використовувати пароль, збережений у програмі Керування паролями, для захисту поточних вибраних книг. Після натискання цієї кнопки з’являється вікно зі списком усіх збережених паролів, клацніть один із паролів, щоб заповнити текстове поле.
 : Натисніть цю кнопку, щоб відкрити Password Manager діалогове вікно. Клацніть, щоб дізнатися як користуватися функцією Менеджер паролів -.
: Натисніть цю кнопку, щоб відкрити Password Manager діалогове вікно. Клацніть, щоб дізнатися як користуватися функцією Менеджер паролів -. : Натисніть цю кнопку, щоб відкрити Відкритий сценарій діалогове вікно.
: Натисніть цю кнопку, щоб відкрити Відкритий сценарій діалогове вікно.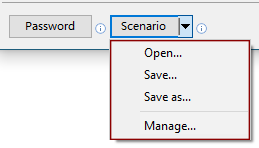
- відкритий: Безпосередньо відкрийте Відкритий сценарій діалогове вікно. Усі збережені сценарії зберігаються в цьому діалоговому вікні. Виберіть сценарій і натисніть OK відкриє його.

- зберегти: Цей параметр допомагає зберегти поточну структуру книги як сценарій. Клацніть на цю опцію, щоб відкрити Зберегти сценарій діалогове вікно, введіть назву сценарію, а потім натисніть OK.

- Зберегти як: Цей параметр допомагає зберегти поточний сценарій як новий.
- менеджер: Натисніть цю опцію, щоб відкрити Сценарій менеджера діалогове вікно. У діалоговому вікні ви можете перейменовувати, видаляти та сортувати збережені сценарії, як вам потрібно.

Якщо ви хочете отримати безкоштовну пробну версію (30 днів) цієї програми, натисніть, щоб завантажити, а потім перейдіть до застосування операції, як описано вище.
Наведені нижче інструменти можуть значно заощадити ваш час та гроші, який із них підходить саме вам?
Вкладка Office: Використання зручних вкладок у вашому офісі, як спосіб Chrome, Firefox та New Internet Explorer.
Kutools для Excel: Більше 300 розширених функцій для Excel 2021, 2019, 2016, 2013, 2010, 2007 та Office 365.
Kutools для Excel
Описана вище функція є лише однією з 300 потужних функцій Kutools для Excel.
Створено для Excel(Office) 2021, 2019, 2016, 2013, 2010, 2007 та Office 365. Безкоштовне завантаження та використання протягом 30 днів.
