Керуйте паролями книги Excel, що використовуються для відкриття файлів для комбінування та перетворення
Kutools для Excel
Підсилює Excel на 300+
Потужні особливості
У Excel, якщо ви не хочете, щоб інші користувачі відкривали ваші книги, ви можете встановити пароль, щоб заборонити іншим відкривати ваші книги. Однак час від часу вводити паролі буде досить клопітно, коли вам потрібно відкрити кілька таких захищених паролем робочих книг під час використання Поєднувати, Конвертер формату файлу або інші особливості Kutools для Excel. Ось, Кутулс надає корисну допоміжну утиліту, Password Manager, який підтримує запис і редагування паролів робочих книг і допомагає відкривати ці робочі книги безпосередньо шляхом автоматичного заповнення паролів під час застосування Combine Worksheets або інших утиліт.
Демо: як використовувати Kutools для менеджера паролів Excel
Застосовуючи Менеджер паролів, клацнувши Kutools Plus> Керування паролями> Менеджер паролів.

1. клацання Kutools Plus > Керування паролями > Password Manager щоб включити Password Manager діалог
2. На відкритті Password Manager діалогове вікно, будь ласка, налаштуйте наступним чином:
 щоб відобразити Kutools для Excel - Додати діалогове вікно. У цьому діалоговому вікні вам потрібно:
щоб відобразити Kutools для Excel - Додати діалогове вікно. У цьому діалоговому вікні вам потрібно:- У етикетка поле, введіть описи для позначення пароля, що допоможе легко керувати ним у майбутньому;
- У Пароль введіть пароль (ви можете натиснути кнопку з оком, щоб відобразити введений пароль);
- Необов’язково вмикати один або обидва файли Назва робочого зошита і Шлях до робочого зошита коробки:
Назва робочого зошита: Якщо додати ім’я робочої книги з розширенням файлу, збережений пароль автоматично заповнюватиметься у полі Пароль під час відкриття будь-якої робочої книги з таким самим ім’ям і розширенням.
Шлях до робочого зошита: Якщо одночасно додати шлях до робочої книги, збережений пароль заповнюватиметься лише під час відкриття будь-якої робочої книги з таким же ім’ям і розширенням у вказаному шляху. - Натисніть OK. Дивіться знімок екрана:

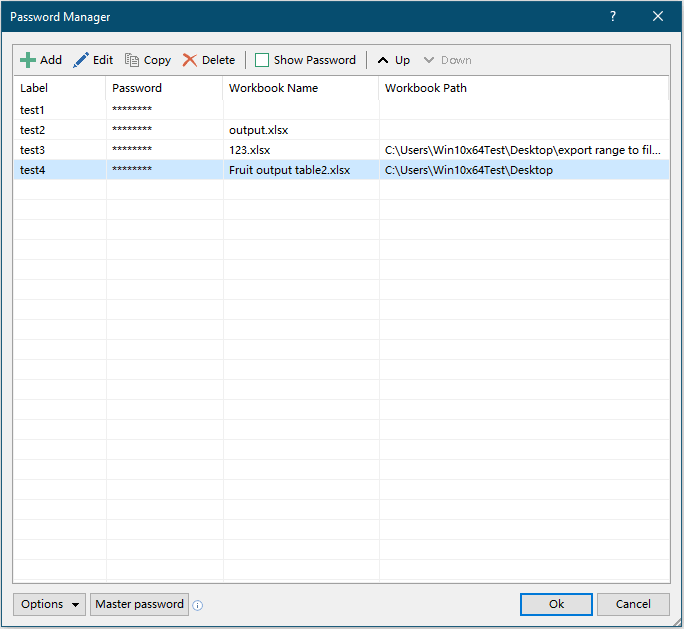
Примітки:
 : Виберіть пароль, натисніть цю кнопку, щоб відкрити Kutools для Excel - Редагувати , а потім ви можете редагувати пароль.
: Виберіть пароль, натисніть цю кнопку, щоб відкрити Kutools для Excel - Редагувати , а потім ви можете редагувати пароль. : Виберіть пароль, натисніть цю кнопку, після чого ви можете вставити цей вибраний пароль в інші місця, такі як комірка робочого аркуша, документ Word тощо, натисканням Ctrl + V ключі.
: Виберіть пароль, натисніть цю кнопку, після чого ви можете вставити цей вибраний пароль в інші місця, такі як комірка робочого аркуша, документ Word тощо, натисканням Ctrl + V ключі. : Виберіть пароль, натисніть цю кнопку, щоб видалити його з діалогового вікна.
: Виберіть пароль, натисніть цю кнопку, щоб видалити його з діалогового вікна.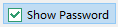 : Перевірте Показати пароль для прямого відображення паролів у списку.
: Перевірте Показати пароль для прямого відображення паролів у списку.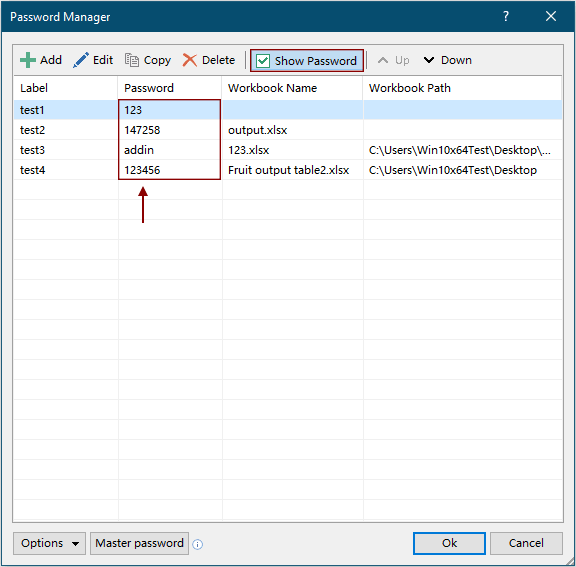
 : Натисніть Up or вниз , щоб перемістити вибраний пароль.
: Натисніть Up or вниз , щоб перемістити вибраний пароль.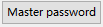 : Клацніть на цьому Майстер-пароль , Ви можете встановити головний пароль для захисту всіх паролів, перелічених у цьому діалоговому вікні.
: Клацніть на цьому Майстер-пароль , Ви можете встановити головний пароль для захисту всіх паролів, перелічених у цьому діалоговому вікні.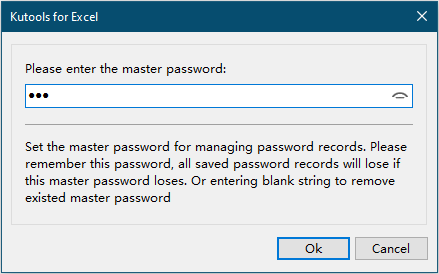
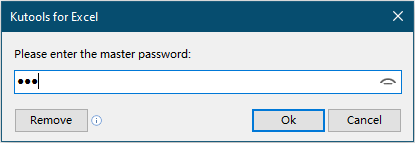
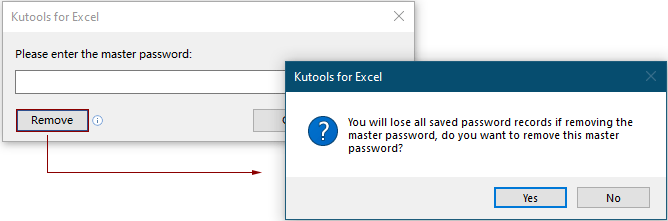
 : клацнувши на Опції кнопку, ви отримаєте чотири варіанти, як показано нижче:
: клацнувши на Опції кнопку, ви отримаєте чотири варіанти, як показано нижче:
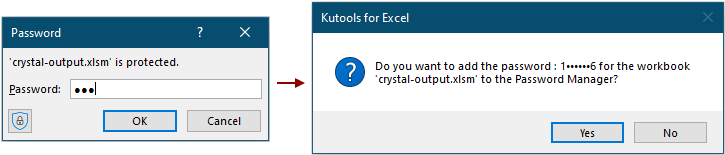
При відкритті книги із зміненим паролем, але оригінальний пароль все ще зберігається в Менеджері паролів, a Kutools для Excel з’явиться діалогове вікно із запитанням, чи бажаєте ви оновити оригінальний пароль, збережений у Password Manager. Клацання Так оновити його або Немає ігнорувати це.
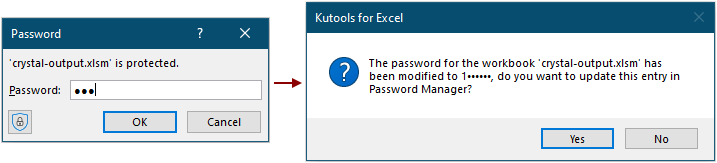
Після натискання Так кнопку, a Kutools для Excel – Додати or Kutools для Excel – Редагувати спливає діалогове вікно, і ви бачите, як зашифрована інформація про книгу заповнюється у відповідних полях, натисніть OK щоб зберегти інформацію.
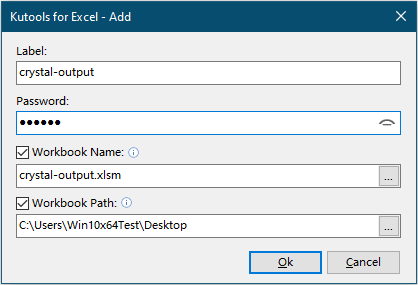

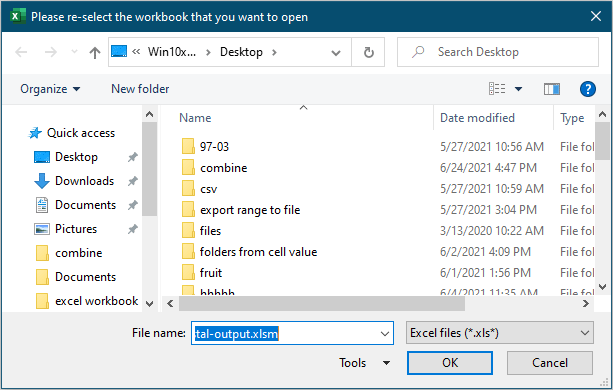
8. Як ви можете бачити на стрічці, за замовчуванням символ Автоматично заповнювати пароль та Нагадати про зміну пароля параметр увімкнено, а Заповніть пароль і відкрийте файл опція вимкнена. Ви можете вимкнути або ввімкнути ці опції безпосередньо на стрічці, не потрапляючи в Password Manager діалог
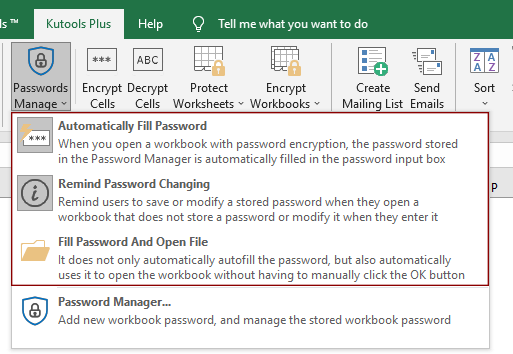
9. При введенні неправильного пароля для відкриття зашифрованої книги, a Kutools для Excel з'явиться діалогове вікно, як показано на знімку екрана нижче.
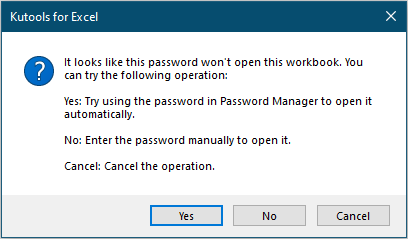
Чайові:
При застосуванні Поєднувати корисність Kutools для Excel Щоб об’єднати захищені паролем робочі книги, якщо ви спочатку додали паролі до менеджера паролів, захищені робочі книги буде успішно об’єднано. Або ви можете натиснути Пароль кнопка в Об’єднайте робочі аркуші діалогове вікно для безпосереднього додавання паролів.

Демо: як використовувати Kutools для менеджера паролів Excel
Наведені нижче інструменти можуть значно заощадити ваш час та гроші, який із них підходить саме вам?
Вкладка Office: Використання зручних вкладок у вашому офісі, як спосіб Chrome, Firefox та New Internet Explorer.
Kutools для Excel: Більше 300 розширених функцій для Excel 2021, 2019, 2016, 2013, 2010, 2007 та Office 365.
Kutools для Excel
Описана вище функція є лише однією з 300 потужних функцій Kutools для Excel.
Створено для Excel(Office) 2021, 2019, 2016, 2013, 2010, 2007 та Office 365. Безкоштовне завантаження та використання протягом 30 днів.
