Швидко поєднуйте однакові значення/дані або повторювані рядки в Excel
Kutools для Excel
Підсилює Excel на 300+
Потужні особливості
Припустімо, що ви працюєте з набором даних, який містить повторювані записи в стовпці, і тепер вам потрібно об’єднати рядки на основі однакових значень у цьому стовпці та виконати деякі операції (наприклад, об’єднання, обчислення) над клітинками в одному рядку інші колонки. The Розширені комбіновані ряди особливість Kutools для Excel може допомогти вам вирішити цю проблему. За допомогою цієї функції ви можете легко досягти:
Об’єднайте рядки з однаковими значеннями та об’єднайте значення інших стовпців
Об’єднайте повторювані рядки та значення суми/підрахунку інших стовпців
Об’єднайте повторювані рядки та збережіть перші чи останні дані інших стовпців
Натисніть Кутулс > Злиття та розділення > Розширене об’єднання рядків, щоб увімкнути цю функцію. Дивіться знімок екрана:
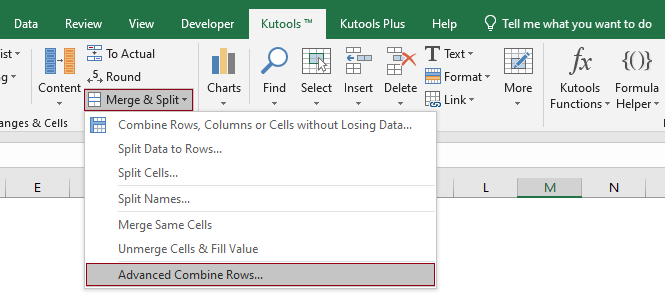
Об’єднайте рядки з однаковими значеннями та об’єднайте значення інших стовпців
Як показано на знімку екрана нижче, це таблиця продажів, яка містить клієнтів і їхні відповідні замовлення в різних стовпцях. У таблиці можна побачити, що один і той самий клієнт зробив кілька покупок. Наша мета — об’єднати покупки одного клієнта в один рядок, розділивши їх комами. Давайте подивимося, як впоратися з цим завданням за допомогою Розширені комбіновані ряди функцію.

1. Виділіть всю таблицю (A1: B13 у цьому випадку), перейдіть до вибору Кутулс > Злиття та розділення > Розширені комбіновані ряди щоб увімкнути цю функцію.
2 В Розширені комбіновані ряди діалогове вікно, вам потрібно налаштувати наступним чином.
У цьому випадку, оскільки мені потрібно об’єднати рядки на основі повторюваних значень у стовпці «Клієнт», тут я вибираю Клієнт у списку клацніть стрілку в операція стовпець, а потім виберіть Первинний ключ зі спадного меню;
Тут я вибираю стовпець Продукт, натисніть стрілку в операція стовпець, а потім виберіть Кома в Поєднувати групу зі спадного меню.
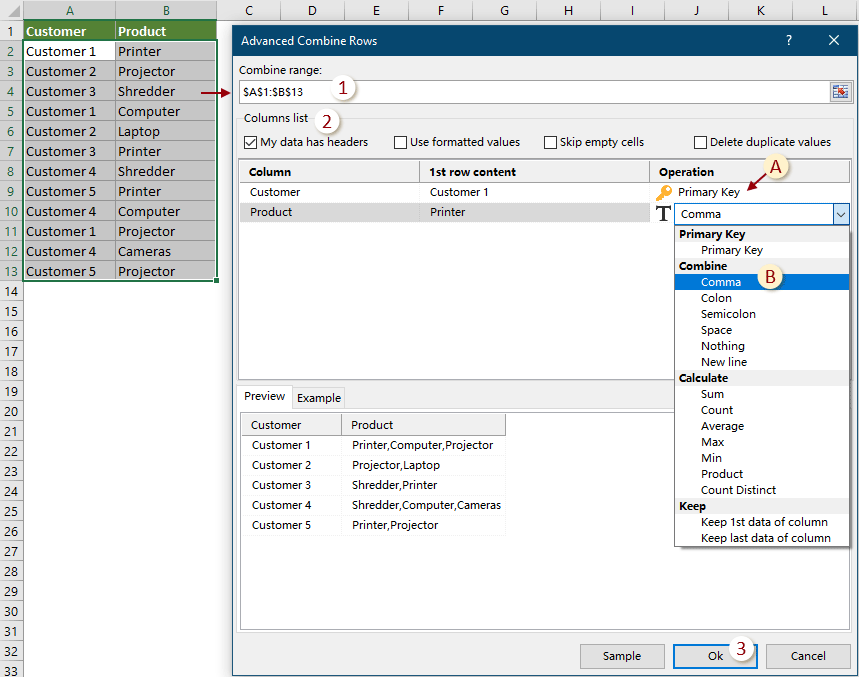
3. Потім інший Розширені комбіновані ряди з’явиться діалогове вікно, яке показує, скільки рядків буде успішно об’єднано. Натисніть OK закрити його.

Після об’єднання ви можете побачити результат наступним чином.

Об’єднайте повторювані рядки та значення суми/підрахунку інших стовпців
Як показано на знімку екрана нижче, це таблиця продажів, яка містить клієнтів і їхні відповідні замовлення та продажі в різних стовпцях. У таблиці можна побачити, що один і той самий клієнт зробив кілька покупок. Наша мета — об’єднати покупки одного клієнта в один рядок і розрахувати загальну суму для кожного клієнта окремо.

1. Виділіть всю таблицю (A1: C13 у цьому випадку), перейдіть до вибору Кутулс > Злиття та розділення > Розширені комбіновані ряди щоб увімкнути цю функцію.
2 В Розширені комбіновані ряди діалогове вікно, вам потрібно налаштувати наступним чином.
У цьому випадку, оскільки мені потрібно об’єднати рядки на основі повторюваних значень у стовпці «Клієнт», тут я вибираю Клієнт у списку клацніть стрілку в операція стовпець, а потім виберіть Первинний ключ зі спадного меню;
Тут я вибираю стовпець Продукт, натисніть стрілку в операція а потім виберіть a роздільник, який ви хочете використовувати для розділення значень (тут я вибираю Кома).
У цьому випадку мені потрібно підсумувати продажі для того самого клієнта. Ось я вибираю Розпродаж у списку клацніть стрілку в операція стовпець, а потім виберіть Сума в Обчислювати групу зі спадного меню.

3. Потім інший Розширені комбіновані ряди з’явиться діалогове вікно, яке показує, скільки рядків буде успішно об’єднано. Натисніть OK закрити його.

Після об’єднання ви можете побачити результат наступним чином.

Об’єднайте повторювані рядки та збережіть перші чи останні дані інших стовпців
Як показано на знімку екрана нижче, це таблиця продажів, яка містить клієнтів та їхні відповідні замовлення та дати покупки в різних стовпцях. У таблиці можна побачити, що один і той самий клієнт зробив кілька покупок. Наша мета — об’єднати покупки одного клієнта в один рядок, зберігаючи лише дату першої покупки в стовпці «Дата».

1. Виділіть всю таблицю (A1: C13 у цьому випадку), перейдіть до вибору Кутулс > Злиття та розділення > Розширені комбіновані ряди щоб увімкнути цю функцію.
2 В Розширені комбіновані ряди діалогове вікно, вам потрібно налаштувати наступним чином.
У цьому випадку, оскільки мені потрібно об’єднати рядки на основі повторюваних значень у стовпці «Клієнт», тут я вибираю Клієнт у списку клацніть стрілку в операція стовпець, а потім виберіть Первинний ключ зі спадного меню;
Тут я вибираю стовпець Продукт, натисніть стрілку в операція стовпець, а потім виберіть роздільник, який ви хочете використовувати для розділення значень (тут я вибираю Кома).
У цьому випадку я хочу зберегти лише першу дату покупки для кожного клієнта. Ось я вибираю Дата у списку клацніть стрілку в операція стовпець, а потім виберіть Збережіть перші дані стовпця в тримати групу зі спадного меню.
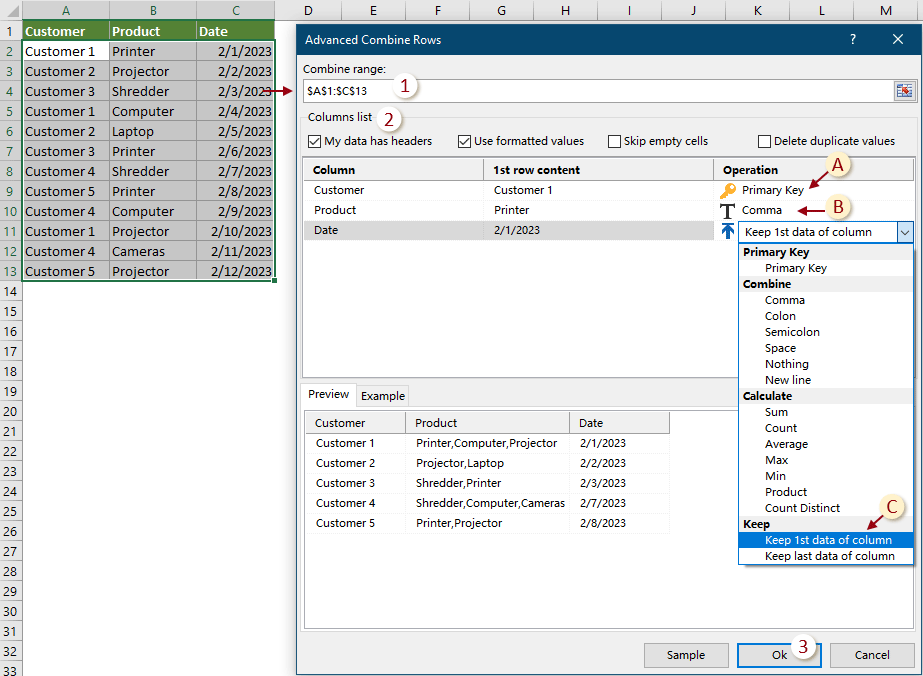
3. Потім інший Розширені комбіновані ряди з’явиться діалогове вікно, яке показує, скільки рядків буде успішно об’єднано. Натисніть OK закрити його.

Після об’єднання ви можете побачити результат наступним чином.

Примітки:
1. Ця функція підтримує Скасувати (Ctrl + Z);
2. Ця функція не працює для фільтрації даних.
Рекомендовані інструменти продуктивності
Наведені нижче інструменти можуть значно заощадити ваш час та гроші, який із них підходить саме вам?
Вкладка Office: Використання зручних вкладок у вашому офісі, як спосіб Chrome, Firefox та New Internet Explorer.
Kutools для Excel: Більше 300 розширених функцій для Excel 2021, 2019, 2016, 2013, 2010, 2007 та Office 365.
Kutools для Excel
Описана вище функція є лише однією з 300 потужних функцій Kutools для Excel.
Створено для Excel(Office) 2021, 2019, 2016, 2013, 2010, 2007 та Office 365. Безкоштовне завантаження та використання протягом 30 днів.
Наведені нижче інструменти можуть значно заощадити ваш час та гроші, який із них підходить саме вам?
Вкладка Office: Використання зручних вкладок у вашому офісі, як спосіб Chrome, Firefox та New Internet Explorer.
Kutools для Excel: Більше 300 розширених функцій для Excel 2021, 2019, 2016, 2013, 2010, 2007 та Office 365.
Kutools для Excel
Описана вище функція є лише однією з 300 потужних функцій Kutools для Excel.
Створено для Excel(Office) 2021, 2019, 2016, 2013, 2010, 2007 та Office 365. Безкоштовне завантаження та використання протягом 30 днів.
