Швидко замінюйте будь-які символи в Excel (наприклад, наголоси, нові рядки, недруковані символи тощо)
Зазвичай, якщо вам потрібно замінити символи з наголосами на звичайні символи в Excel, вам потрібно кілька разів використовувати функцію «Знайти та замінити» для заміни кожного символу з наголосами. Але з Замініть будь-які символи корисність Kutools для Excel, ви можете легко замінити будь-які символи з наголосами звичайними символами відразу.
Ця функція також надає деякі інші корисні параметри, наприклад: перетворення між китайською та англійською пунктуацією, конвертація між символами повної ширини та символами половинної ширини, перетворення між великими та малими літерами, перетворення між розривами рядків і пробілами та видалення недрукованих символів. Якщо ці правила не відповідають вашим вимогам, ви можете створити спеціальні правила для заміни будь-яких символів за потреби.
Замініть наголошені символи звичайними
Перетворення між розривами рядків і пробілами
Видаліть символи, що не друкуються, з комірок
Створюйте власні правила для заміни будь-яких символів певними символами
Натисніть Кутулс >> текст >> Замініть будь-які символи. Дивіться скріншоти:

Замініть наголошені символи звичайними
Щоб перетворити символи з наголосами на звичайні символи, виконайте наступне:
1. Виділіть діапазон комірок, де потрібно замінити символи з наголосами.
2. Потім натисніть кнопку Кутулс > текст > Замініть будь-які символи відкрити Замініть будь-які символи діалогове вікно. У діалоговому вікні виконайте такі дії:
- A: Виберіть Наголошені символи від сценарій випадаючий список;
- B: Відповідні правила відображаються в Список правил вікно, ви можете додавати нові правила, редагувати або видаляти поточні правила за потреби;
- C: Одночасно ви можете переглянути результати з попередній перегляд панель
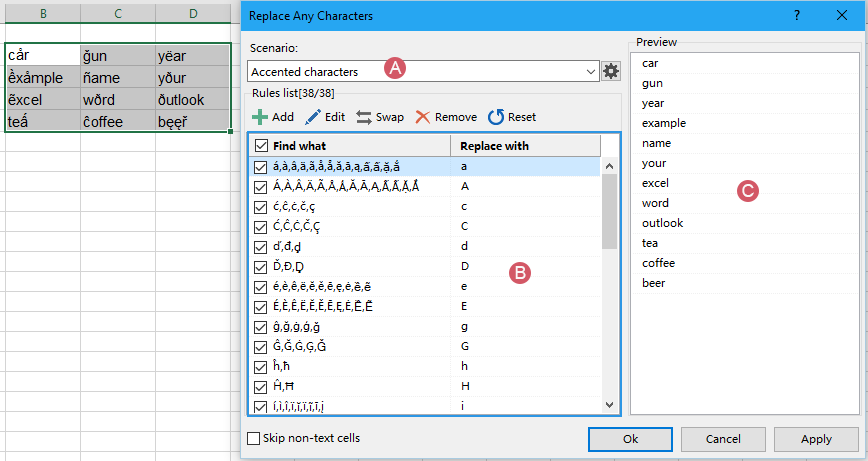
3. Потім натисніть кнопку Ok or Застосовувати, символи з наголосами, які ви вказали, було замінено звичайними символами. Дивіться скріншоти:

- додавати: натисніть цю кнопку, щоб додати нове правило в цей сценарій;
- Редагувати: Виберіть одне правило зі списку та натисніть цю кнопку, щоб змінити потрібне правило;
- своп: Ця кнопка використовується для перемикання між елементами Знайти що та Замінити вмістом;
- Видалення: натисніть цю кнопку, щоб видалити правила, які вам не потрібні;
- скидання: Якщо правила змінилися, ви можете натиснути цю кнопку, щоб повернутися до налаштувань за замовчуванням.
Перетворення між розривами рядків і пробілами
Якщо ви хочете перетворити розриви рядків (які починають новий рядок тексту в комірці) на пробіли або навпаки, виконайте наведені нижче дії.
1. Виберіть клітинки, які містять розриви рядків, а потім клацніть Кутулс > текст > Замініть будь-які символи щоб увімкнути цю функцію.
2, в Замініть будь-які символи діалоговому вікні, виконайте такі дії:
- A: Виберіть Нові рядки та пробіли від сценарій випадаючий список;
- B: Відповідне правило відображається у списку;
- C: Одночасно ви можете переглянути результати з попередній перегляд панель
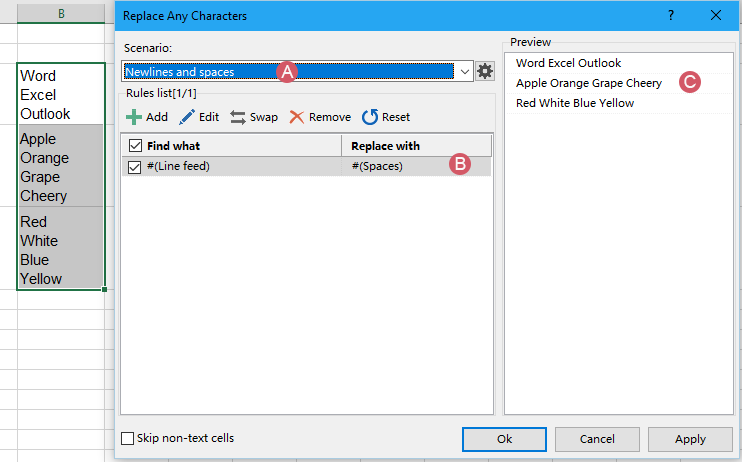
3. А потім натисніть Ok or Застосовувати кнопку нового рядка замінено пробілами, дивіться знімки екрана:
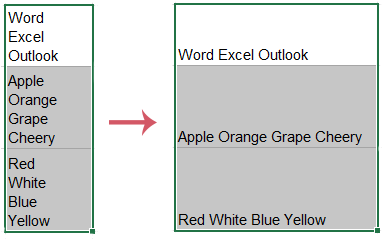
- додавати: натисніть цю кнопку, щоб додати нове правило в цей сценарій;
- Редагувати: Виберіть одне правило зі списку та натисніть цю кнопку, щоб змінити потрібне правило;
- своп: Ця кнопка використовується для перемикання між елементами Знайти що та Замінити вмістом;
- Видалення: натисніть цю кнопку, щоб видалити правила, які вам не потрібні;
- скидання: Якщо правила змінилися, ви можете натиснути цю кнопку, щоб повернутися до налаштувань за замовчуванням.
Видаліть символи, що не друкуються, з комірок
У Excel недруковані символи використовуються для позначення певних дій форматування, таких як повернення каретки, переведення рядка тощо, або символи в наборах символів ASCII і Unicode.
Іноді під час імпорту даних із зовнішніх джерел до Excel на аркуші відображатимуться різні недруковані символи. Щоб видалити ці небажані символи, ця функція також може допомогти вам.
1. Виділіть комірки, які потрібно використати, а потім клацніть Кутулс > текст > Замініть будь-які символи щоб увімкнути цю функцію.
2, в Замініть будь-які символи діалоговому вікні, виконайте такі дії:
- A: Виберіть Видалити недруковані символи від сценарій випадаючий список;
- B: відповідні правила відображаються у списку, і всі правила позначаються за замовчуванням;
- C: Ви можете переглянути результати з попередній перегляд панель
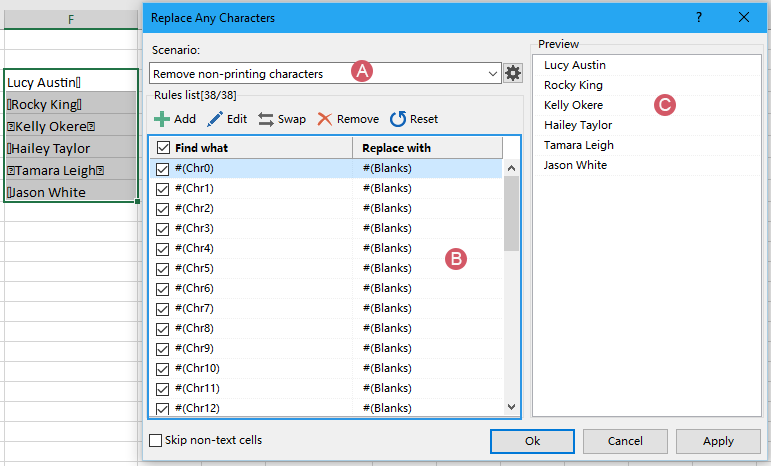
3. Потім натисніть кнопку Ok or Застосовувати усі недруковані символи замінюються пробілами. Дивіться скріншоти:
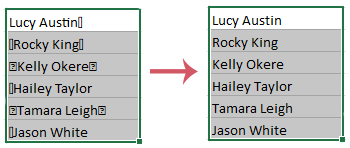
- додавати: натисніть цю кнопку, щоб додати нове правило в цей сценарій;
- Редагувати: Виберіть одне правило зі списку та натисніть цю кнопку, щоб змінити потрібне правило;
- своп: Ця кнопка використовується для перемикання між елементами Знайти що та Замінити вмістом;
- Видалення: натисніть цю кнопку, щоб видалити правила, які вам не потрібні;
- скидання: Якщо правила змінилися, ви можете натиснути цю кнопку, щоб повернутися до налаштувань за замовчуванням.
Створюйте власні правила для заміни будь-яких символів певними символами
Якщо ці сценарії вам не потрібні, ви можете створити власні правила заміни будь-яких символів певними символами. Виконайте наведені нижче дії.
1. Іди до Замініть будь-які символи діалогове вікно, клацнувши Кутулс > текст > Замініть будь-які символи, у діалоговому вікні виберіть Нові сценарій від сценарій випадаючий список, див. знімок екрана:

2. У спливаючому вікні підказки введіть назву сценарію, див. знімок екрана:

3. Потім натисніть кнопку Ok щоб повернутися до головного діалогового вікна. Тепер натисніть додавати кнопку для додавання потрібних вам правил дивіться знімок екрана:

4, в Додайте правило діалогове вікно:
- (1) В Знайдіть вміст у списку введіть текст, який потрібно знайти. Якщо є кілька текстів, які потрібно замінити однаковими символами, натисніть Що натомість? Створіть віртуальну версію себе у клавіша для розділення значень.
- (2) В Замінити у текстове поле введіть текст, яким потрібно замінити.
- (3) Клацніть Ok щоб повернутися до головного Замініть будь-які символи діалогове вікно, і нове правило буде додано до списку, як показано на знімку екрана нижче:
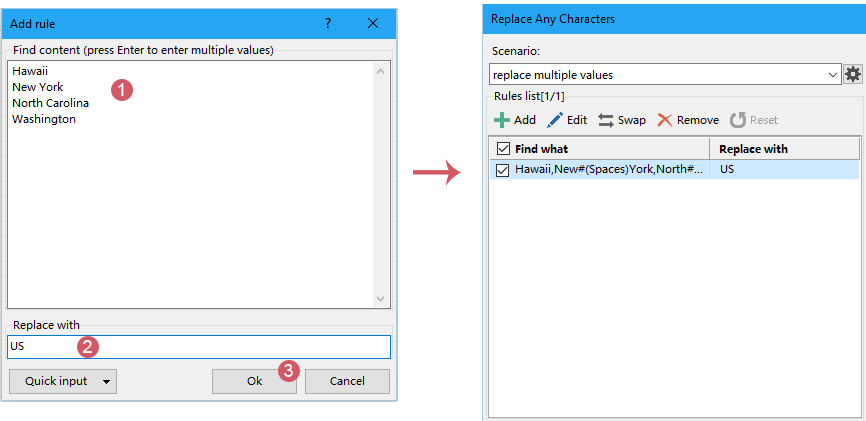
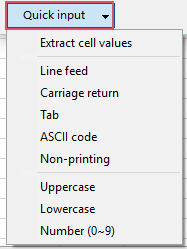
5. Після створення цього правила ви можете застосувати це правило, щоб замінити вказані значення на певне значення, яке вам потрібно, як показано на знімку екрана нижче:
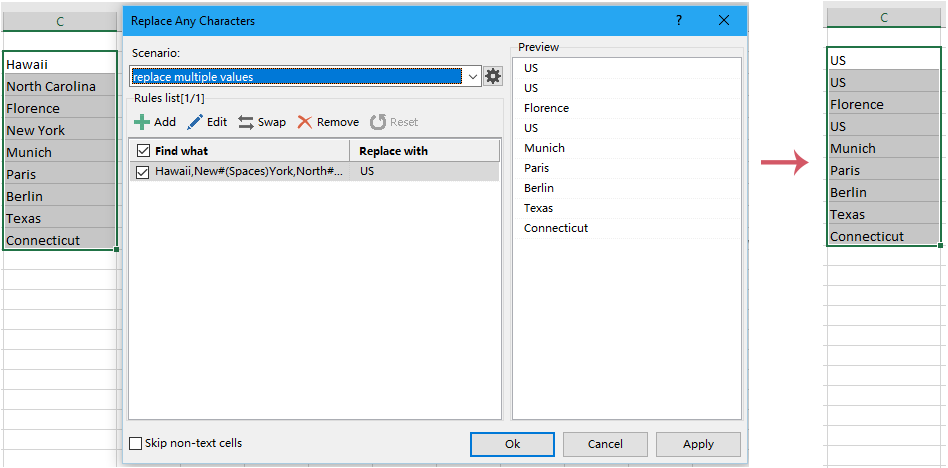
- додавати: натисніть цю кнопку, щоб додати нове правило в цей сценарій;
- Редагувати: Виберіть одне правило зі списку та натисніть цю кнопку, щоб змінити потрібне правило;
- своп: Ця кнопка використовується для перемикання між елементами Знайти що та Замінити вмістом;
- Видалення: натисніть цю кнопку, щоб видалити правила, які вам не потрібні;
- скидання: Якщо правила змінилися, ви можете натиснути цю кнопку, щоб повернутися до налаштувань за замовчуванням.
- 1. Ця функція підтримує розстібати (Ctrl + Z).
- 2. Ви можете керувати сценаріями, натиснувши Управління сценарієм іконка
 в Замініть будь-які символи діалогове вікно. В Управління сценарієм у діалоговому вікні ви можете додавати нові сценарії, перейменовувати та копіювати сценарії, видаляти щойно створені сценарії за потреби. Перегляньте скріншот:
в Замініть будь-які символи діалогове вікно. В Управління сценарієм у діалоговому вікні ви можете додавати нові сценарії, перейменовувати та копіювати сценарії, видаляти щойно створені сценарії за потреби. Перегляньте скріншот:

Наведені нижче інструменти можуть значно заощадити ваш час та гроші, який із них підходить саме вам?
Вкладка Office: Використання зручних вкладок у вашому офісі, як спосіб Chrome, Firefox та New Internet Explorer.
Kutools для Excel: Більше 300 розширених функцій для Excel 2021, 2019, 2016, 2013, 2010, 2007 та Office 365.
Kutools для Excel
Описана вище функція є лише однією з 300 потужних функцій Kutools для Excel.
Створено для Excel(Office) 2021, 2019, 2016, 2013, 2010, 2007 та Office 365. Безкоштовне завантаження та використання протягом 30 днів.
