Розфарбуйте смуги діаграм на основі значення комірки в Excel
Kutools для Excel
Підсилює Excel на 300+
Потужні особливості
Створюючи стовпчасту або стовпчасту діаграму в Excel, для рядка даних підтримується лише один колір, іноді може знадобитися змінити колір смуги на основі значень комірок. Наприклад, якщо значення знаходиться в межах від 91 до 100, відображається червоний, якщо значення від 81 до 90, відображається оранжевий, якщо значення від 51 до 80, зелений колір заповнюється, а якщо значення знаходиться між 0 і 50, синій відображається, як показано на знімку екрана нижче. У програмі Excel для вирішення цього завдання потрібні певні кропіткі кроки, але якщо у вас є Kutools для ExcelАвтора Колірна діаграма за значенням функцію, ви можете швидко і легко досягти цієї роботи.
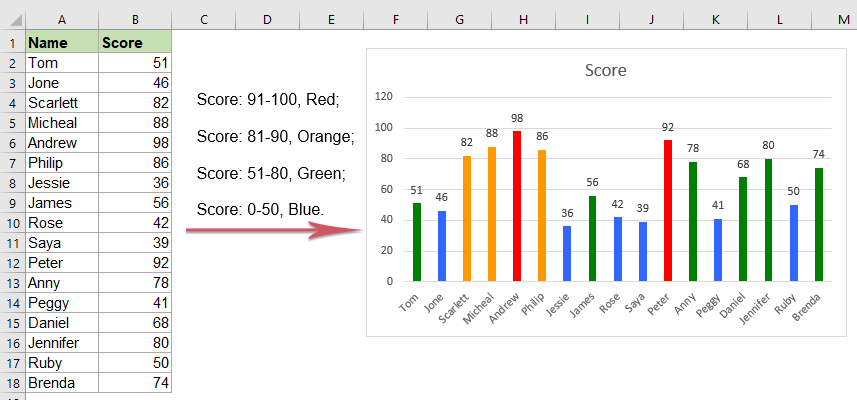
Розфарбуйте смуги діаграми на основі значення комірки в Excel
Розфарбуйте смуги діаграми на основі значення комірки в Excel
Щоб змінити кольори смуги на основі значення комірки, виконайте такі дії:
1. Виберіть стовпчасту або стовпчасту діаграму, для якої потрібно змінити кольори смужки, а потім натисніть Кутулс > Чарти > Інструменти діаграм > Колірна діаграма за значенням, див. скріншот:

2, в Колір заповнення діаграми на основі значення діалогове вікно:
- Відповідно до Діапазон значень заповнення виберіть у розділі тип критеріїв дані , а потім вкажіть значення критеріїв відповідно до ваших потреб.
- Потім виберіть колір, який потрібно залити, коли значення відповідають критеріям з Колір заливки випадаюче.

3. Клацання Заповнювати кнопку, вказаний колір буде заповнений даними панелі відповідно до ваших критеріїв, див. знімок екрана:

4. Потім повторіть наведені вище кроки (кроки 2 і 3), щоб заповнити інші рядки даних на основі значення комірки, як вам потрібно, і тоді ви отримаєте такий результат, як вам потрібно:

Tips :
1. За допомогою цієї функції ви також можете виділити найбільшу або найменшу точки даних X, як показано на наступному знімку екрана, вам просто потрібно вибрати Найбільші (x) значення or Найменші (x) значення опція від дані , а потім введіть номер X у текстовому полі див. знімок екрана:

2. Якщо ви хочете змінити колір точки даних, значення якої більше або дорівнює або менше середнього значення, ця функція також може зробити вам послугу, виберіть Більше або дорівнює середньому значенню or Менше середнього значення опція від дані випадаючий список, див. знімок екрана:

примітки: Заповнений колір є статичним, він не буде оновлюватися при зміні вихідних даних, тому, якщо ваші дані змінюються, вам слід застосувати цю функцію ще раз, щоб отримати правильний результат.
Розфарбуйте смуги діаграм на основі значення комірки з легкістю
Наведені нижче інструменти можуть значно заощадити ваш час та гроші, який із них підходить саме вам?
Вкладка Office: Використання зручних вкладок у вашому офісі, як спосіб Chrome, Firefox та New Internet Explorer.
Kutools для Excel: Більше 300 розширених функцій для Excel 2021, 2019, 2016, 2013, 2010, 2007 та Office 365.
Kutools для Excel
Описана вище функція є лише однією з 300 потужних функцій Kutools для Excel.
Створено для Excel(Office) 2021, 2019, 2016, 2013, 2010, 2007 та Office 365. Безкоштовне завантаження та використання протягом 30 днів.
