Швидко фільтруйте дані на основі значення комірки з кількома критеріями в Excel
Kutools для Excel
Підсилює Excel на 300+
Потужні особливості
За допомогою функції фільтра в Excel вам легко відфільтрувати дані за одним критерієм. І коли ви хочете відфільтрувати дату на основі двох чи більше кількох критеріїв, ви можете використовувати розширений фільтр, але цей метод непростий у використанні. С Kutools для ExcelАвтора Супер фільтр Утиліта, ви можете фільтрувати дані на основі значення комірки з кількома критеріями за кілька кліків.
Дані заповнення на основі значення комірки з одним критерієм
Фільтруйте дані на основі значення комірки з кількома критеріями
Фільтрувати дані на основі року / місяця / дня / тижня / кварталу
Фільтрувати дані на основі довжини тексту / кількості символів
Фільтрувати текст комірки з урахуванням регістру (лише великі / малі регістри або містить великі / малі)
Відфільтруйте значення комірки з усіма помилками або однією конкретною помилкою
Збережіть критерії фільтра як сценарій для наступного використання
Натисніть Kutools Plus >> Супер фільтр. Дивіться скріншоти:
 |
|
 |
Дані заповнення на основі значення комірки з одним критерієм
Припустимо, у вас є аркуш, як показано на наступному знімку екрана, ви можете фільтрувати дані за допомогою Супер фільтр утиліта наступним чином:

У цій демонстрації ми подамо дані на основі Продукт = KTE.
1. Застосувати утиліту (Клацніть Kutools Plus > Супер фільтр).
2. Застосуйте налаштування в Супер фільтр як показано на скріншотах.
 |
1, Перевірити  щоб виправити виділення, натисніть щоб виправити виділення, натисніть |
| 2. Загалом Зв'язок вибрати спадний список OR or І стосунки, як вам потрібно. | |
| 3. Виберіть групові відносини, клацнувши Відносини в групі випадаючий список. | |
 |
4. Клацніть горизонтальну лінію біля відносин І, і з’являться деякі поля умов, клацніть поля умов і виберіть один за одним критерій, як вам потрібно. |
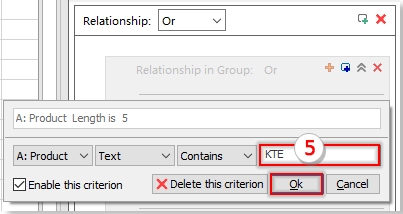 |
5. Потім введіть умову, яку ви хочете використовувати, в цьому випадку, КТЕ. І натисніть Ok , щоб додати умову |
3. Потім натисніть фільтр кнопку. Результати фільтру ви побачите на аркуші наступним чином:

Фільтруйте дані на основі значення комірки з кількома критеріями
Якщо ви хочете фільтрувати дані на основі таких критеріїв:
- (1.) Продукт = KTE та Країна = США
- (2.) Продукт = KTO та НІ. ≥ 10
І між цими двома критеріями взаємозв'язок or.
Ви можете швидко відфільтрувати потрібні дані, виконавши такі дії:
1. Застосуйте цю утиліту, натиснувши Kutools Plus > Супер фільтр.
2. Застосуйте налаштування в Супер фільтр діалогове вікно, як показано на скріншоті:
- (1.) Зв'язок між двома критеріями є або, тому вам потрібно вибрати OR від загального Зв'язок випадаючий список.
- (2.) Створіть критерії, як вам потрібно, і ви можете натиснути Додати фільтр or Кнопка додавання додати нову групу умов.
- (3) Потім натисніть фільтр для фільтрування даних

Демонстрація
Фільтрувати дані на основі року / місяця / дня / тижня / кварталу
Якщо в Excel потрібно відфільтрувати рядки за роком, місяцем, днем, тижнем або кварталом дати, файл Супер фільтр також може допомогти вам вирішити це завдання. У цьому прикладі я хочу відфільтрувати дані за квартал 3, ви можете зробити наступне:
1. Застосуйте цю утиліту, натиснувши Kutools Plus > Супер фільтр.
2. Потім у з'явився Супер фільтр діалогове вікно, встановіть такі параметри:
- (1.) Перевірте
 щоб виправити виділення, натисніть
щоб виправити виділення, натисніть  , щоб вибрати виділення, яке потрібно відфільтрувати за певними рядками.
, щоб вибрати виділення, яке потрібно відфільтрувати за певними рядками. - (2.) Загалом Зв'язок вибрати спадний список OR or І стосунки, як вам потрібно.
- (3.) Виберіть групові відносини, натиснувши Відносини в групі випадаючий список.
- (4.) Клацніть горизонтальну лінію біля зв'язку І, і він покаже деякі поля умов, клацніть поля умов і вкажіть критерій один за одним, як вам потрібно.
- Після закінчення налаштувань натисніть фільтр кнопки, а рядки, що датуються в 3 кварталі, були відфільтровані.

примітки: Ви можете фільтрувати дані за місяцем, роком, днем, тижнем, як завгодно.
Демонстрація
Фільтрувати дані на основі довжини тексту / кількості символів
Якщо ви хочете відфільтрувати рядки за довжиною тексту одного з стовпців, наприклад, щоб відфільтрувати всі рядки з довжиною тексту більше 15 символів. Що тобі слід робити? Супер фільтр утиліта може швидко і легко вирішити це завдання.
1. Застосуйте цю утиліту, натиснувши Kutools Plus > Супер фільтр.
2, в Супер фільтр діалогове вікно, встановіть такі параметри:
- (1.) Клацніть
 , щоб вибрати діапазон даних, який потрібно відфільтрувати за певними рядками.
, щоб вибрати діапазон даних, який потрібно відфільтрувати за певними рядками. - (2.) У загальному спадному списку Відносини виберіть OR or І стосунки, як вам потрібно.
- (3.) Виберіть групові відносини, натиснувши Зв'язок у випадаючому списку Група.
- (4.) Клацніть горизонтальну лінію біля зв'язку І, і він покаже деякі поля умов, клацніть поля умов і вкажіть критерій один за одним, як вам потрібно.
- Потім натисніть фільтр , рядки, довжина тексту яких перевищує 15 символів, були відфільтровані.

примітки: Ви можете відфільтрувати рядки, довжина тексту яких становить певну кількість символів або меншу за кількість символів, скільки хочете.
Демонстрація
Фільтрувати текст комірки з урахуванням регістру (лише великі / малі регістри або містить великі / малі)
Щоб відфільтрувати рядки, текстовий рядок яких є лише великими або малими, ви можете застосувати Супер фільтр щоб закінчити це зручно. Будь ласка, виконайте наступне:
1. Виберіть діапазон даних, який потрібно відфільтрувати, і натисніть Kutools Plus > Супер фільтр йти до Супер фільтр у діалоговому вікні клацніть горизонтальну лінію біля взаємозв'язку І, потім виберіть ім’я стовпця, за яким потрібно відфільтрувати, з першого спадного списку, а з другого випадаючого списку виберіть Текстовий формат.
2. Потім оберіть критерії з третього спадного меню, нарешті, вкажіть один потрібний вам варіант і натисніть на OK кнопку, ви можете відфільтрувати лише верхній / нижній регістр тексту або текст, що містить великі / малі регістри, а потім клацнути фільтр. див. скріншот:

Демонстрація
Відфільтруйте значення комірки з усіма помилками або однією конкретною помилкою
Виберіть дані, які потрібно відфільтрувати, і натисніть Kutools Plus > Супер фільтр щоб перейти до діалогового вікна Суперфільтр, у діалоговому вікні клацніть горизонтальну лінію поруч із зв'язком І, потім виберіть ім’я стовпця, за яким потрібно відфільтрувати, з першого спадного списку, а з другого випадаючого списку виберіть помилка. Потім оберіть критерії з третього спадного меню, нарешті, вкажіть один потрібний вам варіант і натисніть на Ok кнопку, ви можете відфільтрувати всі помилки або одну конкретну помилку, наприклад # N / A, # VALUE !, а потім натисніть фільтр. див. скріншот:

Демонстрація

Порада:
Ви можете спантеличитись, коли вперше застосуєте цю утиліту, тому ми створили вбудований зразок для посилання та використання.
1. Після активації Супер фільтр утиліта, натисніть Створіть новий сценарій налаштувань фільтра кнопка> Зразок сценарію відкрити зразок книги та критерії за замовчуванням.

2. І критерії встановлені, ви можете імітувати їх, застосовуючи цю утиліту, клацніть фільтр , щоб фільтрувати дані, і ви отримаєте такий результат:
 |
 |
3. Усі функції Super Filter зібрані у спадному меню, як показано на знімку екрана нижче. Ви можете використовувати їх зі спадного меню, скільки вам потрібно.

Збережіть критерії фільтра як сценарій для наступного використання
з Супер фільтр утиліта, ви можете зберегти поточні критерії фільтра як сценарій, який можна використовувати повторно наступного разу.
![]() : Натисніть цю кнопку, щоб створити новий сценарій налаштувань фільтра. Якщо існують налаштування фільтра, які не зберігаються, з’явиться діалогове вікно для нагадування.
: Натисніть цю кнопку, щоб створити новий сценарій налаштувань фільтра. Якщо існують налаштування фільтра, які не зберігаються, з’явиться діалогове вікно для нагадування.
![]() : Клацніть на цю кнопку, щоб зберегти поточні налаштування фільтра. Якщо поточні налаштування фільтра ніколи раніше не зберігались, вискакує діалогове вікно, у якому ви зможете назвати цей новий сценарій фільтру та вказати масштаб застосування.
: Клацніть на цю кнопку, щоб зберегти поточні налаштування фільтра. Якщо поточні налаштування фільтра ніколи раніше не зберігались, вискакує діалогове вікно, у якому ви зможете назвати цей новий сценарій фільтру та вказати масштаб застосування.
![]() : Натисніть цю кнопку, щоб зберегти поточні налаштування фільтра до нового сценарію фільтра.
: Натисніть цю кнопку, щоб зберегти поточні налаштування фільтра до нового сценарію фільтра.
 : Натисніть цю кнопку, щоб закрити поточний сценарій фільтрації.
: Натисніть цю кнопку, щоб закрити поточний сценарій фільтрації.
 Клацніть на цю кнопку, щоб відобразити Відкрити сценарій збережених налаштувань фільтра діалоговому вікні, а потім виберіть сценарій на правій панелі діалогового вікна, щоб відкрити його.
Клацніть на цю кнопку, щоб відобразити Відкрити сценарій збережених налаштувань фільтра діалоговому вікні, а потім виберіть сценарій на правій панелі діалогового вікна, щоб відкрити його.
![]() : Натисніть на цю кнопку, a Керуйте сценаріями налаштувань фільтра відобразиться діалогове вікно, в якому ви можете керувати (додавати, перейменовувати, видаляти, відкривати, імпортувати чи експортувати) папками сценаріїв у лівій панелі, а також у правій панелі, якою ви можете керувати (додавати, перейменовувати, видаляти, відкривати, переміщувати, імпортувати чи експортувати) сценарії кожної папки сценаріїв. Дивіться знімок екрана:
: Натисніть на цю кнопку, a Керуйте сценаріями налаштувань фільтра відобразиться діалогове вікно, в якому ви можете керувати (додавати, перейменовувати, видаляти, відкривати, імпортувати чи експортувати) папками сценаріїв у лівій панелі, а також у правій панелі, якою ви можете керувати (додавати, перейменовувати, видаляти, відкривати, переміщувати, імпортувати чи експортувати) сценарії кожної папки сценаріїв. Дивіться знімок екрана:
Примітки:
1. Ви можете додати групу фільтрів, клацнувши Кнопка додавання or  кнопку, усі умови та групи умов можна закрити або вимкнути, натиснувши близько або знявши прапорці.
кнопку, усі умови та групи умов можна закрити або вимкнути, натиснувши близько або знявши прапорці.
2.  Натисніть Налаштування Кнопка, ви можете встановити спосіб відображення критеріїв фільтра, як вам потрібно, перевіряючи Enabel автоматичне складання для критеріїв прапорець, а потім виберіть один тип складання зі спадного списку.
Натисніть Налаштування Кнопка, ви можете встановити спосіб відображення критеріїв фільтра, як вам потрібно, перевіряючи Enabel автоматичне складання для критеріїв прапорець, а потім виберіть один тип складання зі спадного списку.
і ви також можете вибрати тип збереження сценарію, як вам потрібно в При закритті робочої книги сценарій, який не збережено .
3. Натисніть Застосувати до , щоб вказати, до якого масштабу застосовуються поточні налаштування фільтра.
4. клацання Очистити кнопку, щоб скасувати фільтр і відновити дані.
5. Якщо ви думаєте Супер фільтр Ця функція корисна, ви можете натиснути  , щоб поділитися ним із друзями.
, щоб поділитися ним із друзями.
Наведені нижче інструменти можуть значно заощадити ваш час та гроші, який із них підходить саме вам?
Вкладка Office: Використання зручних вкладок у вашому офісі, як спосіб Chrome, Firefox та New Internet Explorer.
Kutools для Excel: Більше 300 розширених функцій для Excel 2021, 2019, 2016, 2013, 2010, 2007 та Office 365.
Kutools для Excel
Описана вище функція є лише однією з 300 потужних функцій Kutools для Excel.
Створено для Excel(Office) 2021, 2019, 2016, 2013, 2010, 2007 та Office 365. Безкоштовне завантаження та використання протягом 30 днів.
