Синхронізуйте конфігурацію Kutools між пристроями з обліковим записом OneDrive
Kutools для Excel
Підсилює Excel на 300+
Потужні особливості
Kutools для Excel тепер підтримує синхронізацію конфігурації між пристроями з обліковим записом OneDrive. Після синхронізації конфігурації ви можете використовувати ту саму конфігурацію Kutools на різних пристроях.
Налаштуйте синхронний обліковий запис у Kutools
Автоматично синхронізувати конфігурацію Kutools
Синхронізувати конфігурацію Kutools вручну
Синхронізуйте конфігурацію Kutools між пристроями з обліковим записом OneDrive
Будь ласка, зробіть наступне, щоб синхронізувати конфігурацію Kutools між пристроями.
Налаштуйте синхронний обліковий запис у Kutools
По-перше, вам потрібно налаштувати синхронічний обліковий запис у Kutools.
1. клацання Кутулс > Документи > Налаштувати синхронізацію > Налаштуйте обліковий запис синхронізації.

2. На відкритті Microsoft діалоговому вікні, дотримуйтесь інструкцій майстра, щоб увійти в обліковий запис.

3. Тоді a Kutools для Excel з’явиться діалогове вікно, яке нагадає, що обліковий запис успішно ввійшов. Натисніть OK щоб закрити це діалогове вікно.

примітки:
1) Ви можете додати більше облікових записів синхронізації відповідно до ваших потреб:
Натисніть Кутулс > Документи > Налаштувати синхронізацію > Налаштуйте обліковий запис синхронізації. У діалоговому вікні налаштувань облікового запису, що відкривається, клацніть Додайте новий обліковий запис OneDrive щоб додати новий обліковий запис. За замовчуванням новий доданий обліковий запис буде встановлено як обліковий запис синхронізації за замовчуванням.

2) Потім ви можете видалити обліковий запис синхронізації, який не є за умовчанням, або встановити обліковий запис як обліковий запис синхронізації за замовчуванням, як вам потрібно:
Перейдіть у діалогове вікно налаштувань облікового запису, натиснувши Кутулс > Документи > Налаштувати синхронізацію > Налаштуйте обліковий запис синхронізації. У діалоговому вікні, що відкривається, клацніть правою кнопкою миші обліковий запис синхронізації, який не є стандартним, щоб відобразити контекстне меню.
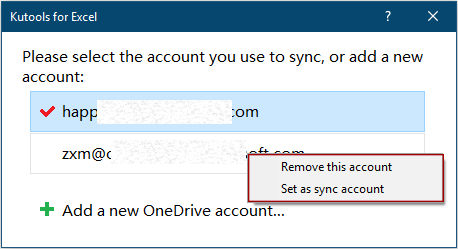
4. клацання Кутулс > Документи > Налаштувати синхронізацію > Налаштувати параметри синхронізації щоб вказати, які конфігурації дозволено синхронізувати в Kutools.
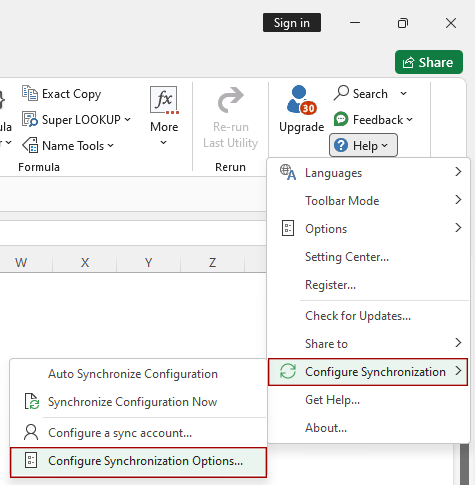
5. У Kutools можна синхронізувати 5 конфігурацій. Вони є:
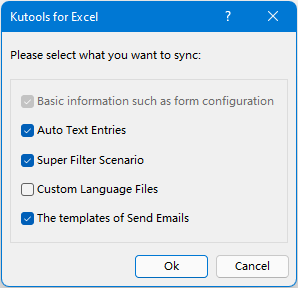
За замовчуванням усі перераховані конфігурації включені. За винятком першого, ви можете зняти прапорці перед будь-яким із інших параметрів, щоб виключити їх із синхронізації та синхронізувати лише позначену. Потім натисніть OK зберегти зміни.
6. Тепер конфігурація Kutools готова до синхронізації. Тут ми маємо два типи синхронізації:
Автоматично синхронізувати конфігурацію Kutools
1. клацання Кутулс > Документи > Налаштувати синхронізацію > Конфігурація автоматичної синхронізації.
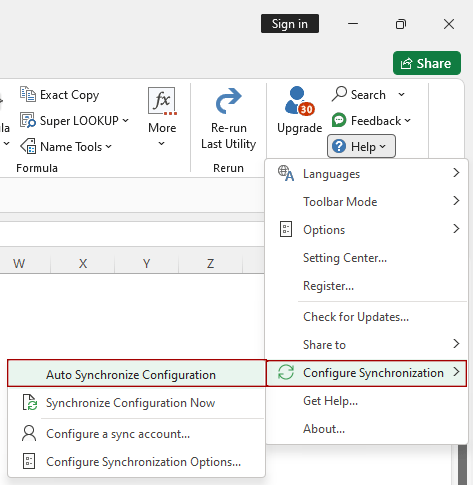
2. Тоді a Kutools для Excel з’явиться діалогове вікно, і вам потрібно вибрати дію для виконання першої синхронізації.
примітки: це діалогове вікно з'являється вперше, коли ви вмикаєте Конфігурація автоматичної синхронізації налаштування, а дія, яку ви вибрали в цьому діалоговому вікні, дійсна лише для цієї синхронізації. Подальша автоматична синхронізація відбувається лише після запуску або закриття Excel.
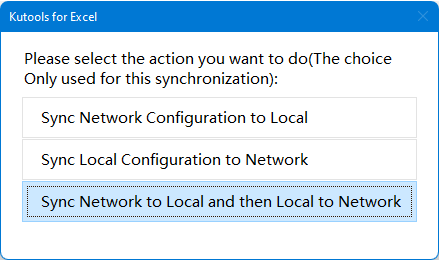
Примітка: Команда Бібліотека ресурсів, Сценарії суперфільтрів, власні мовні файли, і оригінал шаблон для надсилання електронних листів функції розглядаються як один елемент конфігурації окремо.
3. У лівій частині рядка стану відображається індикатор ходу синхронізації, а поруч з’явиться сповіщення про те, що синхронізація пройшла успішно.

Відтепер автоматична синхронізація відбувається лише під час запуску або закриття Excel:
примітки:
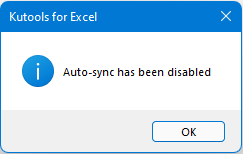
Синхронізувати конфігурацію Kutools вручну
Крім того, ви можете синхронізувати конфігурацію Kutools вручну, лише коли це необхідно.
1. клацання Кутулс > Документи > Налаштувати синхронізацію > Конфігурація автоматичної синхронізації.
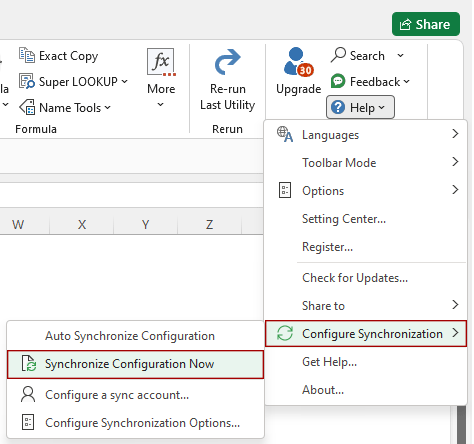
2. У спливаючому Kutools для Excel діалоговому вікні виберіть дію для виконання цього параметра автоматичної синхронізації.
примітки: це діалогове вікно з'являється щоразу, коли ви вмикаєте Синхронізувати конфігурацію зараз установка.

примітки: Бібліотека ресурсів, сценарії суперфільтрів, власні мовні файли і оригінал шаблон для надсилання електронних листів функції розглядаються як один елемент конфігурації окремо.
3. Потім у лівій частині рядка стану з’явиться індикатор виконання синхронізації, а поруч з’явиться сповіщення про те, що синхронізація пройшла успішно.
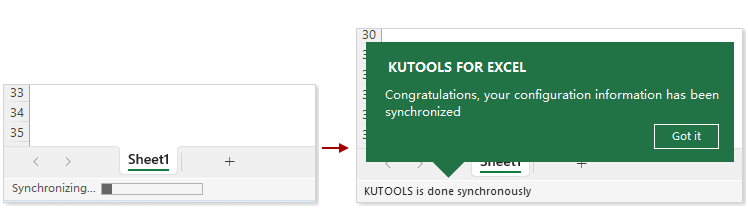
примітки: з міркувань безпеки ця функція не підтримує синхронізацію паролів, що зберігаються в Менеджері паролів.
Наведені нижче інструменти можуть значно заощадити ваш час та гроші, який із них підходить саме вам?
Вкладка Office: Використання зручних вкладок у вашому офісі, як спосіб Chrome, Firefox та New Internet Explorer.
Kutools для Excel: Більше 300 розширених функцій для Excel 2021, 2019, 2016, 2013, 2010, 2007 та Office 365.
Kutools для Excel
Описана вище функція є лише однією з 300 потужних функцій Kutools для Excel.
Створено для Excel(Office) 2021, 2019, 2016, 2013, 2010, 2007 та Office 365. Безкоштовне завантаження та використання протягом 30 днів.
