Швидко розтушуйте або розфарбуйте кожен другий рядок / стовпець у Excel
Kutools для Excel
Підсилює Excel на 300+
Потужні особливості
Якщо робочий аркуш містить забагато рядків і стовпців, це зменшить читабельність аркуша. Щоб вирішити цю проблему, ви можете застосувати колір або затінення до кожного іншого рядка чи стовпця за допомогою формули умовного форматування або попередньо визначеного стилю таблиці Excel до даних на аркуші. Але незалежно від того, який спосіб ви виберете для застосування фарбування чи затінення до альтернативних рядів, ви не зможете зробити це легко та швидко. Тим не менш, с Альтернативне затінення рядків / стовпців корисність Kutools для Excel, ви можете швидко:
Затінюйте або виділіть кожен другий або n-й рядок
Затініть або виділіть кожен другий або n-й стовпець
Видаліть усе умовне форматування та фоновий колір
Натисніть Кутулс >> сформований >> Альтернативне затінення рядків / стовпців. Дивіться знімок екрана:

Затінюйте або виділіть кожен другий або n-й рядок
1. Виберіть діапазон, який ви хочете затінити або розфарбувати, а потім застосуйте цю утиліту, клацнувши Кутулс > сформований > Альтернативне затінення рядків / стовпців.
3 В Альтернативне затінення рядків / стовпців діалогове вікно, вкажіть такі операції:
- (1) Виберіть ряди від Застосувати затінення до розділ;
- (2) Укажіть необхідне форматування затінення. Ви можете вибрати Умовне форматування or Стандартне форматування.
- (3) Клацніть на Колір тіні спадне меню, щоб вибрати колір, який вам подобається.
- (4) Укажіть кількість рядків, які потрібно заштрихувати, наприклад, кожен другий рядок, кожні два рядки, кожні три рядки…

4 Потім натисніть OK. І вибраний діапазон був затінений кожним другим рядком. Дивіться скріншоти:

Затініть або виділіть кожен другий або n-й стовпець
1. Виберіть діапазон, який потрібно відтінити.
2. До Альтернативне затінення рядків / стовпців у діалоговому вікні вкажіть наступні операції:
- (1) Виберіть Колони від Застосувати затінення до розділ;
- (2) Укажіть необхідне форматування затінення. Ви можете вибрати Умовне форматування or Стандартне форматування.
- (3) Клацніть на Колір тіні спадне меню, щоб вибрати колір, який вам подобається.
- (4) Укажіть кількість стовпців, які ви хочете затінити, наприклад, кожен другий стовпець, кожні два стовпці, кожні три стовпці…

3 Потім натисніть OK. Вибраний діапазон затінено кожним іншим стовпцем. Дивіться скріншоти:

Видаліть усі умовні відтінки форматування та колір фону
За допомогою цієї утиліти ви також можете видалити умовне затінення форматування та колір фону в Excel.
1. Виберіть діапазон, який містить умовне форматування або колір фону, який потрібно видалити.
2. До Альтернативне затінення рядків / стовпців діалогове вікно, виберіть Видаліть наявне альтернативне затінення рядків варіант. Потім клацніть OK. Дивіться скріншоти:
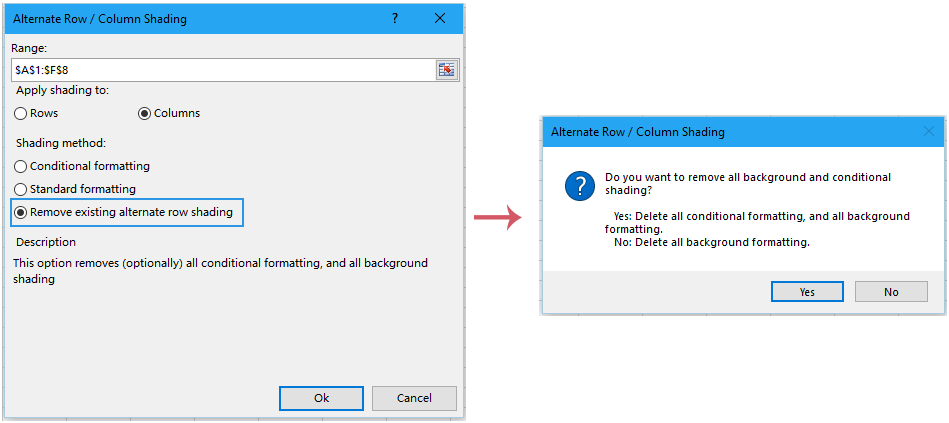
3. Якщо натиснути Так, умовне форматування та колір тла буде видалено; а якщо натиснути Немає, буде видалено лише колір тла.
Порада: У Альтернативне затінення рядків / стовпців діалогове вікно:
1. Умовне форматування: цей параметр використовує умовне форматування Excel для застосування затінення до альтернативного рядка. Перевага умовного форматування полягає в тому, що якщо ви вставляєте нові рядки в межах діапазону, затінення альтернативного рядка буде налаштовано автоматично.
2. Стандартне форматування: цей параметр використовує стандартне форматування для застосування затінення до альтернативного рядка. Якщо ви вставите нові рядки в межах діапазону, затінення альтернативного рядка не буде налаштовано автоматично, і вам доведеться повторно застосувати затінення альтернативного рядка вручну.
3. Якщо вибраний діапазон заповнено фоновим кольором, і ви не хочете видаляти фоновий колір після застосування цієї операції, поставте прапорець Залиште існуючий колір для незатінених рядків
Примітки:
1. Можна натиснути розстібати (Ctrl + Z) негайно, щоб відновити його.
2. Якщо є відфільтровані дані, ця функція не працюватиме.
Демонстрація: затінюйте або забарвлюйте кожен другий рядок / стовпець у Excel
Наведені нижче інструменти можуть значно заощадити ваш час та гроші, який із них підходить саме вам?
Вкладка Office: Використання зручних вкладок у вашому офісі, як спосіб Chrome, Firefox та New Internet Explorer.
Kutools для Excel: Більше 300 розширених функцій для Excel 2021, 2019, 2016, 2013, 2010, 2007 та Office 365.
Kutools для Excel
Описана вище функція є лише однією з 300 потужних функцій Kutools для Excel.
Створено для Excel(Office) 2021, 2019, 2016, 2013, 2010, 2007 та Office 365. Безкоштовне завантаження та використання протягом 30 днів.
