Легко створюйте діаграму прогнозу в Excel
Kutools для Excel
Підсилює Excel на 300+
Потужні особливості
Діаграму прогнозу можна використовувати для прогнозування тенденцій даних у майбутньому. Однак Excel не надає вбудованої функції для створення діаграми прогнозу, зазвичай вам потрібно створити лінійну діаграму та відформатувати її вручну, поки вона не стане схожою на діаграму прогнозу, що для нас вимагає багато часу. Тут настійно рекомендується Діаграма прогнозу корисність Kutools для Excel допоможе вам швидко створити два типи діаграм прогнозу в Excel.

Створіть нормальну діаграму прогнозу в Excel
Створіть діаграму прогнозу з допоміжною посилальною лінією в Excel
Створіть нормальну діаграму прогнозу в Excel
Підготуйте три стовпці: стовпець із назвою серії, стовпець фактичних значень та стовпець передбачення. Потім виконайте наступні дії, щоб створити нормальну діаграму прогнозу в Excel.

1. клацання Кутулс > Чарти > Порівняння категорій > Діаграма прогнозу.
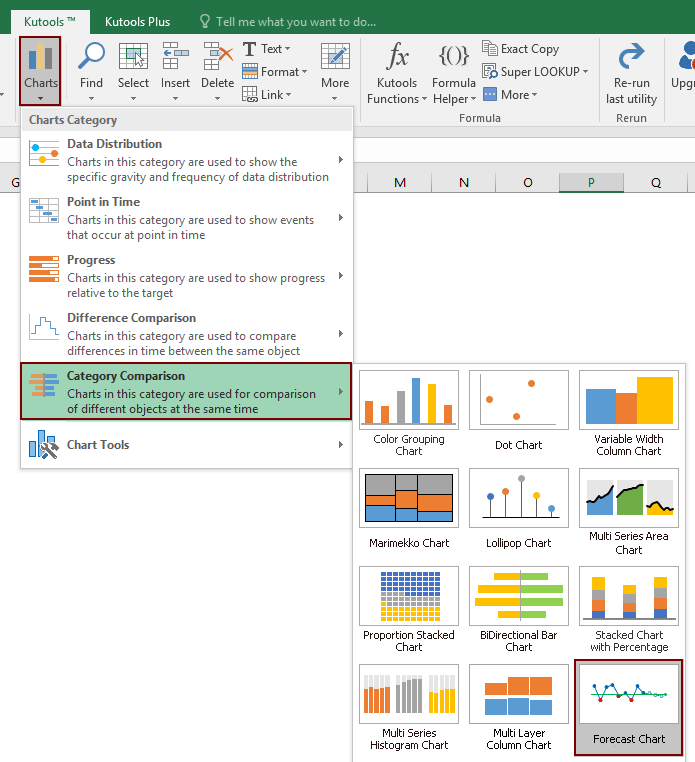
2 В Діаграма прогнозу діалогове вікно, будь ласка, налаштуйте наступним чином.
Tips : Якщо вибрати весь діапазон даних, а потім увімкнути функцію, діапазони будуть розпізнані та автоматично заповнені у відповідні поля.
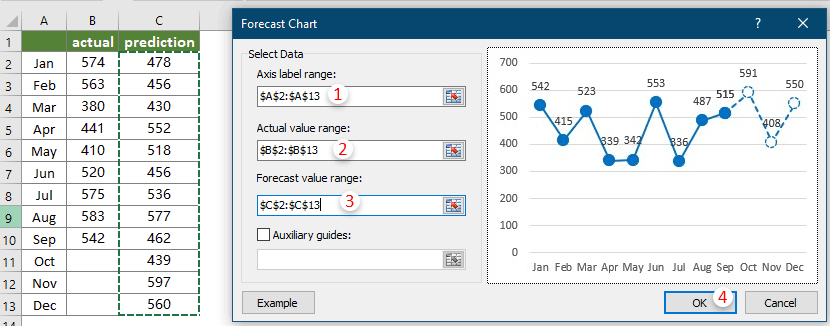
примітки:
Потім створюється звичайна діаграма прогнозу, як показано на скріншоті нижче.
На графіку:
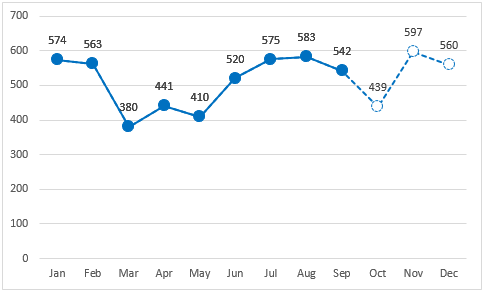
Створіть діаграму прогнозу з допоміжною посилальною лінією в Excel
Перш ніж створювати діаграму прогнозу з допоміжною посилальною лінією, потрібно підготувати стовпець назв серій, фактичний стовпець значень, стовпець значень прогнозування та допоміжне посилальне значення (див. Знімок екрана нижче), а потім застосувати функцію, як показано нижче, для створення діаграми .
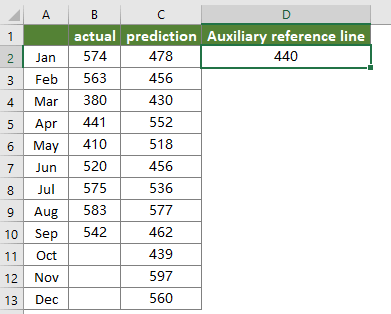
1. клацання Кутулс > Чарти > Порівняння категорій > Діаграма прогнозу.
2 В Діаграма прогнозу діалогове вікно, будь ласка, налаштуйте наступним чином.
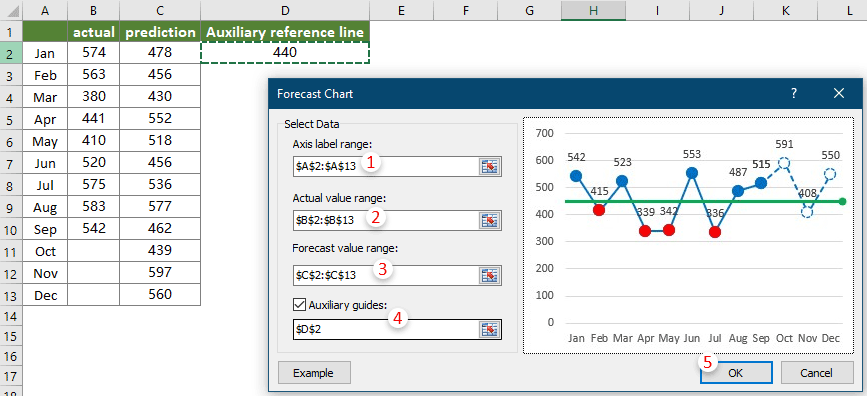
примітки:
Тоді діаграма завершена, як показано на скріншоті нижче.
На графіку:

Наведені нижче інструменти можуть значно заощадити ваш час та гроші, який із них підходить саме вам?
Вкладка Office: Використання зручних вкладок у вашому офісі, як спосіб Chrome, Firefox та New Internet Explorer.
Kutools для Excel: Більше 300 розширених функцій для Excel 2021, 2019, 2016, 2013, 2010, 2007 та Office 365.
Kutools для Excel
Описана вище функція є лише однією з 300 потужних функцій Kutools для Excel.
Створено для Excel(Office) 2021, 2019, 2016, 2013, 2010, 2007 та Office 365. Безкоштовне завантаження та використання протягом 30 днів.
