Швидко витягніть певний текст із комірок у Excel
Kutools для Excel
Підсилює Excel на 300+
Потужні особливості
За замовчуванням Excel надає певні функції для вилучення тексту. Наприклад, ми можемо застосувати функцію ВЛІВО або ВПРАВО для вилучення тексту ліворуч або праворуч рядка, або застосувати функцію MID для вилучення тексту, починаючи з зазначеної позиції тощо. Для багатьох користувачів Excel запам'ятовування та застосування формул є головним болем у щоденній роботі. Тут настійно рекомендується Витяг тексту корисність Kutools для Excel, ця потужна функція збирає різноманітні способи масового вилучення тексту з вибраних комірок. Просто прості налаштування дозволяють витягти необхідний текст із комірок.
Клацніть Kutools> Текст> Витягти текст. Див. Скріншоти:

Витягнути перший або останній n символів з комірок
У цьому розділі йдеться про вилучення першого або останнього n символів з комірок. Будь ласка, виконайте наступне.

1. клацання Кутулс > текст > Витяг тексту щоб увімкнути цю функцію.
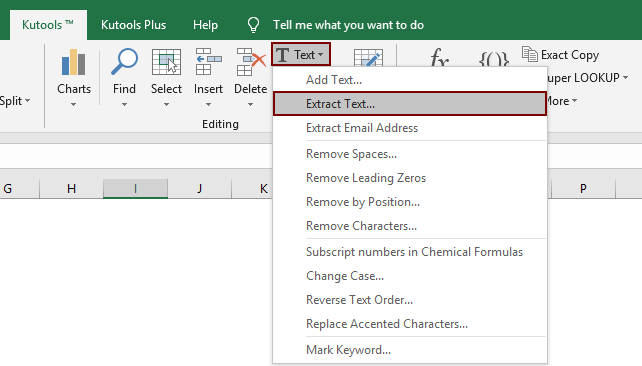
2 В Витяг тексту діалогове вікно, налаштуйте наступним чином.
 кнопка, щоб вибрати діапазон комірок, з яких ви будете витягувати текст;
кнопка, щоб вибрати діапазон комірок, з яких ви будете витягувати текст;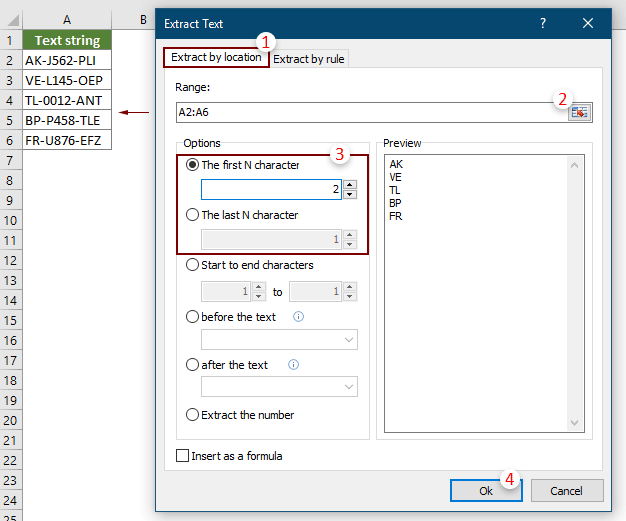
Примітка: Перевірте Вставте як формулу у нижньому лівому куті діалогового вікна вставить результат як формулу в комірки результату. Коли значення вказаної комірки змінюється, результат оновлюється автоматично.
3. На відкритті Витяг тексту діалоговому вікні, виберіть порожню комірку для виведення результату, а потім натисніть OK.
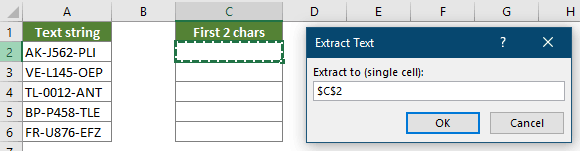
Тепер перші N символів або останні N символів вибраних комірок витягуються, як показано на знімку екрана нижче.

Витягнути текст з позиції з комірок
Припустимо, ви хочете витягти 4 символи, починаючи з 4-го символу в клітинках, як показано на скріншоті нижче, будь ласка, виконайте наступне, щоб отримати його.

1. клацання Кутулс > текст > Витяг тексту щоб увімкнути цю функцію.
2 В Витяг тексту діалоговому вікні, будь ласка, виконайте наведені нижче налаштування.
 кнопка, щоб вибрати діапазон комірок, з яких ви будете витягувати текст;
кнопка, щоб вибрати діапазон комірок, з яких ви будете витягувати текст;
Примітка: Перевірте Вставте як формулу у нижньому лівому куті діалогового вікна вставить результат як формулу в комірки результату. Коли значення вказаної комірки змінюється, результат оновлюється автоматично.
3. Потім an Витяг тексту спливає діалогове вікно, виберіть порожню комірку для виведення результату, а потім клацніть на OK кнопки.
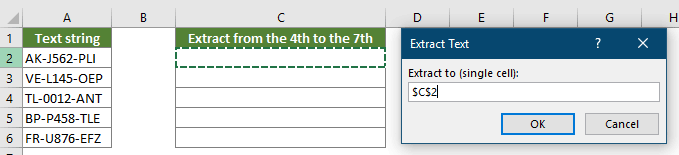
Тоді символи, що починаються із зазначеної позиції та закінчуються зазначеною позицією, будуть масово вилучені до комірок призначення.

Витягнути текст до або після певного рядка / символу з комірок
Команда Витяг тексту Ця функція також може допомогти легко витягти текст до або після певного рядка чи символу з комірок, наприклад, витягнути текст перед або після дефіса (-), як показано на знімку екрана нижче.

1. клацання Кутулс > текст > Витяг тексту щоб увімкнути цю функцію.
2 В Витяг тексту діалоговому вікні, будь ласка, виконайте наведені нижче налаштування.
 кнопка, щоб вибрати діапазон комірок, з яких ви будете витягувати текст;
кнопка, щоб вибрати діапазон комірок, з яких ви будете витягувати текст;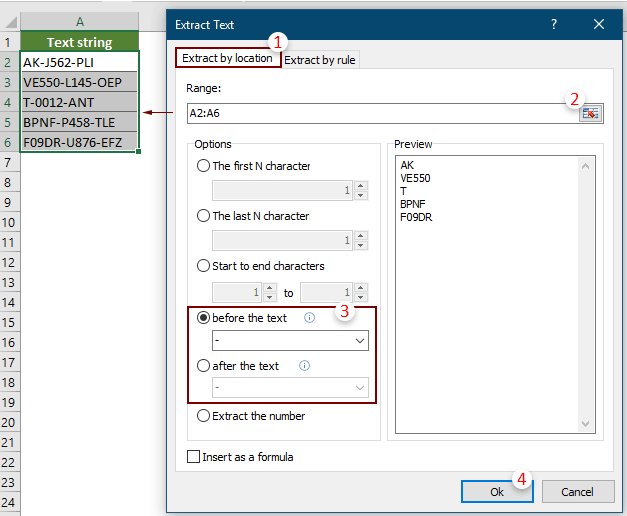
Примітки:
3 В Витяг тексту діалоговому вікні, виберіть порожню комірку для виведення витягнутого тексту, а потім натисніть ОК.
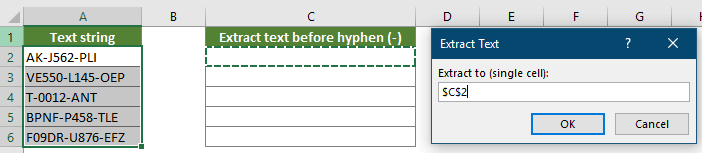
Потім результати відображаються так, як показано на скріншоті нижче.

Витягнути всі числа з текстового рядка в комірки
У Excel немає вбудованої функції для вилучення чисел із текстового рядка в Excel, єдиний спосіб - застосувати комбінацію декількох функцій, щоб її знизити. Але за допомогою Kutools витяг чисел із текстового рядка може бути простий в обробці.

1. клацання Кутулс > текст > Витяг тексту щоб увімкнути цю функцію.
2 В Витяг тексту діалоговому вікні, будь ласка, виконайте наведені нижче налаштування.
 кнопка, щоб вибрати діапазон комірок, з яких ви будете витягувати текст;
кнопка, щоб вибрати діапазон комірок, з яких ви будете витягувати текст;
Примітка: Перевірте Вставте як формулу у нижньому лівому куті діалогового вікна вставить результат як формулу в комірки результату. Коли значення вказаної комірки змінюється, результат оновлюється автоматично.
3 В Витяг тексту діалоговому вікні, виберіть порожню комірку для виведення витягнутого тексту, а потім натисніть ОК.
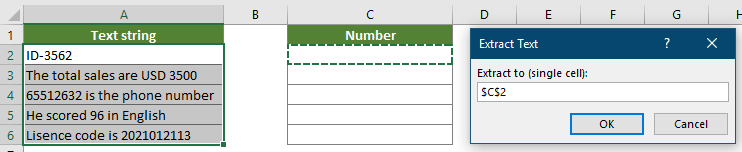
Потім витягуються числа з будь-якої позиції в текстовому рядку. Дивіться знімок екрана:

Витяг конкретного тексту за правилами
Окрім вищезазначених виправлених параметрів, функція «Витягти текст» дозволяє вам створювати правила із символами підстановки, щоб витягувати необхідний текст на основі ваших потреб. Наприклад, ви можете створити правило (*) для вилучення тексту між дужками та створити правило @ * для вилучення доменів з адрес електронної пошти. Будь ласка, виконайте наступні дії, щоб застосувати правила для вилучення тексту.
Приклад 1: Витягніть текст між двома символами з комірок
Цей розділ покаже вам, як створити правило для вилучення тексту між двома символами з вибраних комірок.

1. клацання Кутулс > текст > Витяг тексту щоб увімкнути цю функцію.
2 В Витяг тексту діалоговому вікні, будь ласка, виконайте наведені нижче налаштування.
 кнопка, щоб вибрати діапазон комірок, з яких ви будете витягувати текст;
кнопка, щоб вибрати діапазон комірок, з яких ви будете витягувати текст;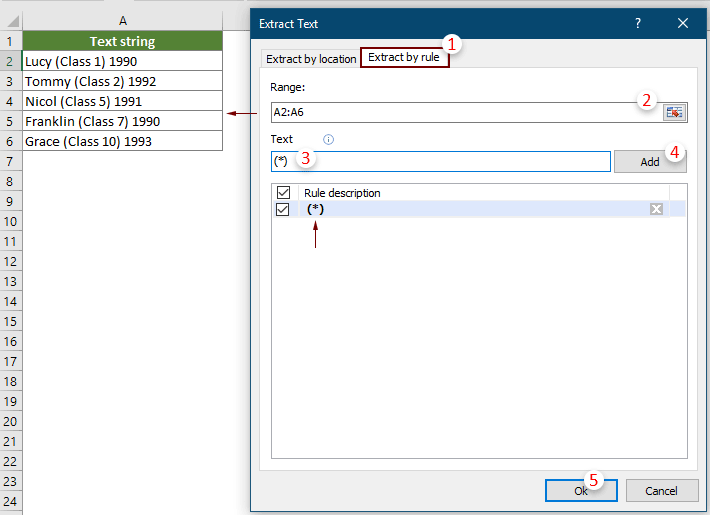
Примітки:
3 В Витяг тексту діалоговому вікні, виберіть пусту комірку для виведення результату, а потім натисніть кнопку OK.
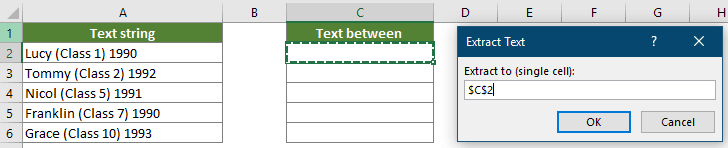
Потім тексти між дужками (включаючи дужки) масово витягуються з вибраних комірок. Дивіться знімок екрана:

Приклад 2: Витяг домену з адреси електронної пошти в комірках
У цьому розділі показано, як створити правило для вилучення домену з адреси електронної пошти в комірках.

1. клацання Кутулс > текст > Витяг тексту щоб увімкнути цю функцію.
2 В Витяг тексту діалоговому вікні, будь ласка, виконайте наведені нижче налаштування.
 кнопка для вибору діапазону комірок, що містять адресу електронної пошти;
кнопка для вибору діапазону комірок, що містять адресу електронної пошти;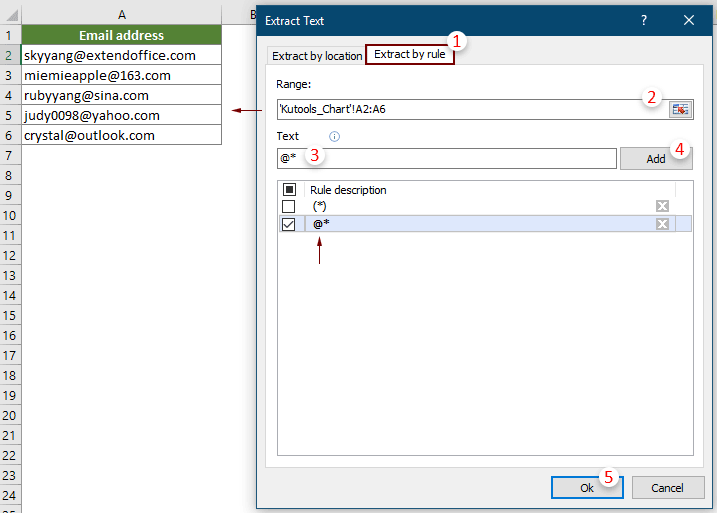
Примітки:
3. Потім an Витяг тексту спливає діалогове вікно, виберіть порожню комірку, щоб розмістити результат, а потім натисніть ОК.
Усі домени електронної пошти масово витягуються з вибраних адрес електронної пошти.

Наведені нижче інструменти можуть значно заощадити ваш час та гроші, який із них підходить саме вам?
Вкладка Office: Використання зручних вкладок у вашому офісі, як спосіб Chrome, Firefox та New Internet Explorer.
Kutools для Excel: Більше 300 розширених функцій для Excel 2021, 2019, 2016, 2013, 2010, 2007 та Office 365.
Kutools для Excel
Описана вище функція є лише однією з 300 потужних функцій Kutools для Excel.
Створено для Excel(Office) 2021, 2019, 2016, 2013, 2010, 2007 та Office 365. Безкоштовне завантаження та використання протягом 30 днів.
