Легко сортуйте дані за прізвищем / місяцем / частотою / довжиною тексту в Excel
Kutools для Excel
Підсилює Excel на 300+
Потужні особливості
Функція сортування в Excel може допомогти нам легко та швидко сортувати дані за зростанням або за спаданням. Але, здебільшого, нам потрібно сортувати дані за іншими більш конкретними критеріями, і функція Сортування не зможе досягти цього безпосередньо в Excel. У цьому випадку Kutools для Excel's Розширене сортування функція може вирішити такі операції в Excel:
Сортувати дані за прізвищем у Excel
Сортувати дані за довжиною тексту в Excel
Сортувати дані за місяцем або днем / тижні / місяцем / кварталом в Excel
Сортувати дані за абсолютним значенням у Excel
Сортування даних за непарними та парними числами в Excel
Сортувати дані за доменним іменем електронної пошти в Excel
Сортуйте дані за частотою або випадками в Excel
Натисніть Kutools Plus >> Сортувати >> Розширене сортування. Дивіться скріншоти:

Сортувати дані за прізвищем у Excel
Відсортувати повне ім'я в Excel для вас дуже просто, але якщо вам потрібно відсортувати список імен лише за прізвищем, ви можете виконати такі дії:
1. Виберіть діапазон даних, який потрібно сортувати.
2. Тоді застосуйте це Розширене сортування , натиснувши Kutools Plus > сортувати > Розширене сортування.
3, в Розширене сортування діалоговому вікні, виконайте такі параметри:
- (1.) Якщо ваші дані мають заголовки, перевірте Мої дані мають заголовки;
- (2.) Потім клацніть випадаючий список під Колонка щоб вибрати стовпець, який потрібно відсортувати. Від Сортувати за у спадному списку виберіть останній ім'я, нарешті, вкажіть порядок сортування.

4. Потім натисніть Ok, а дані відсортовано за прізвищем. Дивіться скріншоти:
 |
 |
 |
Сортувати дані за довжиною тексту в Excel
Якщо у вас є список текстових рядків, які потрібно відсортувати за довжиною, зробіть так:
1. Виділіть діапазон даних, який потрібно сортувати.
2. Клацання Kutools Plus > сортувати > Розширене сортування зайти в Розширене сортування діалогове вікно. У діалоговому вікні виберіть стовпець, за яким потрібно сортувати Колонка випадаючий список, а потім виберіть Довжина тексту від Сортувати за , а потім виберіть порядок сортування, як вам потрібно. (примітки: Якщо у вашому виборі є заголовки, перевірте Мої дані мають заголовки опція)

3. Після закінчення вищевказаних налаштувань натисніть Ok, а дані відсортовано за довжиною символу, як показано на наступних скріншотах:
 |
 |
 |
Сортувати дані за днем / тижнем / місяцем / кварталом / місяцем або днем в Excel
Зазвичай в Excel, коли ми сортуємо значення дат, вони сортуються за роком. Але, іноді, ми хочемо сортувати дати по днях, лише ігноруючи рік і місяць, або сортувати дати лише за місяцем або днем тижня, місяцем або кварталом. Це Розширене сортування функція також може зробити для вас послугу.
1. Виберіть діапазон, який потрібно сортувати.
2. Застосувати Розширене сортування функцію, натиснувши Kutools Plus > сортувати > Розширене сортування.
3, в Розширене сортування діалоговому вікні виберіть стовпець, за яким потрібно сортувати Колонка випадаючий список, а потім виберіть день, місяць, тижденьабо Квартал що вам потрібно відсортувати за Сортувати за розділ, а потім виберіть порядок сортування, як хочете. (примітки: Якщо у вашому виборі є заголовки, перевірте У моїх даних є пастухи варіант) Див. знімок екрана:
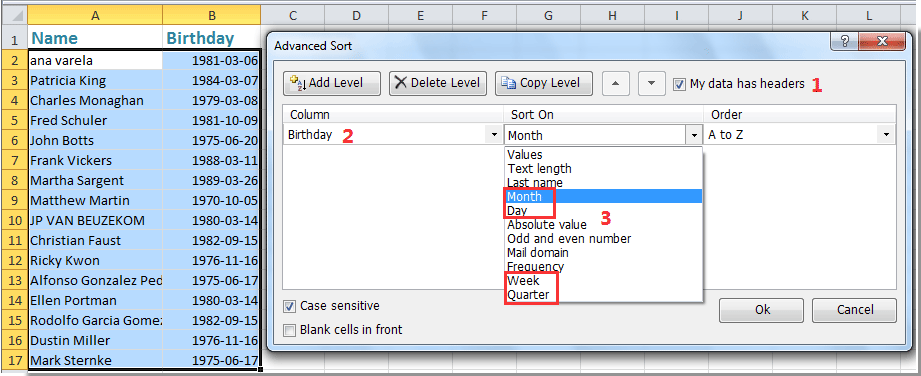
4. Потім натисніть Ok для сортування рядків, а вибрані дані відсортовано за місяцем або днем дати.
 |
 |
 |
Сортувати дані за абсолютним значенням у Excel
Наприклад, як позитивні, так і негативні числа заповнюються у вашому списку робочих аркушів. Коли ви застосовуєте сортувати функція в Excel, цифри будуть відсортовані за зростанням або спаданням. Але якщо вам потрібно відсортувати ці числа за абсолютними значеннями, то сортувати функція не працюватиме безпосередньо. Тут ви можете використовувати це Розширене сортування функцію.
1. Виберіть діапазон даних, який потрібно сортувати.
2. Тоді йди до Розширене сортування діалогове вікно, клацнувши Kutools Plus > сортувати > Розширене сортування.
3, в Розширене сортування діалоговому вікні виберіть стовпець, за яким потрібно сортувати Колонка випадаючий список, а потім виберіть Абсолютна цінність від Сортувати за розкривний список, а потім вкажіть порядок сортування, як хочете. (примітки: Якщо у вашому виборі є заголовки, перевірте У моїх даних є пастухи варіант) Див. знімок екрана:
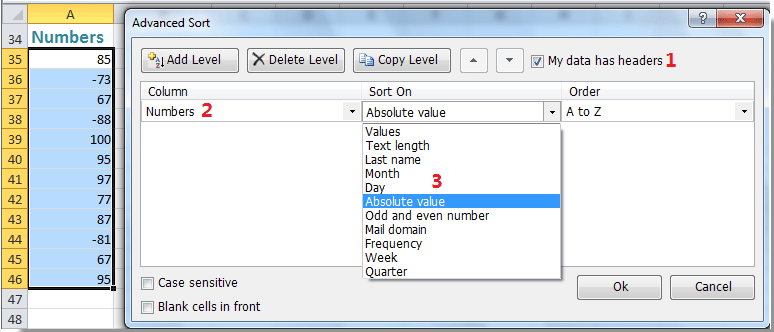
4. А потім клацніть Ok, всі числа відсортовані за абсолютними значеннями, як показано на наступних скріншотах:
 |
 |
 |
Сортування даних за непарними та парними числами в Excel
Припустимо, у вас є список чисел, які містять як непарні, так і парні значення, і тепер ви хочете відсортувати всі непарні числа разом, а потім слідують парні числа. З цим Розширене сортування функцію, ви можете швидко та зручно вирішити цю проблему.
1. Виберіть діапазон даних, який потрібно сортувати.
2. Перейдіть до клацання Kutools Plus > сортувати > Розширене сортування щоб потрапити в Розширене сортування діалогове вікно.
3. У діалоговому вікні вкажіть стовпець, за яким потрібно сортувати Колонка випадаючий список, а потім виберіть Непарне і парне число від Сортувати за розділ, а потім виберіть порядок сортування, як хочете. (Примітка: Якщо у вашому виборі є заголовки, перевірте У моїх даних є пастухи варіант) Див. знімок екрана:

4. Потім натисніть OK, і всі парні числа були складені, а потім непарні. Дивіться скріншоти:
 |
 |
 |
примітки: Якщо ви хочете спочатку відсортувати непарні числа, а потім парні, виберіть Z до А. від замовлення випадаючий список.
Сортувати дані за доменним іменем електронної пошти в Excel
Ви коли-небудь пробували сортувати дані за доменним іменем електронної пошти в Excel? З нашими Розширене сортування утиліта, ви можете закінчити це цікаве завдання наступним чином:
1. Виділіть діапазон даних, який потрібно сортувати.
2. Застосувати це Розширене сортування , натиснувши Kutools Plus > сортувати > Розширене сортування.
3, в Розширене сортування у діалоговому вікні вкажіть стовпець, за яким потрібно сортувати Колонка випадаючий список, а потім виберіть Поштовий домен від Сортувати за розкривний список, а потім виберіть порядок сортування, як хочете. (примітки: Якщо у вашому виборі є заголовки, перевірте У моїх даних є пастухи варіант,) Дивіться знімок екрана:

4. А потім клацніть Ok, всі адреси електронної пошти відсортовані за іменем домену. Дивіться скріншоти:
 |
 |
 |
Сортуйте дані за частотою або випадками в Excel
З цим Розширене сортування функцію, ви також можете сортувати дані за появою значення, будь ласка, зробіть так:
1. Виберіть діапазон даних, який потрібно сортувати.
2. Потім натисніть Kutools Plus > сортувати > Розширене сортування йти до Розширене сортування діалогове вікно.
3. У діалоговому вікні вкажіть стовпець, за яким потрібно сортувати Колонка випадаючий список, а потім виберіть частота від Сортувати за випадаючого списку, а потім виберіть порядок сортування, як хочете. (примітки: Якщо у вашому виборі є заголовки, перевірте Мої дані мають заголовки варіант) Див. знімок екрана:
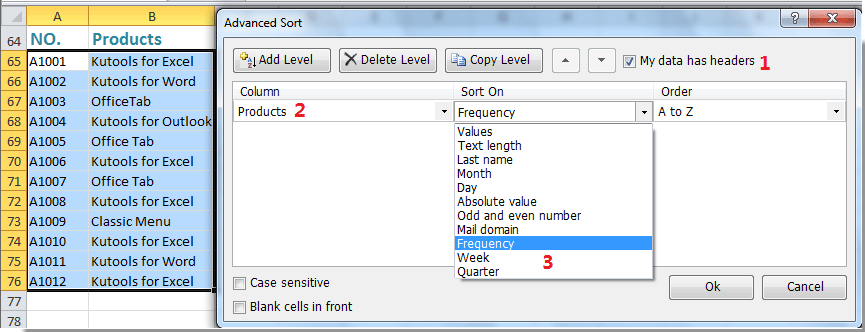
4. Потім натисніть Ok, дані відсортовані за частотою кожного елемента, яка зустрічається від найбільшої до найнижчої або найнижчої до більшості. Дивіться скріншоти:
 |
 |
 |
примітки:
1. Якщо ви хочете відсортувати дані у випадку конфіденційності, перевірте З урахуванням регістру у полі Розширене сортування діалогове вікно.
2. Якщо у вибраному списку є порожні клітинки, і ви хочете розмістити всі ці порожні клітинки перед списком після сортування, перевірте Порожня клітина попереду прапорець.
Демо: Легко сортувати дані за прізвищем / місяцем / частотою / довжиною тексту в Excel
Kutools для Excel: з більш ніж 300 зручними утилітами Excel, спробуйте безкоштовно без обмежень протягом 60 днів. Завантажте та безкоштовно пробну версію зараз!
Наведені нижче інструменти можуть значно заощадити ваш час та гроші, який із них підходить саме вам?
Вкладка Office: Використання зручних вкладок у вашому офісі, як спосіб Chrome, Firefox та New Internet Explorer.
Kutools для Excel: Більше 300 розширених функцій для Excel 2021, 2019, 2016, 2013, 2010, 2007 та Office 365.
Kutools для Excel
Описана вище функція є лише однією з 300 потужних функцій Kutools для Excel.
Створено для Excel(Office) 2021, 2019, 2016, 2013, 2010, 2007 та Office 365. Безкоштовне завантаження та використання протягом 30 днів.
