Головний інтерфейс Outlook - панель папок
Панель папок є важливою частиною головного інтерфейсу Outlook. Зазвичай він відображається ліворуч і допомагає користувачам Outlook перемикатися на різні папки та різні подання (Пошта, Календар, Люди, Завдання, Нотатки та Усі папки). У цьому підручнику я представив панель папок в основному інтерфейсі Outlook.
примітки: Цей підручник представлений на основі настільної програми Microsoft Outlook 2019 у Windows 10. І він може суттєво або незначно відрізнятися залежно від версії Microsoft Outlook та середовищ Windows.
Команда Панель папок відображається по-різному, залежно від того, в якому поданні ви перебуваєте. Тут я візьму подання пошти, наприклад, щоб представити область папок. У поданні пошти ми можемо вивчити область папок у трьох розділах: Вибране, поштові скриньки та папки та заглядати на основі розділювальних рядків та кольору тла.
- Вибрані
- Поштові скриньки та папки
- Заглядати
- Згорніть або розгорніть область папок
- Увімкніть або вимкніть область папок

Вибрані
Розділ "Вибране" знаходиться у верхній частині Панель папок, а користувачі Outlook можуть швидко отримати доступ до вибраної папки тут.
(1) Додати папку до Вибраного: Виберіть папку, до якої потрібно додати Вибрані розділ, клацніть правою кнопкою миші та виберіть Додати в обране з контекстного меню (або ви можете перетягнути папку та опустити її в Вибрані розділ безпосередньо).
(2) Видаліть папку із вибраного: Виберіть папку, яку ви хочете видалити із Улюбленого, клацніть правою кнопкою миші та виберіть Видалити з вибраного з контекстного меню.

примітки: Ви також можете вибрати папку в Панель папок, і клацніть Папка > Додати в обране додати його до Вибрані або видалити його з Вибрані.
(3) Вимкніть вибране: Натисніть вид > Панель папок > Вибрані зняти галочку Вибрані у спадному списку.

Поштові скриньки та папки
Поштові скриньки та папки відображаються в середньому розділі Панель папок. Ви можете натиснути певну назву папки, щоб швидко отримати до неї доступ. Крім того, ви також можете редагувати папки в цьому розділі:
Додайте нову папку або підпапку
- У Панель папок, виберіть вказану папку, до якої ви додасте підпапку, клацніть правою кнопкою миші та виберіть Нова папка з контекстного меню.
- Тепер під вказаною папкою додано текстове поле, введіть тут нову назву папки.
- Натисніть Що натомість? Створіть віртуальну версію себе у ключ

примітки:
(1) Якщо ви хочете додати незалежну папку, клацніть правою кнопкою миші поштову скриньку та виберіть Нова папка з контекстного меню.
(2) Ви також можете додати нову папку до Папка > Нова папка на стрічці.
Перейменуйте папку
- У Панель папок, виберіть вказану папку, яку ви перейменуєте, клацніть правою кнопкою миші та виберіть Перейменувати папку з контекстного меню;
- Тепер вказану назву папки можна редагувати, введіть тут нову назву папки;
- Натисніть Що натомість? Створіть віртуальну версію себе у ключ

примітки:
(1) Outlook не підтримує перейменування загальнодоступних папок, таких як Вхідні, Відправлені, Вихідні тощо.
(2) Ви також можете перейменувати папку на Папка > Перейменувати папку на стрічці.
Скопіюйте папку
- У Панель папок, виберіть вказану папку, яку ви скопіюєте, клацніть правою кнопкою миші та виберіть Скопіювати папку з контекстного меню;
- У Скопіювати папку виберіть діалогове вікно призначення та натисніть на OK кнопка;
- Тепер зазначена папка копіюється та додається як підпапка цільової папки.

примітки: Ви також можете скопіювати папку за допомогою Папка > Скопіювати папку на стрічці.
Перемістіть папку
- У Панель папок, виберіть папку, яку ви перемістите, клацніть правою кнопкою миші та виберіть Перемістити папку з контекстного меню;
- У діалоговому вікні "Перемістити папку" виберіть папку призначення та натисніть на OK кнопка;
- Тепер обрана папка переміщується до цільової папки як підпапка.

примітки:
(1) Outlook не підтримує переміщення загальнодоступних папок, таких як Вхідні, Відправлені, Видалені елементи тощо.
(2) Ви також можете перемістити папку за Папка > Перемістити папку на стрічці.
(3) Ви також можете перемістити папку, перетягнувши її в цільову папку в папці Панель папок.
Видаліть папку
- У Панель папок, виберіть папку, яку ви видалите, клацніть правою кнопкою миші та виберіть видалити папку з контекстного меню;
- У діалоговому вікні попередження про натискання клацніть на Так кнопка;
- Тепер вибрану папку видалено.

примітки:
(1) Outlook не підтримує видалення загальнодоступних папок, таких як Вхідні, Надіслані елементи, Видалені елементи тощо.
(2) Ви також можете видалити папку за допомогою Папка > видалити папку на стрічці.
(3) Ви також можете видалити папку, перетягнувши її в Видалені елементи в області папок.
Очистіть папку
- У Панель папок, виберіть папку, яку ви очистите, клацніть правою кнопкою миші та виберіть Очистити папку з контекстного меню;
- У діалоговому вікні "Очистити папку" натисніть кнопку Очистити папку кнопки.

примітки: Ви також можете очистити папку за допомогою Папка > Очистити папку > Очистити папку на стрічці.
Сортувати папки
- Сортувати підпапки від A до Z: Виберіть папку, що містить підпапки, клацніть правою кнопкою миші та виберіть Сортувати підпапки від A до Z в контекстному меню, а потім його вкладені папки будуть відсортовані від A до Z.
- Вгору: Виберіть папку, яку потрібно перемістити вгору, клацніть правою кнопкою миші та виберіть Вгору з контекстного меню. Потім вибрану папку буде переміщено вгору в Панель папок.
- Рухатися вниз: Виберіть папку, яку потрібно перемістити вниз, клацніть правою кнопкою миші та виберіть Рухатися вниз з контекстного меню. Потім вибрану папку буде переміщено вниз у Панель папок.

примітки:
(1) Ви також можете змінити порядок папки, перетягнувши її та опустивши у потрібне положення в Панель папок.
(2) Ви можете сортувати папки за Папка > Показати всі папки від А до Я на стрічці.
Переглянути властивості папки
- У Панель папок, Виберіть папку, властивості якої ви хочете переглянути, клацніть правою кнопкою миші та виберіть властивості з контекстного меню;
- Тепер у діалоговому вікні Властивості ви отримаєте властивості вказаної папки.

Розгорніть і згорніть поштову скриньку або папку
Якщо ви додали підпапки для папки, існує трикутник ![]() відображається перед цією папкою в панель папок. Натискання трикутника розгорне папку, і одночасно трикутник зміниться на чорний
відображається перед цією папкою в панель папок. Натискання трикутника розгорне папку, і одночасно трикутник зміниться на чорний ![]() . Клацніть на чорний трикутник
. Клацніть на чорний трикутник ![]() згорнуть папку.
згорнуть папку.

Одним клацанням миші відображається загальна кількість чи кількість непрочитаних елементів для всіх папок на панелі папок
На панелі папок в Outlook за замовчуванням відображається кількість непрочитаних елементів за назвами папок. Kutools для Outlook випустив фантастичний інструмент - Показати кількість предметів, змініть кількість непрочитаних елементів на загальну кількість або навпаки.
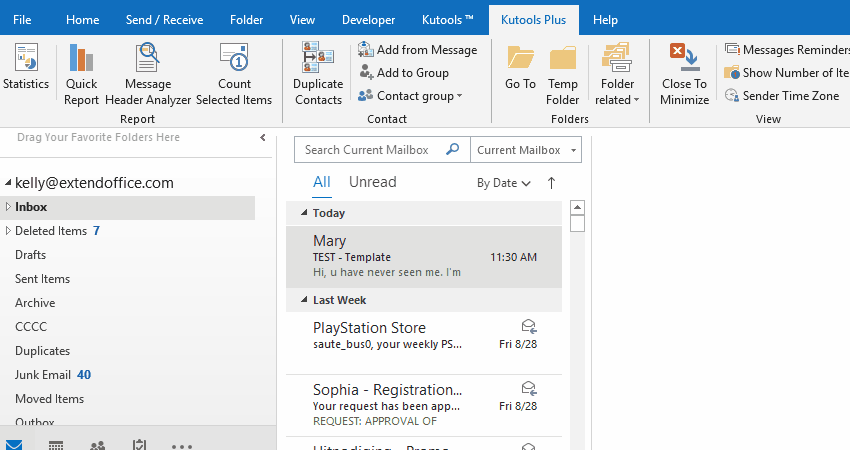
Заглядати
Peek залишається внизу Панель папок. За допомогою нього ви можете:
Переглянути панель підгляду
Коли ви наводите курсор миші на піктограми (Календар, Люди чи Нотатки), вона вискакує відповідною панеллю підгляду.
Перехід до інших видів
- Натискання піктограм переміщується до відповідних видів. Наприклад, клацання піктограми календаря переміститься на Календар вид
- Ви можете перейти на примітки переглянути або Папки переглянути, клацнувши три крапки праворуч, а потім клацніть примітки or Папки.
 |
 |
Параметри навігації
У розділі Peek клацніть еліпсис праворуч, а потім клацніть Параметри навігації у контекстному меню, щоб відкрити діалогове вікно Параметри навігації.

(1) Максимальна кількість видимих елементів: Наприклад, ми змінюємо число на 2, воно відображатиме перші два елементи в розділі Peek.

(2) Компактна навігація: Якщо зняти цей прапорець, він відображатиме великий шрифт замість піктограм у розділі Peek.
![]()
(3) Відображати в такому порядку: Змініть порядок відображення видимих елементів у розділі Peek. Ви можете вибрати елемент у Відображати в такому порядку поле та клацніть Вгору or Рухатися вниз змінити порядок.
![]()
(4) Відновити параметри навігації за замовчуванням: У діалоговому вікні Параметри навігації натисніть скидання та OK послідовно.
Згорніть або розгорніть область папок
За замовчуванням область папок розширюється та відображається нормально.
- Ви можете натиснути
 у верхньому правому куті Панель папок щоб його мінімізувати.
у верхньому правому куті Панель папок щоб його мінімізувати. - Після мінімізації ви можете клацнути
 у верхній частині Панель папок тимчасово розширити його.
у верхній частині Панель папок тимчасово розширити його. - Якщо вам потрібно розширити Панель папок весь час можна натискати
 закріпити Панель папок після його розширення.
закріпити Панель папок після його розширення.

Увімкніть або вимкніть область папок
Якщо ви хочете вимкнути Панель папок повністю, ви можете натиснути вид > Панель папок > від щоб це зробити.

І клацніть вид > Панель папок > нормальний щоб увімкнути панель папок.
Більше статей ...
Найкращі інструменти продуктивності офісу
Kutools для Outlook - Понад 100 потужних функцій, які покращать ваш Outlook
???? Автоматизація електронної пошти: Поза офісом (доступно для POP та IMAP) / Розклад надсилання електронних листів / Автоматична копія/прихована копія за правилами під час надсилання електронної пошти / Автоматичне пересилання (розширені правила) / Автоматично додавати привітання / Автоматично розділяйте електронні листи кількох одержувачів на окремі повідомлення ...
📨 Управління електронною поштою: Легко відкликайте електронні листи / Блокуйте шахрайські електронні листи за темами та іншими / Видалити повторювані електронні листи / розширений пошук / Консолідація папок ...
📁 Вкладення Pro: Пакетне збереження / Пакетне від'єднання / Пакетний компрес / Автозавантаження / Автоматичне від'єднання / Автокомпресія ...
???? Магія інтерфейсу: 😊Більше красивих і класних смайликів / Підвищте продуктивність Outlook за допомогою вкладок / Згорніть Outlook замість того, щоб закривати ...
👍 Дива в один клік: Відповісти всім із вхідними вкладеннями / Антифішингові електронні листи / 🕘Показувати часовий пояс відправника ...
👩🏼🤝👩🏻 Контакти та календар: Пакетне додавання контактів із вибраних електронних листів / Розділіть групу контактів на окремі групи / Видаліть нагадування про день народження ...
більше Особливості 100 Чекайте на ваше дослідження! Натисніть тут, щоб дізнатися більше.

