Відповідайте на електронні листи в Outlook
Загалом, ми можемо легко відповісти на електронне повідомлення, вибравши його та натиснувши Головна > відповісти or Відповісти всім в Outlook. Однак іноді нам потрібно відповісти спеціальними способами, наприклад, залишити вкладення оригінальних електронних листів у відповідях, відповісти всім, включаючи нас самих, відповісти маленьким / великим шрифтом різними кольорами автоматично тощо. Тут цей посібник покаже рішення для вирішення ці проблеми по одній.
Зміст
- 1. Відповісти або відповісти всім
- 2. Відповідайте комбінаціями клавіш
- 3. Загальні налаштування відповіді
- 4. Вискакувати відповіді 5. Відповідайте маленьким / великим шрифтом або іншим кольором шрифту
- 6. Відповідь праворуч
- 7. Автовідповідь
- 8. Відповідь із вкладеннями
- 9. Відповісти всім, включаючи мене
- 10. Відповідь у форматі HTML або звичайний текст
- 11. Відповідайте іншим підписом
примітки: Методи, представлені на цій сторінці, застосовуються до настільної програми Microsoft Outlook 2019 у Windows 10. А інструкції можуть суттєво або незначно відрізнятися залежно від версії Microsoft Outlook та середовищ Windows.
1. Відповісти або відповісти всім
У перспективі ви можете легко відповісти на електронне повідомлення таким чином:
Якщо ви звикли читати електронні листи в області читання, ви можете вибрати електронний лист, на який ви відповісте, у списку повідомлень, а потім клацнути Головна > відповісти щоб відповісти лише відправнику, або натисніть Головна > Відповісти всім щоб відповісти відправнику та всім одержувачам разом.

Якщо ви вважаєте за краще читати електронні листи у вікні повідомлень, натисніть Повідомлення > відповісти щоб відповісти лише відправнику, або натисніть Повідомлення > Відповісти всім щоб одночасно відповісти відправнику та всім одержувачам.

2. Відповідайте комбінаціями клавіш
Для ефективнішої роботи деякі користувачі хотіли б застосовувати комбінації клавіш у програмі Outlook. Ми також можемо використовувати комбінації клавіш для швидкої відповіді на електронні листи в Outlook.
Вибравши електронний лист у списку повідомлень або відкривши електронне повідомлення у вікні повідомлення, ми можемо:
A. Прес Ctrl + R клавіші разом, щоб відповісти на вибраний або початковий електронний лист лише відправнику;
B. Прес Ctrl + Shift + R клавіші, щоб відповісти на вибраний або початковий електронний лист відправнику та всім одержувачам у До та Cc полів.
3. Загальні налаштування відповіді
За замовчуванням, відповідаючи на електронне повідомлення, відповідне повідомлення включає оригінальне повідомлення без відступу. Однак ми можемо налаштувати параметри відповіді та змінити налаштування відповіді, як нам потрібно.
1. Клацання філе > Опції щоб відкрити діалогове вікно Параметри Outlook.
2. У діалоговому вікні Параметри Outlook натисніть пошта на лівій бічній панелі перейдіть до Відповіді та вперед і виберіть опцію з Відповідаючи на повідомлення випадаючий список.

3. Натисніть OK кнопки.
Примітки:
(1) Якщо ви виберете Не включайте оригінальне повідомлення від Відповідаючи на повідомлення у розкривному списку у діалоговому вікні Параметри Outlook відповідне повідомлення буде створено без вмісту повідомлення.

(2) Якщо ви виберете Вкласти оригінальне повідомлення від Відповідаючи на повідомлення у розкривному списку у діалоговому вікні Параметри Outlook оригінальне повідомлення додається як вкладення у відповідне повідомлення.

(3) Якщо ви виберете Включіть оригінальний текст повідомлення від Відповідаючи на повідомлення у розкривному списку у діалоговому вікні Параметри Outlook оригінальний електронний лист (включаючи тіло повідомлення та заголовок повідомлення) буде доданий до тіла повідомлення, що відповідає.
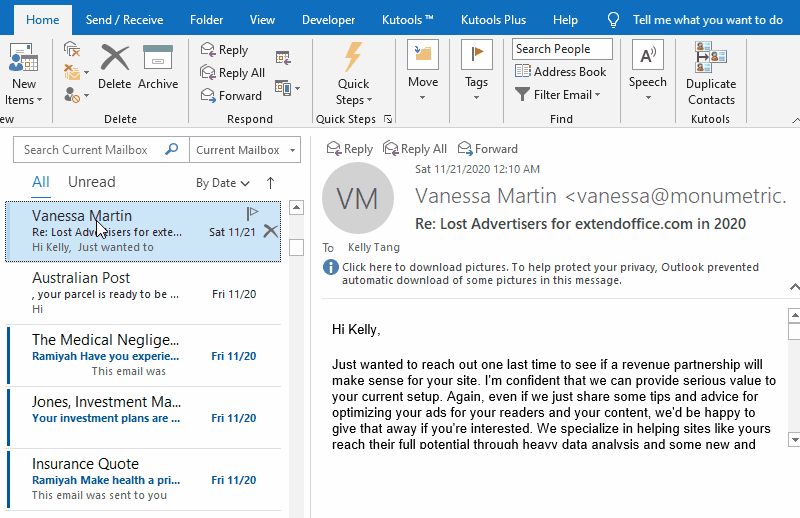
(4) Якщо ви виберете Включити та відступити оригінальний текст повідомлення від Відповідаючи на повідомлення У розкривному списку у діалоговому вікні Параметри Outlook оригінальний електронний лист (включаючи заголовок та вміст повідомлення) буде доданий до тіла повідомлення-відповіді з відступом зліва.

(5) Якщо ви виберете Префіксуйте кожен рядок оригінального повідомлення від Відповідаючи на повідомлення У випадаючому списку у діалоговому вікні Параметри Outlook оригінальний електронний лист (включаючи заголовок повідомлення та вміст повідомлення) буде додано до тіла повідомлення, що відповідає, а префікс синьої вертикальної лінії також додано в крайній лівій частині вмісту.

4. Вискакуйте відповіді
Починаючи з Outlook 2013, коли ми безпосередньо читаємо та відповідаємо на електронну пошту на панелі читання, повідомлення-відповідь автоматично вставляється в область читання. Деяким користувачам Outlook, можливо, доведеться вискакувати відповідне повідомлення у новому вікні. Тут цей розділ покаже вам рішення для вискакування однієї або всіх відповідей у вікнах повідомлень.
4.1 Вискакуйте одне повідомлення-відповідь
Коли відповідне повідомлення вбудоване в область читання, ми можемо натиснути на Вискочити у верхньому лівому куті панелі читання, щоб безпосередньо відкрити відповідне повідомлення у вікні нового повідомлення.

4.2 Завжди вискакуйте всі відповіді
Ви також можете налаштувати параметри Outlook, щоб завжди автоматично вискакувати відповіді у нових вікнах повідомлень.
1. Клацання філе > Опції щоб відкрити діалогове вікно Параметри Outlook.
2. У діалоговому вікні Параметри Outlook натисніть пошта у лівій панелі перейдіть до Відповіді та вперед і поставте галочку в Відкрийте відповіді та переадресацію в новому вікні варіант.

3. Натисніть OK кнопки.
Відтепер усі відповіді на повідомлення автоматично відкриватимуться у нових вікнах повідомлень у програмі Outlook.
Примітки:
(1) Якщо Відкрийте відповіді та переадресацію в новому вікні опція ввімкнена, усі повідомлення для переадресації також автоматично відкриватимуться у нових вікнах повідомлень.
(2) Якщо ми спочатку відкриваємо електронне повідомлення у вікні повідомлення, тоді відповімо на нього, натиснувши Повідомлення > відповісти or Відповісти всім, повідомлення-відповідь відкриється в новому вікні безпосередньо.
5. Відповідь малим / великим шрифтом або іншим кольором шрифту
Іноді, щоб розрізнити відповіді з іншими електронними листами, сказати нові електронні листи або переслати електронні листи, ми хочемо встановити різні кольори або розміри шрифту для тексту повідомлення у повідомленні-відповіді. У цьому розділі буде показано детальні вказівки, як це зробити.
1. Клацання філе > Опції щоб відкрити діалогове вікно Параметри Outlook.
2. У діалоговому вікні Параметри Outlook натисніть пошта на лівій панелі, а потім клацніть на Канцтовари та шрифти кнопка в Створення повідомлень .

3. У діалоговому вікні "Підписи та канцелярські товари" натисніть шрифт кнопка в Відповідь або пересилання повідомлень .

4. У діалоговому вікні Шрифт ми можемо встановити шрифт так, як Вам потрібно:
(1) Щоб відповісти більшим або меншим текстом, виберіть відповідний розмір шрифту в Розмір вікно списку;
(2) Щоб відповісти іншим кольором тексту, просто вкажіть колір шрифту в полі колір шрифту випадаючий список;
(3) Ми також можемо встановити інші стилі шрифту, як вам потрібно, наприклад, напівжирний, курсив, підкреслення, великі літери, закреслення тощо.

Tips : Ми можемо безпосередньо переглядати текст із усіма вказаними форматуваннями в попередній перегляд розділу діалогового вікна Шрифт.
5. Натисніть OK кнопки послідовно, щоб зберегти зміни та закрити всі діалогові вікна.
Відтепер, коли ми вводимо текст у повідомленні-відповіді, набраний текст буде автоматично відформатовано до вказаного кольору, розміру шрифту або інших стилів шрифту. Дивіться знімок екрана:

примітки: Ця операція також змінить стилі шрифту та колір шрифту в електронних листах для переадресації.
6. Відповідь праворуч
Деякі користувачі Outlook помічають, що на правій бічній панелі панелі читання є група швидких команд, як показано нижче. Ця вертикальна панель дозволяє швидко видаляти, переміщувати, відповідати чи відкривати електронні листи якомога швидше. Ми також можемо увімкнути цю вертикальну панель для швидкого відповіді на електронні листи в Outlook.

1. Натисніть Налаштування панелі швидкого доступу стрілка  на панелі швидкого доступу> Режим дотику / миші.
на панелі швидкого доступу> Режим дотику / миші.

примітки:
У деяких версіях Outlook файл Режим дотику / миші загальне не відображається в Налаштування панелі швидкого доступу спадне меню. Ми можемо додати загальне на панель швидкого доступу наступним чином:
1. клацання Налаштування панелі швидкого доступу стрілка  > Більше команд;
> Більше команд;
2. Тепер відкривається діалогове вікно Параметри Outlook за допомогою Панель швидкого доступу увімкнено в лівій панелі. Ми потребуємо (1) вибрати Всі команди від Виберіть команди з випадаючий список, (2) натисніть, щоб виділити Режим дотику / миші у лівому полі списку, (3) натисніть додавати Кнопка, (4) Натисніть OK кнопки.

2. Тоді Режим дотику / миші команда додається на панель швидкого доступу. Клацніть на Режим дотику / миші button  , А потім виберіть з нами з випадаючого меню.
, А потім виберіть з нами з випадаючого меню.

Тепер група швидких команд додається вертикально з правого боку панелі читання.
3. У списку повідомлень клацніть, щоб вибрати електронний лист, на який ви відповісте, клацніть на відповідь button  в крайній правій частині області читання, а потім виберіть відповісти or Відповісти всім з випадаючого меню.
в крайній правій частині області читання, а потім виберіть відповісти or Відповісти всім з випадаючого меню.

4. Потім відповідне повідомлення вставляється в область читання. Складіть і надішліть його, як вам потрібно.
примітки:
(1) Ви можете натиснути Режим дотику / миші > Режим миші на панелі швидкого доступу, щоб приховати групу швидких досягнень у правій частині області читання.
(2) У цьому випадку, якщо ви хочете розкрити відповідне повідомлення, натисніть кнопку Вискочити кнопку групи швидких команд, щоб відкрити її у вікні повідомлення.
7. Автовідповідь
Якщо нові повідомлення електронної пошти надходять у наш Outlook, коли ми поза офісом, кажемо, що ми у відпустці, на обід тощо, ми можемо ввімкнути автоматичну відповідь на відповідь на цей електронний лист вчасно.
7.1 Надіслати автоматичні відповіді за допомогою функції автоматичних відповідей
Для типів обмінних рахунків ми можемо включити Автоматичні відповіді функція для легкого реагування на нові електронні листи в Outlook.
1. Клацання філе > інформація > Автоматичні відповіді.

2. У діалоговому вікні "Автоматично покладається на відповіді" потрібно:
(1) Перевірте Надіслати автоматичні відповіді варіант;
(2) Це необов’язково. Позначте Надсилатись лише в цей часовий діапазон параметр, а потім вкажіть час початку та час закінчення за потребою.
(3) Під Всередині моєї організації , введіть вміст повідомлення автовідповідей.

примітки: Якщо нам потрібно автоматично відповідати на всі отримані електронні листи, ви можете ввімкнути За межами моєї організації , перевірте Лише мої контакти or Хто не за межами моєї організації параметр, як вам потрібно, а потім введіть вміст повідомлення.

3. Натисніть OK кнопки.
Відтепер, коли ми відкриваємо папки пошти зазначеного обмінного рахунку, він відображатиме горизонтальну примітку під стрічкою, щоб нагадати нам “Для цього облікового запису надсилаються автоматичні відповіді". І ми можемо клацнути на згортати кнопку, щоб відключити автоматичні відповіді безпосередньо, і натисніть кнопку x вкрай праворуч, щоб приховати примітку.

7.2 Надсилати автоматичні відповіді за допомогою правила електронної пошти
Наскільки нам відомо, облікові записи електронної пошти POP3 або IMAP не підтримують автоматичні відповіді в Outlook. Якщо тип облікового запису електронної пошти - POP3 або IMAP, ми можемо створити правило електронної пошти, щоб увімкнути автоматичні відповіді в Outlook.
По-перше, нам потрібно створити шаблон електронної пошти для правила автоматичних відповідей.
1. Створити Головна > Нова електронна пошта щоб створити нову електронну пошту та введіть вміст, що автоматично відповідає, у тілі повідомлення.

2. У новому вікні створення повідомлення натисніть філе > Зберегти як.
3. У діалоговому вікні Зберегти як введіть назву шаблону, виберіть Шаблон Outlook від Зберегти як і натисніть на зберегти кнопки.

Тепер створено шаблон автоматичної відповіді. Ми можемо продовжувати створювати правило автоматичного відповіді.
4. Клацання Головна > Правила > Керування правилами та сповіщеннями.

5. У діалоговому вікні "Правила та попередження" під Правила електронної пошти вкладку, натисніть кнопку Нове правило кнопки.

6. У майстрі правил натисніть, щоб виділити Застосувати правило щодо отриманих повідомлень та натисніть кнопку МАЙБУТНІ кнопки.

7. У другому майстрі правил вкажіть умови, за якими ви будете фільтрувати отримані електронні листи (у моєму випадку я ставлю галочку надсилати лише мені і натисніть клавішу МАЙБУТНІ кнопки.

8. У третьому майстрі поставте галочку Відповісти за допомогою певного шаблону опція в крок 1 , а потім клацніть підкреслений текст конкретний шаблон в крок 2 .

9. У діалоговому вікні Виберіть шаблон відповіді виберіть Шаблони користувачів у файловій системі від Заглядати клацніть, щоб вибрати шаблон автоматичного відповіді, який ми створили щойно, і натисніть на відкритий кнопки.

10. Він повернеться до третього майстра правил, клацніть на МАЙБУТНІ кнопки.
11. У четвертому майстрі правил вкажіть винятки за потребою або не встановлюйте жодних винятків і натисніть кнопку МАЙБУТНІ кнопки.
12. В останньому майстрі правил назвіть правило в крок 1 позначте параметри запуску, якщо потрібно, у крок 2 і натисніть на обробка кнопки.

13. У діалоговому вікні попередження Microsoft Outlook клацніть на OK кнопку, щоб продовжити.
14. Потім воно повертається до діалогу Правила та попередження. Переконайтеся, що нове створене правило автоматичного відповіді позначено, і натисніть кнопку OK , щоб закрити діалогове вікно.
Відтепер на всі нові електронні листи, що відповідають певним умовам, буде автоматично надіслано відповідь із заданим шаблоном відповідей.
7.3 Надіслати автоматичні відповіді стороннім аддином
Цей розділ вводить сторонній аддін, Kutools для Outlook, щоб швидко ввімкнути автоматичні відповіді з попередньо встановленим вмістом відповідей на один або кілька облікових записів електронної пошти, незалежно від того, якого типу вони є!
Kutools для Outlook: Доповніть Outlook понад 100 обов’язковими інструментами. Тестуйте його БЕЗКОШТОВНО протягом 60 днів без будь-яких умов! Детальніше ... Завантажити зараз!
1. Після встановлення Kutools для Outlook, Натисніть Кутулс > відповісти > Менеджер автоматичних відповідей в Outlook.

2. У діалоговому вікні "Автовідповідач" ми можемо зробити наступне:
(1) Позначте облікові записи електронної пошти, для яких ми ввімкнемо автоматичні відповіді;
(2) В Префікс теми автоматичної відповіді поле, введіть слова, які будуть додані перед темами оригінальних електронних листів;
(3) В Текст автоматичної відповіді введіть вміст, що відповідає автоматично.

3. Натисніть OK кнопку. Тоді для вказаних облікових записів електронної пошти вмикається функція автоматичної відповіді. Відтепер, коли нові електронні листи надходять у ці облікові записи електронної пошти, вони автоматично отримуватимуть відповіді із зазначеним вмістом відповідей.
примітки: Ми можемо легко вимкнути функцію автоматичної відповіді, натиснувши Кутулс > відповісти > Увімкніть автоматичну відповідь знову.
8. Відповідь із вкладеннями
Під час відповіді на електронне повідомлення в Outlook вкладення в оригінальному електронному листі не додаються до повідомлення-відповіді за замовчуванням. Щоб залишити вкладення у повідомленні-відповіді, ми можемо застосувати сторонню функцію додавання або вставки, щоб це зробити.
8.1 Відповідайте із вкладеннями, копіюючи та вставляючи
Щоб відповісти вкладеннями в Outlook, ми можемо скопіювати всі вкладення з оригінального повідомлення електронної пошти, а потім вставити у відповідне повідомлення.
1. Клацніть, щоб відкрити електронний лист, на який ми відповімо в області читання.
2. Клацніть правою кнопкою миші будь-яке з вкладень та виберіть Вибрати всі з контекстного меню.

3. Прес Ctrl + C клавіші для копіювання цих вибраних вкладень.
4. Клацання Головна > відповісти or Відповісти всім щоб відповісти на електронне повідомлення.
5. Тепер повідомлення-відповідь відкривається. Помістіть курсор у тіло повідомлення та натисніть Ctrl + V клавіші для вставки вкладень. Тоді ми побачимо, що всі вкладення додані до панелі вкладень.

6. Складіть відповідне повідомлення та надішліть його за потребою.
8.2 Відповідь із вкладенням сторонніх аддінів
Ми також можемо використовувати сторонній аддін, Kutools для Outlook, щоб швидко відповісти на електронне повідомлення з рештою всіх вкладень оригінального електронного листа в Outlook.
Kutools для Outlook: Доповніть Outlook понад 100 обов’язковими інструментами. Тестуйте його БЕЗКОШТОВНО протягом 60 днів без будь-яких умов! Детальніше ... Завантажити зараз!
1. Виберіть електронний лист, на який ми відповімо, і натисніть Кутулс > відповісти > Відповідь із додатком or Відповісти всім із вкладенням.

2. Потім відкривається відповідне повідомлення з усіма вкладеннями оригінального електронного листа. Складіть відповідне повідомлення та надішліть його за потребою.
9. Відповісти всім, включаючи мене
Коли ми застосовуємо Відповісти всім функція відповіді на електронне повідомлення відправника та інших одержувачів, моя електронна адреса не включається як одержувач у відповідне повідомлення. Тут цей розділ запропонує два способи відповісти всім, включаючи мене самого.
9.1 Відповісти всім, включаючи мене, правилом електронної пошти
Ми можемо створити правило електронної пошти, щоб завжди копіювати відповіді до себе в Outlook, щоб легко вирішити проблему.
1. Клацання Головна > Правила > Керування правилами та сповіщеннями.

2. У діалоговому вікні Правила та попередження під Правила електронної пошти вкладку, натисніть кнопку Нове правило кнопки.

3. У майстрі правил натисніть, щоб виділити Застосувати правило до повідомлень, які я надсилаю та натисніть кнопку МАЙБУТНІ кнопки.

4. У другому майстрі правил поставте галочку з конкретними словами в темі опція в крок 1 , а потім клацніть підкреслений текст конкретні слова в крок 2 .

5. У діалоговому вікні "Текст пошуку" введіть RE: у першому полі натисніть кнопку додавати кнопку, а потім натисніть кнопку OK кнопку. Дивіться знімок екрана:

6. Потім він повертається до другого майстра правил, клацніть на МАЙБУТНІ кнопки.
7. У третьому майстрі правил поставте галочку Копіюйте повідомлення людям або громадській групі опція в крок 1 і клацніть на підкресленому тексті людей або громадської групи в крок 2 .

8. У діалоговому вікні Адреса правила введіть наші адреси електронної пошти в полі До і натисніть на OK кнопки.

Tips
:
(1) Якщо нам потрібно скопіювати відповіді до кількох контактів, введіть електронні адреси цих контактів та розділіть їх крапкою з комою.
(2) Ми також можемо натиснути, щоб вибрати контакти, а потім клацнути на До , щоб додати ці контакти як одержувачів.
9. Потім він повертається до третього майстра правил і клацає на МАЙБУТНІ кнопку, щоб продовжити.
10. У четвертому майстрі правил вкажіть або не вкажіть будь-які винятки за необхідністю та натисніть кнопку МАЙБУТНІ кнопки.
11. Тепер відкривається останній Майстер правил. Ми можемо зробити наступне:
(1) Введіть ім'я для нового правила в крок 1 коробка;
(2) В крок 2 розділ, перевірте параметри запуску за необхідності;
(3) Клацніть на обробка кнопки.

12. У діалоговому вікні попередження Microsoft Outlook клацніть на OK кнопки.
13. Потім воно повертається до діалогу Правила та попередження. Переконайтеся, що нове правило електронної пошти позначено, і натисніть на OK , щоб закрити діалогове вікно.
Відтепер усі відповіді, які ми надсилаємо, автоматично надсилатимуться до нас.
примітки:
(1) Це правило не лише відповідає копії, що ми відповідаємо всім одержувачам, але також відповідає копії, що ми відповідаємо лише відправникам.
(2) Навіть якщо у вашому Outlook є кілька облікових записів електронної пошти, правило не може визначити, в якому обліковому записі електронної пошти залишаються електронні листи, і воно буде копіювати відповіді лише на вказаний обліковий запис електронної пошти.
9.2 Відповідь усім, включаючи мене, за допомогою чудового інструменту
Ми також можемо використовувати сторонній аддін, Kutools для Outlook, щоб увімкнути Включіть себе, коли відповім усім і завжди додавати мій обліковий запис електронної пошти як Одержувач у відповіді.
Kutools для Outlook: Доповніть Outlook понад 100 обов’язковими інструментами. Тестуйте його БЕЗКОШТОВНО протягом 60 днів без будь-яких умов! Детальніше ... Завантажити зараз!
1. Після встановлення Kutools для Outlook, Натисніть Кутулс > Опції.

2. Тепер виходить діалогове вікно Параметри. Увімкніть відповісти , поставте галочку на вкладці Включіть себе, коли відповім усім та натисніть кнопку OK кнопки.

Відтепер, коли ми вибираємо електронний лист і натискаємо Головна > Відповісти всім, Наша електронна адреса буде автоматично додана як одержувач у відповідне повідомлення.
примітки: Якщо в нашому Outlook є кілька облікових записів електронної пошти, лише повідомлення електронної пошти, у яких залишається електронна пошта, що відповідає, буде додано як одержувач у відповідне повідомлення.
10. Відповідь у форматі HTML або звичайний текст
Зазвичай ми отримуємо електронні листи в різних форматах повідомлень, а відповіді за замовчуванням успадковують формат вихідних листів. Однак ми можемо змінити формат повідомлення для одного повідомлення-відповіді або завжди відповісти на електронні листи у фіксованому форматі повідомлення. Про ці питання говорили в інших темах, і натисніть відповідні посилання, щоб отримати детальну інформацію:
10.1 Змінення формату повідомлення для одного повідомлення-відповіді:
https://www.extendoffice.com/outlook-tutorials-edit-send-emails/advanced-compose-emails/outlook-message-formats.html#a2
10.2 Завжди відповідайте у форматі звичайного тексту:
https://www.extendoffice.com/outlook-tutorials-edit-send-emails/advanced-compose-emails/outlook-message-formats.html#a5
10.3 Завжди відповідайте у форматі HTML:
https://www.extendoffice.com/outlook-tutorials-edit-send-emails/advanced-compose-emails/outlook-message-formats.html#a6
11. Відповідайте іншим підписом
Наскільки нам відомо, ми можемо вказати різні підписи для облікових записів електронної пошти, а також дозволити вказати різні підписи для нових електронних листів та відповідей / переадресацій. Клацніть під гіперпосиланням, щоб переглянути детальну інформацію:
https://www.extendoffice.com/outlook-tutorials-edit-send-emails/advanced-compose-emails/email-signatures.html#insert-automatically
Більше статей ...
Найкращі інструменти продуктивності офісу
Kutools для Outlook - Понад 100 потужних функцій, які покращать ваш Outlook
???? Автоматизація електронної пошти: Поза офісом (доступно для POP та IMAP) / Розклад надсилання електронних листів / Автоматична копія/прихована копія за правилами під час надсилання електронної пошти / Автоматичне пересилання (розширені правила) / Автоматично додавати привітання / Автоматично розділяйте електронні листи кількох одержувачів на окремі повідомлення ...
📨 Управління електронною поштою: Легко відкликайте електронні листи / Блокуйте шахрайські електронні листи за темами та іншими / Видалити повторювані електронні листи / розширений пошук / Консолідація папок ...
📁 Вкладення Pro: Пакетне збереження / Пакетне від'єднання / Пакетний компрес / Автозавантаження / Автоматичне від'єднання / Автокомпресія ...
???? Магія інтерфейсу: 😊Більше красивих і класних смайликів / Підвищте продуктивність Outlook за допомогою вкладок / Згорніть Outlook замість того, щоб закривати ...
👍 Дива в один клік: Відповісти всім із вхідними вкладеннями / Антифішингові електронні листи / 🕘Показувати часовий пояс відправника ...
👩🏼🤝👩🏻 Контакти та календар: Пакетне додавання контактів із вибраних електронних листів / Розділіть групу контактів на окремі групи / Видаліть нагадування про день народження ...
більше Особливості 100 Чекайте на ваше дослідження! Натисніть тут, щоб дізнатися більше.

