Використання яскравих емодзі в Outlook: легко вставляйте, додавайте та керуйте ними
Kutools для Outlook
У сучасних цифрових комунікаціях, особливо в ділових листах і щоденній взаємодії електронною поштою, використання емодзі може зробити контент більш привабливим і влити тепло в нудні текстові електронні листи. Хоча Windows покращила свою функціональність емодзі, обмеження залишаються, наприклад спрощений дизайн і неможливість створювати власні емодзі. Kutools для Outlook's Панель емодзі заповнює ці прогалини, пропонуючи багато яскравих емодзі (зокрема 3D-емодзі) та GIF-файлів. Лише одним клацанням миші ви можете вставити будь-які емодзі в тіло електронного листа. Крім того, ви можете легко додавати персоналізовані емодзі для майбутнього використання та керувати ними за потреби.
- Панель Emoji Kutools VS Панель Emoji Microsoft Outlook
- Легко вставляйте яскраві емодзі в Outlook
- Швидко вставляйте яскраві емодзі, не відкриваючи панель емодзі Kutools
- Легко додавайте персоналізовані зображення емодзі в Outlook
- Керуйте персоналізованими зображеннями емодзі в Outlook
Панель Emoji Kutools VS Панель Emoji Microsoft Outlook
🖥️ Сумісність системи:
Вбудована панель Emoji в Outlook доступна лише в Windows 10 і Windows 11. Це означає, що користувачі інших версій операційної системи Windows, як-от Windows 8 або раніших, не зможуть використовувати цю функцію, і їм потрібно буде шукати альтернативні рішення. Панель Emoji в Kutools для Outlook, з іншого боку, сумісна з усіма системами Windows.
(І.Е. Широкий вибір емодзі:
Kutools пропонує ширший діапазон емодзі, ніж вибір за замовчуванням у Outlook, включаючи унікальні та різноманітні емодзі, яких немає в Outlook. Це дозволяє користувачам виражати ширший діапазон емоцій у своїх електронних листах. Крім того, він забезпечує гарні емодзі у Windows 10, подібні до тих, що є у Windows 11, покращуючи візуальні враження.
🗂️ Функціональні можливості:
Панель емодзі Kutools для Outlook пропонує розширену функціональність, включаючи категоризацію, додавання та видалення власних емодзі, збагачуючи взаємодію з користувачем. Більше того, користувачі можуть упорядкувати колекцію своїх найбільш часто використовуваних або улюблених зображень емодзі в персоналізовані категорії.
???? Простота використання:
Панель Emoji в Kutools розроблена як панель, яка залишається видимою у вікні електронної пошти, усуваючи потребу повторно відкривати панель щоразу, коли це потрібно. Це забезпечує більш інтуїтивно зрозумілий інтерфейс для перегляду та вибору емодзі, що робить процес швидшим і зручнішим.
💫 Додаткові можливості:
Kutools покращує інтерактивність та задоволення від електронної пошти, пропонуючи GIF-файли Emoji, а також плаваючу панель emoji, яка полегшує швидке вставлення emoji без необхідності відкривати панель Kutools. 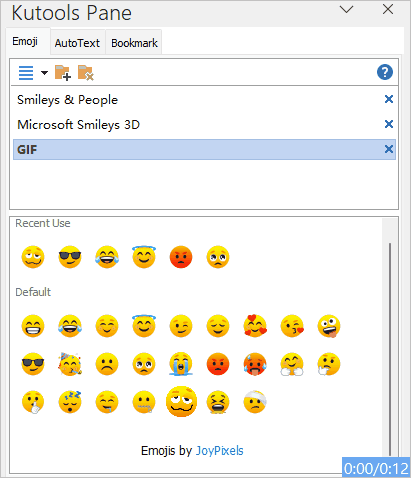
Легко вставляйте емодзі в Outlook
Щоб вставити емодзі в тіло електронної пошти, вам потрібно зробити наступне.
Крок 1. Створіть вікно повідомлення
- Натисніть Головна > Нова електронна пошта відкрити нову Повідомлення вікно;
- Або виберіть електронну адресу, натисніть Головна > відповісти or Вперед відкрити RE: or FW: вікно повідомлення.
Крок 2. Увімкніть панель Emoji Kutools
У вікні створення повідомлення натисніть Кутулс > Панель відкрити Панель Kutools. Дивіться знімок екрана: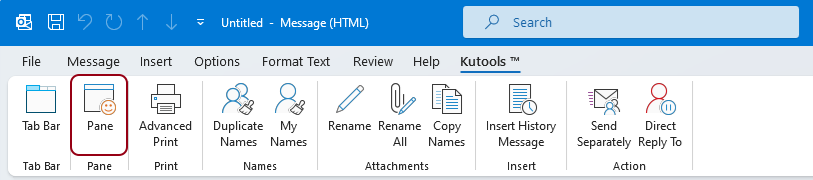
Крок 3. Вставте Emoji в текст електронної пошти
У складанні Повідомлення вікно, Панель емодзі відображається з правого боку. Натисніть на тіло електронної пошти, і ви можете почати вставляти емодзі наступним чином.
- Натисніть, щоб відкрити певну категорію.
Чайові: є три категорії за замовчуванням у Панель емодзі, кожен із різними стилями смайлів.
- Якщо натиснути будь-який смайл у списку смайлів, його буде негайно вставлено в тіло електронної пошти, де знаходиться курсор.

- Емодзі в категоріях за замовчуванням не можна окремо редагувати або видаляти; замість цього можна видалити всю категорію. Щоб видалити категорію, потрібно вибрати її та натиснути кнопку близько або кнопку Видалити категорію кнопку. У спливаючому Kutools для Outlook у діалоговому вікні натисніть OK кнопки.

- Якщо ви видалили категорії за замовчуванням і бажаєте їх відновити, вам потрібно це зробити.
- Натисніть спадний список
 щоб розгорнути меню, а потім виберіть Відновити Emoji за замовчуванням.
щоб розгорнути меню, а потім виберіть Відновити Emoji за замовчуванням. - На відкритті Категорія за замовчуванням у діалоговому вікні встановіть прапорці для категорій за замовчуванням, які потрібно відновити, а потім натисніть OK.

- Натисніть спадний список
- Якщо в списку за замовчуванням немає потрібних вам емодзі, ви можете вручну додати потрібні емодзі на панель емодзі. Подробиці див. у четвертому розділі.
Швидко вставляйте яскраві емодзі, не відкриваючи панель емодзі Kutools
Крім того, ми реалізували функцію, яка дозволяє швидко вставляти емодзі безпосередньо у ваші повідомлення, обходячи необхідність відкривати панель емодзі, таким чином спрощуючи процес додавання нотки індивідуальності вашим повідомленням без зусиль.
Коли ви створюєте, відповідаєте чи пересилаєте електронні листи у вікні повідомлення, ви можете побачити, що два емодзі з’являються у верхній частині заголовка повідомлення. Одна — це панель емодзі, яка постачається з Windows, а інша — панель емодзі від Kutools. Ви можете вибрати емодзі, які хочете використовувати відповідно до ваших потреб. Перегляньте скріншот: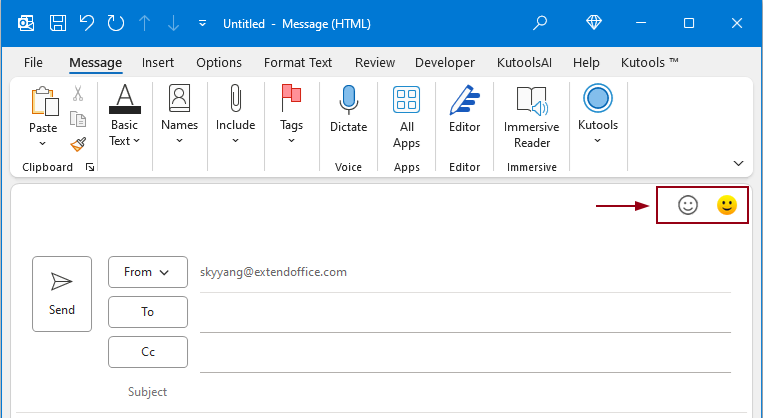
- Клацніть першу піктограму емодзі, щоб відкрити Панель Windows Emoji, див. скріншот:

- Натисніть другий значок емодзі, щоб відкрити Вікно Emoji Kutools, див. скріншот:
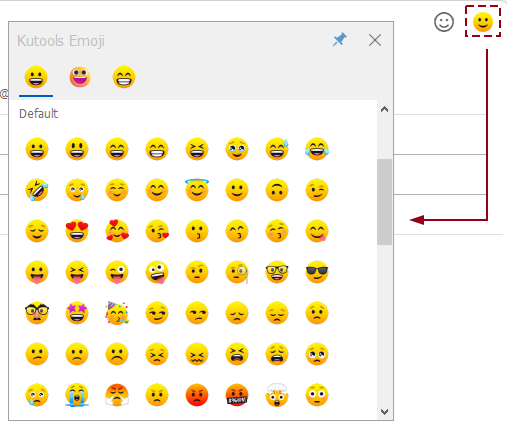
- Крім того, панель емодзі з Kutools можна закріпити, дозволяючи користувачам вставляти емодзі під час редагування вмісту електронної пошти без необхідності кожного разу відкривати панель емодзі. (Натисніть
 значок для закріплення вікна)
значок для закріплення вікна)
- Ці швидкі піктограми емодзі відображаються за замовчуванням, якщо ви хочете вимкнути цю функцію, натисніть Кутулс > Опції, в Опції у діалоговому вікні під шоу вкладку, зніміть прапорець Увімкнути плаваюче вікно Emoji варіант, див. скріншот:
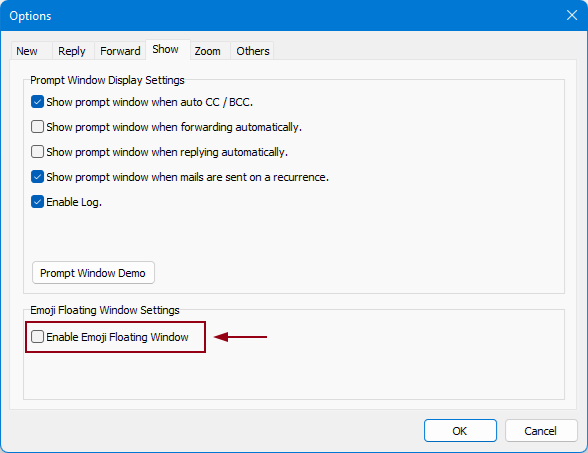
Легко додавайте персоналізовані зображення емодзі в Outlook
Якщо ви натрапляєте на корисні емодзі в електронних листах або маєте колекцію емодзі, якими ви часто користуєтеся, панель Emoji у Kutools для Outlook може допомогти вам зберегти їх для майбутнього використання.
Вручну додайте зображення емодзі у вхідний електронний лист на панель емодзі
Якщо в отриманих електронних листах ви знайшли корисні для вас емодзі, які ви хочете зберегти для подальшого використання, ви можете зробити наступне.
Крок 1. Створіть власну категорію емодзі
На панелі Emoji вам потрібно:
- Натисніть Додати категорію кнопки.
- У Нова категорія у діалоговому вікні введіть назву категорії та натисніть OK.
Зараз створено нову категорію (у цьому випадку це категорія «особиста»).

Крок 2. Відкрийте електронний лист із емодзі, які потрібно зберегти для подальшого використання
У списку пошти двічі клацніть, щоб відкрити електронний лист із емодзі, які ви хочете зберегти для подальшого використання.
Крок 3. Додайте зображення емодзі на панель емодзі
- У тілі листа виберіть емодзі, які потрібно зберегти.
- Натисніть Додати до бібліотеки Emoji button
 в новій категорії.
в новій категорії. - На відкритті Додайте Emoji діалогове вікно, введіть ім'я в ІМ'Я у текстовому полі виберіть категорію, створену на кроці 1, а потім натисніть додавати кнопку. Дивіться знімок екрана:

Результат
Вибране зображення емодзі додано до нової категорії, яку ви вказали. Якщо додане зображення emoji у форматі gif, ви побачите його анімованим, коли наведете на нього курсор.

Імпортуйте групу зображень емодзі на панель емодзі
Якщо ви зібрали набір зображень емодзі, ви можете легко імпортувати їх на панель емодзі для подальшого використання. Будь ласка, зробіть наступне.
Крок 1. Створіть категорію емодзі для збереження цих зображень емодзі
На панелі Emoji вам потрібно:
- Натисніть Додати категорію кнопки.
- У Нова категорія у діалоговому вікні введіть назву категорії та натисніть OK.
Створено нову категорію (у цьому випадку це категорія «Колекція GIF»).

Крок 2. Імпортуйте зображення емодзі
- На панелі Emoji клацніть розкривний список
 щоб розширити меню.
щоб розширити меню. - Select Імпорт Emoji з меню.

- У Іmport Emoji діалогове вікно, вам потрібно налаштувати наступним чином.
3.1) Клацніть на
 ви побачите два варіанти:
ви побачите два варіанти:- філе: вибір цієї опції відкриє відкритий діалогове вікно, що дозволяє вибирати окремі зображення емодзі, утримуючи кнопку Ctrl or Shift ключ
- Папка: виберіть цей параметр, якщо у вас є всі зображення емодзі в одній папці та ви хочете імпортувати їх усі одночасно. Це відкриє Перегляньте папку діалогове вікно, в якому можна вибрати потрібну папку.
3.2) Укажіть категорію, до якої ви хочете розмістити імпортовані зображення емодзі.3.3) Клацніть на OK кнопки. 3.4) A Kutools для Outlook з’явиться діалогове вікно з попередженням про обробку емодзі з однаковою назвою. Виберіть потрібний вам варіант.
3.4) A Kutools для Outlook з’явиться діалогове вікно з попередженням про обробку емодзі з однаковою назвою. Виберіть потрібний вам варіант.
Результат
Тепер усі зображення емодзі у вибраній папці буде імпортовано до вказаної категорії, яку ви створили, як показано на знімку екрана нижче.

Керуйте персоналізованими зображеннями емодзі в Outlook
Додавши власні персоналізовані зображення смайлів, ви зможете легко керувати ними за потреби. Будь ласка, зробіть наступне.
1. На панелі Emoji перейдіть до створеної вами категорії emoji, натисніть Редагувати кнопки.

Усі зображення емодзі у вибраній категорії тепер у режимі редагування.
2. Виберіть зображення емодзі, щоб:
- видаляти
 : натискання цієї кнопки призведе до видалення вибраних емодзі.
: натискання цієї кнопки призведе до видалення вибраних емодзі. - Перейти на передній план
 : натискання цієї кнопки перемістить вибрані емодзі на передню частину всіх зображень емодзі.
: натискання цієї кнопки перемістить вибрані емодзі на передню частину всіх зображень емодзі. - Вгору
 : натискання цієї кнопки пересуне вибраний емодзі вгору.
: натискання цієї кнопки пересуне вибраний емодзі вгору. - Рухатися вниз
 : натискання цієї кнопки перемістить вибраний емодзі вниз.
: натискання цієї кнопки перемістить вибраний емодзі вниз. - Переміщення вліво
 : натискання цієї кнопки перемістить вибрані емодзі ліворуч.
: натискання цієї кнопки перемістить вибрані емодзі ліворуч. - Рухайтеся вправо
 : натискання цієї кнопки перемістить вибрані емодзі праворуч.
: натискання цієї кнопки перемістить вибрані емодзі праворуч.

3. Після завершення керування натисніть кнопку Готово.

- Ви можете одночасно видалити кілька вибраних зображень емодзі в персоналізованій створеній категорії.
- Але якщо ви вибрали кілька зображень смайлів, кнопки переміщення стануть сірими та непридатними для використання.

- Ви можете перейменувати додану категорію, вибравши її та натиснувши значок Перейменувати категорію кнопку. В Перейменувати категорію у діалоговому вікні введіть нову назву та клацніть OK кнопки.

- Щоб видалити категорію (включаючи категорію за замовчуванням), потрібно вибрати її та натиснути кнопку близько або Видалити категорію кнопку. У спливаючому Kutools для Outlook у діалоговому вікні натисніть OK кнопки.

- Щоб створити резервну копію певної категорії емодзі, виконайте такі дії:
Натисніть спадний список
 щоб розгорнути меню, а потім натисніть Експорт Emoji.У Експорт Emoji у діалоговому вікні натисніть
щоб розгорнути меню, а потім натисніть Експорт Emoji.У Експорт Emoji у діалоговому вікні натисніть кнопку, щоб вибрати папку призначення в Шлях експорту а потім виберіть потрібну категорію з Категорія експорту розкривний список, нарешті, і OK.
кнопку, щоб вибрати папку призначення в Шлях експорту а потім виберіть потрібну категорію з Категорія експорту розкривний список, нарешті, і OK.
- Якщо ви видалили категорії за замовчуванням і бажаєте їх відновити, вам потрібно це зробити.
Натисніть спадний список
 щоб розгорнути меню, а потім виберіть Відновити Emoji за замовчуванням.На відкритті Категорія за замовчуванням у діалоговому вікні встановіть прапорці для категорій за замовчуванням, які потрібно відновити, а потім натисніть OK.
щоб розгорнути меню, а потім виберіть Відновити Emoji за замовчуванням.На відкритті Категорія за замовчуванням у діалоговому вікні встановіть прапорці для категорій за замовчуванням, які потрібно відновити, а потім натисніть OK.
Найкращі інструменти продуктивності офісу
Kutools для Outlook - Понад 100 потужних функцій, які покращать ваш Outlook
???? Автоматизація електронної пошти: Поза офісом (доступно для POP та IMAP) / Розклад надсилання електронних листів / Автоматична копія/прихована копія за правилами під час надсилання електронної пошти / Автоматичне пересилання (розширені правила) / Автоматично додавати привітання / Автоматично розділяйте електронні листи кількох одержувачів на окремі повідомлення ...
📨 Управління електронною поштою: Легко відкликайте електронні листи / Блокуйте шахрайські електронні листи за темами та іншими / Видалити повторювані електронні листи / розширений пошук / Консолідація папок ...
📁 Вкладення Pro: Пакетне збереження / Пакетне від'єднання / Пакетний компрес / Автозавантаження / Автоматичне від'єднання / Автокомпресія ...
???? Магія інтерфейсу: 😊Більше красивих і класних смайликів / Підвищте продуктивність Outlook за допомогою вкладок / Згорніть Outlook замість того, щоб закривати ...
👍 Дива в один клік: Відповісти всім із вхідними вкладеннями / Антифішингові електронні листи / 🕘Показувати часовий пояс відправника ...
👩🏼🤝👩🏻 Контакти та календар: Пакетне додавання контактів із вибраних електронних листів / Розділіть групу контактів на окремі групи / Видаліть нагадування про день народження ...
більше Особливості 100 Чекайте на ваше дослідження! Натисніть тут, щоб дізнатися більше.

