Вставте та відформатуйте зображення в тілі електронної пошти
В електронних листах Outlook картинки можуть допомогти одержувачам читати наше повідомлення більш наочно та легко. Зазвичай ми можемо легко вставити картинки в тіло повідомлення за допомогою Insert > фотографії. Окрім надсилання оригінальних зображень одержувачам, ми також можемо форматувати та прикрасити зображення в тілі повідомлення, наприклад стиснення розмірів зображень, обрізання зображень тощо.
Зміст
- 1. Вставте малюнки в тіло електронної пошти
- 2. Налаштуйте зображення
- 3. Прикрасьте малюнки
- 4. Додайте альтернативний текст для зображення
- 5. Вставити підпис до зображення
- 6. Додати посилання на зображення
- 7. Обернути текст
- 8. Поверніть малюнок
- 9. Змініть розмір малюнка
примітки: Методи, представлені на цій сторінці, застосовуються до настільної програми Microsoft Outlook 2019 у Windows 10. А інструкції можуть суттєво або незначно відрізнятися залежно від версії Microsoft Outlook та середовищ Windows.
1. Вставте малюнки в тіло електронної пошти
Після відкриття нового вікна повідомлення або вікна відповіді / переадресації в Outlook ви можете легко вставити одне або кілька зображень у тіло повідомлення наступним чином:
1.1 Вставте зображення з жорсткого диска
Ви можете вставити одне або кілька зображень у поточне тіло повідомлення з жорсткого диска.
1.1.1 У вікні написання, відповіді або пересилання повідомлень натисніть Insert > фотографії > Цей пристрій.

Tips : Якщо фотографії кнопка сіра та недійсна, будь ласка, поставте курсор у тіло повідомлення, щоб активувати його.
1.1.2 У діалоговому вікні «Вставити зображення» відкрийте папку, що містить картинки, які ви вставите, виберіть ці фотографії та клацніть на Insert кнопки.

Tips : Холдинг Ctrl клавішу, ви можете вибрати кілька сусідніх зображень, клацаючи по одному; проведення Shift Ви можете вибрати кілька сусідніх зображень, натиснувши перше та останнє зображення.
Тепер вибрані картинки вставляються в тіло повідомлення навалом.
1.2 Вставка онлайн-зображень (з OneDrive)
Ви також можете вставити фотографії в Інтернеті в тіло повідомлення.
1.2.1 У вікні написання, відповіді або пересилання повідомлень натисніть Insert > фотографії > Інтернет-картинки.

1.2.2 У вікні «Онлайн-картинки» введіть ключові слова у вікні пошуку та натисніть
Що натомість? Створіть віртуальну версію себе у
ключ, щоб знайти правильні фотографії.

Tips : Якщо вам потрібно вставити фотографії в Інтернеті з папки OneDrive, клацніть на OneDrive в нижньому лівому куті цього вікна "Онлайн-картинки", щоб відкрити папку OneDrive.
1.2.3 Тепер фотографії з’ясовано. Клацніть, щоб вибрати картинки, які ви вставите в тіло повідомлення, і клацніть на Insert кнопки.

Після завантаження вказаних фотографій в Інтернеті вони будуть масово вставлені в тіло повідомлення.

1.3 Вставте малюнок із скріншоту вікна, що відкривається
Іноді вам може знадобитися зробити скріншот та вставити його в тіло повідомлення. Ви можете зробити це за допомогою знімок екрана функція швидко.
1.3.1 У вікні написання, відповіді або пересилання повідомлень натисніть Insert > знімок екрана > Відсікання екрану.

Tips : Ви також можете вибрати один із знімків екрана з знімок екрана випадаючий список, щоб вставити його безпосередньо.
1.3.2 Тепер на екрані додається прозоре біле маскування, і курсор змінюється на хрестик ![]() . Перетягніть хрестик і опустіть, щоб зробити знімок екрана, як вам потрібно.
. Перетягніть хрестик і опустіть, щоб зробити знімок екрана, як вам потрібно.

Знімок екрана буде вставлено в тіло повідомлення автоматично.
2. Налаштуйте зображення
2.1 Змініть зображення в тому ж положенні
Після вставки картинки в тіло повідомлення, можливо, вам доведеться змінити зображення на інше, не змінюючи положення зображення. Порівнюючи видалення оригінального зображення та вставлення іншого, ви можете змінити зображення безпосередньо.
2.1.1 У тілі повідомлення виберіть зображення, яке ви зміните, а потім натисніть сформований (Інструменти для малюнка)> Змінити зображення, а потім виберіть джерело зображення зі спадного меню (З файлу вибрано в моєму випадку).

2.1.2 У спливаючому діалоговому вікні Вставити зображення відкрийте папку, що містить нове зображення, яким ви заміните, виберіть нове зображення, а потім клацніть на Insert кнопки.

Tips : Якщо ви вибрали інші джерела зображення із Змінити зображення Випадаючий список, ви можете ввести ключові слова для пошуку зображень чи піктограм спочатку, а потім вибрати та вставити нове зображення.
Тепер зображення замінено без зміни положення зображення.
2.2 Стиснення зображення
У деяких випадках вставлене зображення може бути настільки великим, що розмір всього файлу повідомлення є великим. У цій ситуації ми можемо стиснути зображення перед надсиланням повідомлення.
2.2.1 У тілі повідомлення виберіть зображення, яке ви стискаєте, а потім натисніть сформований (Інструменти для малюнка)> Стискати картинки.

2.2.2 У діалоговому вікні, що з’явиться, перевірте потрібні параметри та натисніть на OK кнопки.

Tips : Щоб зменшити розмір файлу вибраного зображення, ми зазвичай перевіряємо Видалити обрізані ділянки зображень та Електронна пошта (96 ppi): мінімізуйте розмір документа для спільного використання Варіанти.
3. Прикрасьте малюнки
Ви можете додати рамку, тінь, референт, світіння, м’які краї тощо для зображення, вставленого в тіло повідомлення, як вам потрібно.
3.1 Зміна стилю зображення на основі галереї стилів зображень
У файлі є кілька попередньо встановлених стилів Стилі малюнків галерею, і ми можемо легко застосувати будь-який із попередньо встановлених стилів до зображення за допомогою клацань.
3.1.1 Виберіть зображення в тілі повідомлення.
3.1.2 Перейти до Стилі малюнків група на Формат (інструменти зображення) , натисніть стрілку ![]() щоб розгорнути галерею стилів, а потім клацніть та застосуйте заданий стиль до вибраного зображення.
щоб розгорнути галерею стилів, а потім клацніть та застосуйте заданий стиль до вибраного зображення.

3.2 Малюнок межі
Ви також можете додати власні межі до зображення в тілі повідомлення, як вам потрібно.
3.2.1 Колір кордону
У тілі повідомлення виберіть зображення, для якого ви додасте межу. Потім клацніть сформований (Інструменти для малюнка)> Малюнок межіта виберіть колір із Кольори теми or Стандартні кольори розділи або натисніть Більше контурних кольорів підібрати власний колір, як вам потрібно.

Потім для вибраного зображення в тілі повідомлення додано межу вказаного кольору.
3.2.2 Вага кордону
У тілі повідомлення виберіть малюнок, вага кордону якого потрібно змінити. Далі клацніть сформований (Інструменти для малюнка)> Малюнок межі > вагата виберіть підгрупу з підменю.

Потім межа обраного зображення була змінена до заданої ваги.
3.2.3 Тире типу кордону
За замовчуванням рамка зображення суцільна. Але ми можемо змінити суцільну межу на тире.
У тілі повідомлення виберіть малюнок, межу якого потрібно змінити на тире. Вперед, щоб натиснути сформований (Інструменти для малюнка)> Малюнок межі > Тире, а потім виберіть стиль тире з підменю.

Тепер межу зображення змінено на тире.
3.2.4 Градієнтний кордон
Зазвичай межі зображення заповнюються однотонними кольорами. Насправді, Outlook також підтримує градієнтну рамку для зображень у тілі повідомлення.
3.2.4.1 У тілі повідомлення виберіть малюнок, для якого ви додасте межу градієнта.
3.2.4.2 Натисніть сформований (Інструменти для малюнка)> Малюнок межі > Вага> Більше рядків щоб увімкнути область Формат зображення.

3.2.4.3 Тепер відображається область Формат зображення. Перейдіть до Лінія розділ на Заливка та рядок , а потім встановіть необхідні параметри градієнтної межі.
- Попередньо встановлені градієнти: Виберіть один із попередньо встановлених стилів градієнта зі спадного списку.
- тип: Вкажіть один із типів градієнта (лінійний, радіальний, прямокутний або контур), як вам потрібно.
- Керівництво: Вкажіть напрямок градієнта.
- Градієнтні зупинки: додавання, видалення та переміщення зупинок градієнта, як вам потрібно.
- Колір: Встановити колір для поточної вибраної зупинки градієнта.
- становище: Переміщення поточної вибраної зупинки градієнта.
- прозорість: Вкажіть відсоток прозорості для поточної вибраної зупинки градієнта.
- Яскравість: Вкажіть відсоток яскравості для поточної вибраної зупинки градієнта.
- ширина: Змінити вагу кордону.
- Складний тип: Змініть межу на вказаний складний тип.
- Тире тире: Змініть суцільну межу на тире.

3.2.5 Видалення межі зображення
Якщо вам потрібно видалити рамку для зображення в тілі повідомлення, виконайте такі дії:
Виберіть зображення в тілі повідомлення, а потім натисніть сформований (Інструменти для малюнка)> Малюнок межі > Немає схеми.

Як варіант, якщо Формат зображення відображається панель, ви можете перевірити Без рядка опція на Заливка та рядок , щоб видалити межу зображення.
3.3 Ефекти зображення
У більшості програм для редагування фотографій ми можемо легко додати для фотографій тінь, відображення, світіння, м’який край тощо. У програмі Outlook ми також можемо легко додати ці ефекти для зображень, вставлених у тіло повідомлення.
3.3.1 Тінь зображення
Виберіть зображення в тілі повідомлення, натисніть сформований (Інструменти для малюнка)> Ефекти зображення > тінь, а потім виберіть один із попередньо встановлених стилів тіней у Зовнішній, Внутрішнійабо Перспектива розділи підменю.

Tips : Клацання сформований (Інструменти для малюнка)> Ефекти зображення > Тінь> Без тіні видалить наявну тінь із вибраного зображення.
Крім того, ми також можемо клацнути сформований (Інструменти для малюнка)> Ефекти зображення > Тінь> Параметри тіні щоб включити Формат зображення , а потім вкажіть ті параметри тіні, які вам потрібні, на Ефекти Вкладка.

Tips : Якщо вибране зображення вже має тінь, ви можете видалити його, вибравши Ніякої Тіні від Presets в розкривному списку в тінь розділ на Ефекти Вкладка.
3.3.2 Відображення зображення
Виберіть зображення, до якого ви додасте ефекти відображення, у тілі повідомлення, натисніть сформований (Інструменти для малюнка)> Ефекти зображення > Відображення, а потім виберіть один із стилів відображення в Варіації відображення розділу підменю.

Tips : Клацання сформований (Інструменти для малюнка)> Ефекти зображення > Відображення > Жодних роздумів зніме ефект відбиття з вибраного зображення.
Вибравши зображення в тілі повідомлення, ми також можемо клацнути сформований (Інструменти для малюнка)> Ефекти зображення > Відображення> Параметри відображення щоб включити Формат зображення , а потім налаштуйте власні параметри відображення, як нам потрібно на Ефекти Вкладка.

Tips : Якщо вибране зображення вже має відображення, ми можемо вибрати Жодних роздумів від Presets в розкривному списку в Рефекція розділ на Ефекти для очищення відображення.
3.3.3 Світло зображення
Виберіть зображення, до якого ви будете додавати ефекти світіння, в тілі повідомлення, натисніть сформований (Інструменти для малюнка)> Ефекти зображення > Світитися, а потім виберіть один із стилів світіння в Варіації світіння розділу підменю.

Tips : Якщо до вибраного зображення вже додані ефекти світіння, ви можете видалити ефекти світіння, клацнувши сформований (Інструменти для малюнка)> Ефекти зображення > Світитися > Немає світіння.
Крім того, ми також можемо вибрати зображення, щоб увімкнути Інструменти для малюнка, Натисніть сформований (Інструменти для малюнка)> Ефекти зображення > Світитися > Параметри світіння щоб включити Формат зображення , а потім на Ефекти на вкладці налаштуйте параметри світіння, щоб додати власний ефект світіння.

Tips : Якщо до вибраного зображення вже додані ефекти світіння, ви можете видалити ефекти світіння, вибравши Немає світіння від Presets в розкривному списку в Світитися розділ на Ефекти вкладка в Формат зображення панель
3.3.4 Зображення м'яких країв
Виберіть зображення, до якого ви будете додавати ефекти м’якого краю, в тілі повідомлення, натисніть сформований (Інструменти для малюнка)> Ефекти зображення > М'які краї, а потім виберіть у стилі Варіації м’якого краю розділу підменю.

Tips : Якщо до обраного зображення було застосовано ефект м’якого краю, ви можете клацнути сформований (Інструменти для малюнка)> Ефекти зображення > М'які краї > Ніяких м’яких країв щоб видалити його.
Ми також можемо додавати або видаляти ефекти м’якого краю із зображення іншим способом.
Виберіть зображення в тілі повідомлення та натисніть сформований (Інструменти для малюнка)> Ефекти зображення > М'які краї > Параметри м’яких країв щоб включити Формат зображення панелі. Тоді ви можете встановити параметр м'якого краю, як вам потрібно, на Ефекти Вкладка в Формат зображення панель

Якщо до вибраного зображення вже додано ефект м'якого краю, ви можете вибрати Ніяких м’яких країв від Presets в розкривному списку в М'які краї розділ на Ефекти Вкладка в Формат зображення панель
3.3.5 Нахил малюнка
Виберіть зображення, до якого ви будете додавати ефекти скосу в тілі повідомлення, натисніть сформований (Інструменти для малюнка)> Ефекти зображення > Скоси, а потім у підменю виберіть ефект скошування.

Tips
: Клацання сформований (Інструменти для малюнка)> Ефекти зображення > Скоси > Без фаски видалить усі ефекти скошування з вибраного зображення.
Ви також можете додавати, змінювати або видаляти скошені ефекти за допомогою Формат зображення панель
Виберіть зображення в тілі повідомлення та натисніть сформований (Інструменти для малюнка)> Ефекти зображення > Скоси > 3-D параметри щоб включити Формат зображення панелі. В Формат зображення під панеллю Ефекти вкладку, ви можете налаштувати власні параметри фаски, як вам потрібно.

Натискання скидання кнопка в 3-D формат розділ (на Ефекти вкладка в Формат зображення pane) видалить усі ефекти скошування з вибраного зображення.
3.3.6 3-D обертання
Виберіть зображення, до якого потрібно додати тривимірні ефекти обертання, у тілі повідомлення та натисніть сформований (Інструменти для малюнка)> Ефекти зображення > 3-D обертання, а потім виберіть 3-d ефект обертання в Паралельні, Перспективаабо Нахил розділи підменю.

Натискання сформований (Інструменти для малюнка)> Ефекти зображення > 3-D обертання > Відсутність обертання прибере всі 3-d ефекти обертання з вибраного зображення.
Крім того, ми також можемо додавати, форматувати або видаляти тривимірні ефекти обертання в межах Формат зображення панель
Виберіть зображення в тілі повідомлення та натисніть сформований (Інструменти для малюнка)> Ефекти зображення > 3-D обертання > Параметри тривимірного обертання щоб включити Формат зображення панелі. В Формат зображення на панелі Ефекти на вкладці, ви можете налаштувати параметри тривимірного обертання, як вам потрібно.

До речі, клацніть на скидання кнопка в 3-D обертання розділ в Формат зображення панель видалить усі 3-d ефекти обертання з вибраного зображення.
3.4 Перетворення зображень на графіку SmartArt
Загалом, зображення є прямокутниками і відображаються як прямокутники в тілі повідомлення. Тут, з Макет зображення функцію, ми можемо показувати вставлені картинки у різних фігурах, а також додавати текст для зображень. Іншими словами, він може перетворити вставлене зображення на графіку SmartArt.
Виберіть зображення, яке ви конвертуєте в SmartArt, у тілі повідомлення, а потім натисніть сформований (Інструменти для малюнка)> Макет зображення, а потім виберіть один SmartArt зі спадного списку.

Тепер вибране зображення перетворюється на SmartArt, додайте або відредагуйте текст, як вам потрібно.

4. Додайте альтернативний текст для зображення
Більшість із нас створює електронні листи у форматі HTML, і одержувачі можуть читати електронні листи на веб-сторінках. Однак у деяких випадках вставлені картинки не вдається завантажити на пристрої одержувачів. Тому нам потрібно додати до зображень альтернативний текст для тих, хто не може переглянути їх.
4.1 У тілі повідомлення виберіть зображення, для якого потрібно додати альтернативний текст.
4.2 Натисніть сформований (Інструменти для малюнка)> Alt Text щоб включити Alt Text панель

4.3 У Alt Text панелі, введіть альтернативний текст у текстове поле, як вам потрібно.

Наразі ми додали альтернативний текст для обраної картинки. За потреби ми можемо додати альтернативний текст для кількох вставлених зображень по одному.
5. Вставте підпис до зображення
Ми також можемо додати підпис до зображення в тілі повідомлення.
5.1 Клацніть правою кнопкою миші на тілі повідомлення вказане зображення та виберіть Вставити підпис з контекстного меню.

5.2 У діалоговому вікні "Субтитри" вкажіть потрібну мітку та позицію субтитрів і, якщо потрібно, встановіть нумерацію субтитрів.

5.3 Натисніть OK кнопка, щоб зберегти налаштування.
Тепер підпис додано до вибраного зображення в тілі повідомлення.
6. Додайте посилання на малюнок
Деякі користувачі Outlook хотіли б додати посилання на зображення, щоб їх одержувачі могли клацати великі картинки, щоб відвідувати певні веб-сторінки, документи або переходити до певної позиції тощо.
6.1 Клацніть правою кнопкою миші на тілі повідомлення зображення, на яке ви додасте посилання, та виберіть посилання з контекстного меню.

6.2 У діалоговому вікні Вставити гіперпосилання виберіть Існуючий файл або веб-сторінка в Посилання на у розділі введіть адресу веб-сторінки адреса коробка

Tips
: Якщо вам потрібно додати посилання на електронну пошту для вибраного зображення, встановіть наступне: виберіть Адреса електронної пошти в Посилання на Розділ, введіть свою адресу електронної пошти в Адреса електронної пошти , попередньо встановіть тему в Тема коробка

6.3 Натисніть OK кнопки.
Наразі ми додали посилання на веб-сторінку або посилання на пошту до вказаного зображення в тілі повідомлення.
7. Обтікання тексту
Здебільшого ми вставляємо картинки навколо тексту в тілі повідомлення. Ми можемо відформатувати зображення, щоб вирішити, яким чином текст обертається навколо малюнка.
Виберіть зображення в тілі повідомлення, натисніть сформований (Інструменти для малюнка)> Обернути текст, а потім виберіть один із типів упаковки зі спадного списку.

Ви також можете натиснути сформований (Інструменти для малюнка)> Обернути текст > Додаткові параметри макета щоб відкрити діалогове вікно "Макет", а потім вкажіть стиль обтікання, обтікання тексту та відстань від тексту на Обтікання текстом Вкладка.

8. Поверніть малюнок
У тілі повідомлення натисніть, щоб вибрати зображення, яке ви будете обертати, наведіть курсор на позначку обертання, перетягніть мишу, коли вона зміниться на  , а потім відпустіть мишу, коли малюнок буде повернутий на потрібний кут.
, а потім відпустіть мишу, коли малюнок буде повернутий на потрібний кут.
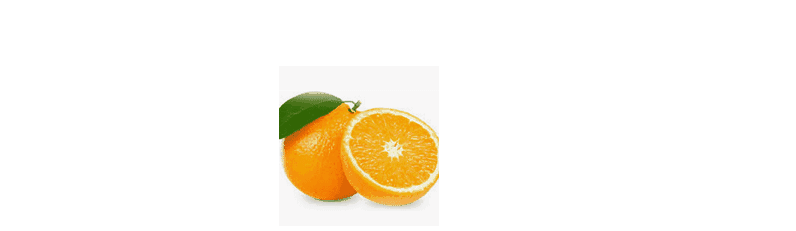
Ви також можете клацнути, щоб вибрати зображення в тілі повідомлення, клацніть сформований (Інструменти для малюнка)> Rotate, а потім виберіть тип обертання зі спадного списку.

Команда Rotate розкривний список підтримує лише 4 типи кутів повороту. Щоб повернути на власний кут, ми можемо клацнути сформований (Інструменти для малюнка)> Rotate > Більше варіантів обертання щоб відкрити діалогове вікно "Макет", а потім введіть спеціальний градус у Обертання і натисніть на OK кнопки.

До речі, щоб змінити повернене зображення на нормальне, ми можемо вказати ступінь обертання як 0 у діалоговому вікні Макет.
9. Змініть розмір малюнка
Іноді ширина або висота вставленого зображення може не відповідати вмісту повідомлення. Ми можемо змінити розмір вставленого зображення за допомогою наведених нижче методів.
9.1 Обрізати малюнок
Ми можемо легко змінити розмір зображення, обрізавши в Outlook.
9.1.1 У тілі повідомлення виберіть зображення, яке ви будете обрізати, натисніть сформований (Інструменти для малюнка)> Культура.

9.1.2 Тепер лінії обрізання та позначки обрізання додаються по краях малюнка. Наведіть курсор миші на один із знаків обрізання, перетягніть мишу, коли вона зміниться на ![]() , і відпустіть мишу, коли лінію обрізання переміщено у належне положення.
, і відпустіть мишу, коли лінію обрізання переміщено у належне положення.

Це буде обрізати одну сторону вибраного зображення за раз. Якщо потрібно, обріжте інші сторони одну за одною, як вам потрібно.
9.1.3 Після переміщення ліній обрізання у відповідні положення натисніть Що натомість? Створіть віртуальну версію себе у ключ до врожаю.
Tips :
(1) Якщо нам потрібно обрізати зображення на основі фігури, ви можете вибрати зображення в тілі повідомлення, а потім клацнути сформований (Інструменти для малюнка)> Культура > Обрізати до форми, а потім виберіть фігуру з підменю.

(2) Ми також можемо обрізати зображення у співвідношенні сторін, вибравши зображення в тілі повідомлення, клацнувши сформований (Інструменти для малюнка)> Культура > Співвідношення сторін, а потім вибираючи коефіцієнт із підменю.

9.2 Змінення ширини або висоти зображення
Ми можемо змінити розмір зображення до заданої ширини та висоти безпосередньо в Outlook.
Виберіть зображення, яке ми будемо змінювати в тілі повідомлення, перейдіть до Розмір група на сформований (Інструменти для малюнка), а потім введіть вказану ширину або висоту у відповідні поля.

9.3 Змініть розмір зображення у відсотках
Якщо ви не впевнені в ширині або висоті зображення, до яких ви будете змінювати розмір зображення, ви можете змінити розмір зображення у відсотках.
9.3.1 Виберіть малюнок, розмір якого ви зміните, в тілі повідомлення.
9.3.2 Натисніть ![]() у правому нижньому куті Розмір група на сформований (Картинка Tools), щоб увімкнути діалогове вікно Макет.
у правому нижньому куті Розмір група на сформований (Картинка Tools), щоб увімкнути діалогове вікно Макет.

9.3.3 У діалоговому вікні "Макет" на Розмір , введіть відповідний відсоток у висота or ширина вікно, до якого ви зменшите розмір зображення.

9.3.4 Натисніть OK кнопки.
Потім вибране зображення зменшується на вказаний відсоток.
Більше статей ...
Найкращі інструменти продуктивності офісу
Kutools для Outlook - Понад 100 потужних функцій, які покращать ваш Outlook
???? Автоматизація електронної пошти: Поза офісом (доступно для POP та IMAP) / Розклад надсилання електронних листів / Автоматична копія/прихована копія за правилами під час надсилання електронної пошти / Автоматичне пересилання (розширені правила) / Автоматично додавати привітання / Автоматично розділяйте електронні листи кількох одержувачів на окремі повідомлення ...
📨 Управління електронною поштою: Легко відкликайте електронні листи / Блокуйте шахрайські електронні листи за темами та іншими / Видалити повторювані електронні листи / розширений пошук / Консолідація папок ...
📁 Вкладення Pro: Пакетне збереження / Пакетне від'єднання / Пакетний компрес / Автозавантаження / Автоматичне від'єднання / Автокомпресія ...
???? Магія інтерфейсу: 😊Більше красивих і класних смайликів / Підвищте продуктивність Outlook за допомогою вкладок / Згорніть Outlook замість того, щоб закривати ...
👍 Дива в один клік: Відповісти всім із вхідними вкладеннями / Антифішингові електронні листи / 🕘Показувати часовий пояс відправника ...
👩🏼🤝👩🏻 Контакти та календар: Пакетне додавання контактів із вибраних електронних листів / Розділіть групу контактів на окремі групи / Видаліть нагадування про день народження ...
більше Особливості 100 Чекайте на ваше дослідження! Натисніть тут, щоб дізнатися більше.

