Форматувати шрифт виділеного тексту в тілі повідомлення
Під час створення, відповіді або форматування електронного листа в Outlook, можливо, вам доведеться змінити шрифт деякого тексту в тілі повідомлення. Тепер цей підручник покаже вам, як це зробити.
- Форматувати шрифт виділеного тексту в тілі повідомлення
- Використовуйте гарячі клавіші для форматування шрифту виділеного тексту в тілі повідомлення
- Форматувати шрифт виділеного тексту за допомогою діалогового вікна Шрифт
примітки: Методи, представлені на цій сторінці, застосовуються до настільної програми Microsoft Outlook 2019 у Windows 10. А інструкції можуть суттєво або незначно відрізнятися залежно від версії Microsoft Outlook та середовищ Windows.
Форматувати шрифт виділеного тексту в тілі повідомлення
Ви можете легко змінити або відформатувати шрифт виділеного тексту або всього тіла повідомлення, створюючи нове повідомлення електронної пошти або відповідаючи / пересилаючи повідомлення електронної пошти в Outlook.
1. У тілі повідомлення виберіть текст, шрифт якого ви зміните.
Tips
: Якщо вам потрібно змінити шрифт у цілому тексті повідомлення, поставте курсор у тіло повідомлення, а потім натисніть Ctrl + A клавіші, щоб вибрати весь текст повідомлення.
2. Іди до шрифт група на Форматувати текст та натисніть на вказані кнопки, щоб відформатувати шрифт, як вам потрібно.

- шрифт: Натисніть кнопку шрифт і виберіть новий шрифт із шрифт випадаючий список. Крім того, ви можете ввести назву шрифту в шрифт і натисніть Що натомість? Створіть віртуальну версію себе у ключ безпосередньо.
- Розмір шрифту: Клацніть на розкривний список Розмір шрифту та виберіть номер із Розмір шрифту випадаючий список. До речі, ви також можете ввести число в Розмір шрифту і натисніть Що натомість? Створіть віртуальну версію себе у , щоб змінити розмір шрифту безпосередньо.
- Збільшити розмір шрифту: Натисніть кнопку Збільшити розмір шрифту button
 щоб трохи збільшити розмір шрифту виділеного тексту.
щоб трохи збільшити розмір шрифту виділеного тексту. - Зменшити розмір шрифту: Натисніть кнопку Зменшити розмір шрифту button
 щоб трохи зменшити розмір шрифту виділеного тексту.
щоб трохи зменшити розмір шрифту виділеного тексту. - Сміливий: Натисніть кнопку Сміливий button
 виділити виділений текст у тілі повідомлення.
виділити виділений текст у тілі повідомлення. - курсивний: Натисніть кнопку курсивний button
 виділити виділений текст у тілі повідомлення курсивом.
виділити виділений текст у тілі повідомлення курсивом. - Підкреслення: Натисніть кнопку Підкреслення button
 додати підкреслення для виділеного тексту.
додати підкреслення для виділеного тексту. - Закреслений: Натисніть кнопку Закреслений button
 щоб додати закреслений текст у виділеному тексті.
щоб додати закреслений текст у виділеному тексті. - Індекс: Натисніть кнопку Індекс button
 щоб зменшити виділений текст на дуже маленьку літеру під рядком тексту.
щоб зменшити виділений текст на дуже маленьку літеру під рядком тексту. - Верхній індекс: клацніть на Верхній індекс button
 щоб зменшити виділений текст над рядком тексту
щоб зменшити виділений текст над рядком тексту - Колір виділення тексту: Натисніть кнопку Колір виділення тексту button
 та виберіть колір виділення для виділеного тексту.
та виберіть колір виділення для виділеного тексту. - колір шрифту: Виберіть колір із Колір шрифту випадаючий список
 щоб встановити колір шрифту для виділеного тексту.
щоб встановити колір шрифту для виділеного тексту. - Змінити регістр: Натисніть кнопку Змінити регістр button
 і виберіть один із варіантів, щоб змінити його на великі, малі, регістри речень чи інші.
і виберіть один із варіантів, щоб змінити його на великі, малі, регістри речень чи інші. - Напівширина та повна ширина: Натисніть Змінити регістр > Половина ширини or Повна ширина оскільки вам потрібно перетворити виділений текст між напівшириною та повною шириною.
- Затінення символів: Натисніть кнопку Затінення символів button
 , щоб додати сірий фон для поточного виділеного тексту.
, щоб додати сірий фон для поточного виділеного тексту. - Межа символу: Натисніть кнопку Межа символів button
 щоб додати суцільну чорну межу навколо виділеного тексту.
щоб додати суцільну чорну межу навколо виділеного тексту. - Фонетичний путівник: Натисніть кнопку Фонетичний путівник button
 , потім у діалоговому вікні Фонетичний путівник перегляньте рубіновий текст для кожного символу, змініть рубіновий текст і відформатуйте вирівнювання, зміщення, шрифт або розмір шрифту рубінового тексту у відповідних полях, як вам потрібно.
, потім у діалоговому вікні Фонетичний путівник перегляньте рубіновий текст для кожного символу, змініть рубіновий текст і відформатуйте вирівнювання, зміщення, шрифт або розмір шрифту рубінового тексту у відповідних полях, як вам потрібно.
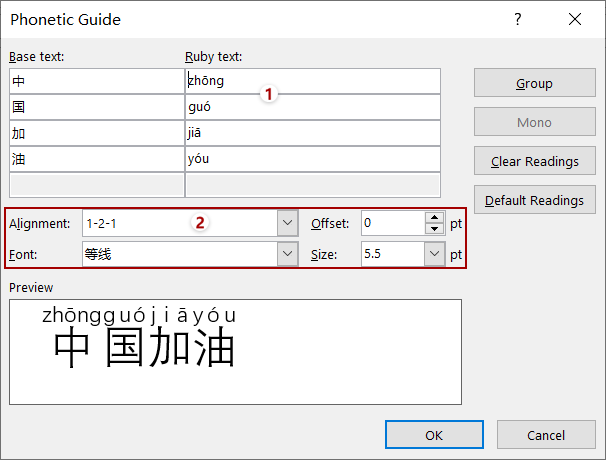
- Очистити всі форматування: Натисніть кнопку Очистити всі форматування button
 щоб очистити все форматування з виділеного тексту.
щоб очистити все форматування з виділеного тексту.
Використовуйте гарячі клавіші для форматування шрифту виділити текст у тілі повідомлення
Ви також можете використовувати гарячі клавіші для форматування шрифту виділеного тексту в тілі повідомлення під час створення нових електронних листів або відповіді / пересилання електронних листів в Outlook.
| особливість | Гарячі клавіші |
| Збільшити розмір шрифту | Ctrl + Shift + > |
| Зменшити розмір шрифту | Ctrl + Shift + < |
| курсивний | Ctrl + I |
| Сміливий | Ctrl + B |
| Підкреслення | Ctrl + U |
| Індекс | Ctrl + = |
| Верхній індекс | Ctrl + Shift + + |
Форматувати шрифт виділеного тексту за допомогою діалогового вікна Шрифт
Крім того, ви також можете змінити шрифт виділеного тексту або всього тіла повідомлення за допомогою діалогового вікна «Шрифт». Будь ласка, виконайте наступне:
1. Виділіть текст, шрифт якого ви зміните в тілі повідомлення.
Tips
: Щоб змінити шрифт у всьому тексті повідомлення, будь ласка, виберіть весь текст повідомлення натисканням Ctrl + A ключі разом.
2. Клацніть на якір ![]() у правому нижньому куті шрифт група на Форматувати текст на вкладці (або Основний текст група на Повідомлення вкладка), щоб відкрити діалогове вікно Шрифт.
у правому нижньому куті шрифт група на Форматувати текст на вкладці (або Основний текст група на Повідомлення вкладка), щоб відкрити діалогове вікно Шрифт.
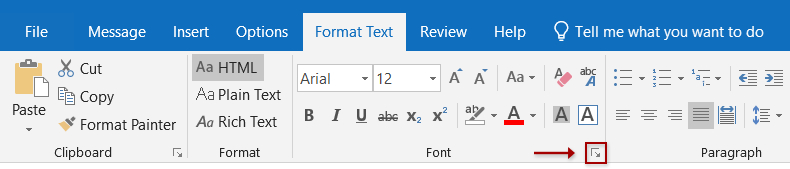
Tips
: Ви також можете відкрити діалогове вікно Шрифт, натиснувши Ctrl + D ключі разом.
3. У діалоговому вікні Шрифт ви можете налаштувати, як вам потрібно:
3.1 Зміна шрифту
У діалоговому вікні Шрифт виберіть новий шрифт із шрифт і натисніть на OK кнопки.

3.2 Розмір шрифту
виберіть або введіть розмір шрифту в Розмір і клацніть на OK кнопки.

3.3 Курсив або жирний шрифт
У діалоговому вікні Шрифт увімкніть шрифт , натисніть, щоб виділити курсивний or Сміливий в Стиль шрифту і клацніть на OK кнопки.

3.4 Підкреслити
У діалоговому вікні Шрифт увімкніть шрифт , а потім:
(1) Виберіть стиль підкреслення з Стиль підкреслення випадаючий список;
(2) Якщо вам потрібно забарвити підкреслення, будь ласка, виберіть колір із Колір підкреслення випадаючий список.
(3) Клацніть на OK кнопки.
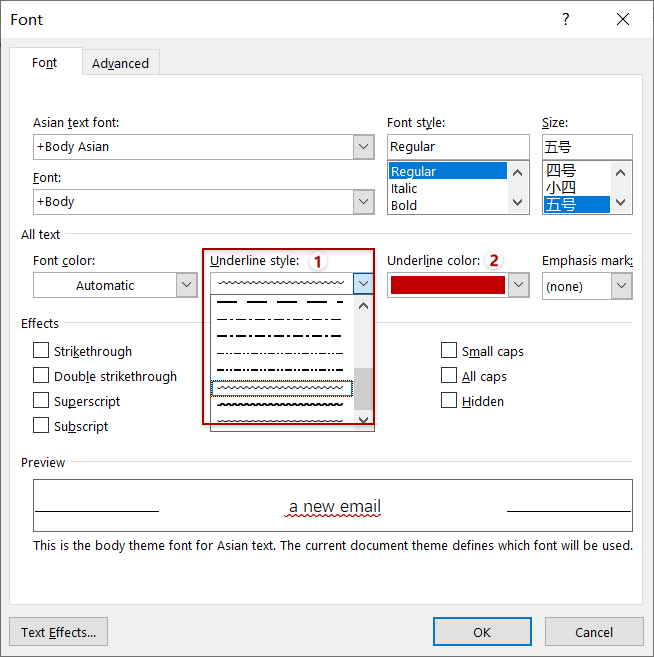
3.5 Прокреслення та Подвійне прокреслення
У діалоговому вікні Шрифт увімкніть шрифт , поставте галочку на вкладці Закреслений варіант або Подвійне закреслення виберіть потрібну опцію та натисніть OK кнопки.

3.6 Верхній та нижній індекси
У діалоговому вікні Шрифт увімкніть шрифт , поставте галочку на вкладці Верхній індекс or Індекс параметри, як вам потрібно, і натисніть на OK кнопки.
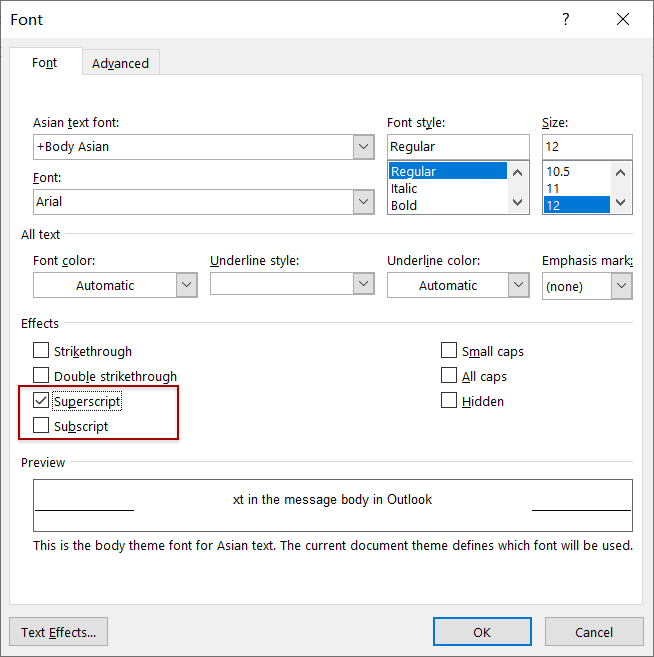
3.7 Колір шрифту
У діалоговому вікні Шрифт увімкніть шрифт та клацніть поле нижче колір шрифту і виберіть колір зі спадного списку і, нарешті, клацніть на OK кнопки.

3.8 Маленькі кришки та всі кришки
У діалоговому вікні Шрифт увімкніть шрифт , поставте галочку на вкладці Маленькі ковпачки or Всі шапки параметри, як вам потрібно, і натисніть на OK кнопки.

Якщо ви позначите Маленькі ковпачки в діалоговому вікні Шрифт, усі літери у виділеному тексті будуть змінені на великі, а перша буква в кожному реченні буде більшою, ніж інші. Дивіться знімок екрана:

Якщо ви позначите Всі шапки у діалоговому вікні "Шрифт" усі літери у виділеному тексті будуть замінені на великі регістри з однаковим розміром шрифту. Дивіться знімок екрана:

3.9 Знак наголосу
У діалоговому вікні Шрифт увімкніть шрифт на вкладці виберіть позначку наголосу з Знак підкреслення і натисніть на OK кнопки.
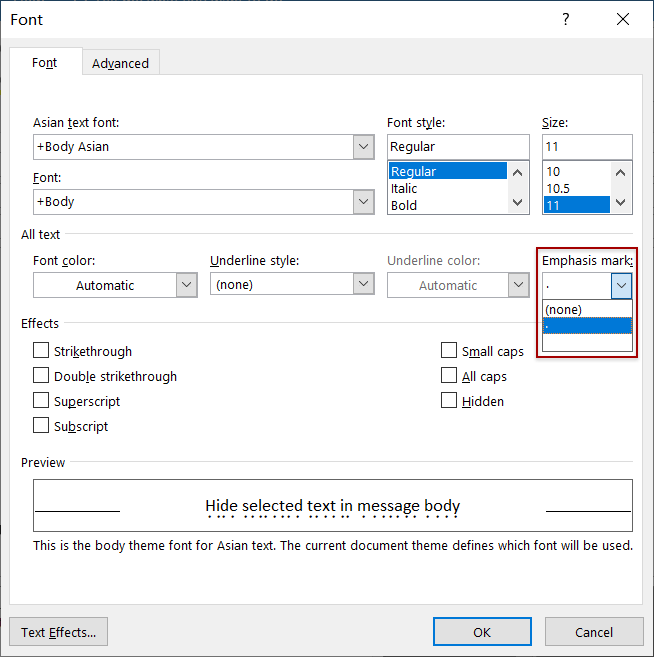
3.10 Прихований текст
У діалоговому вікні Шрифт увімкніть шрифт та перевірте прихований опція в Ефекти і натисніть на OK кнопки.
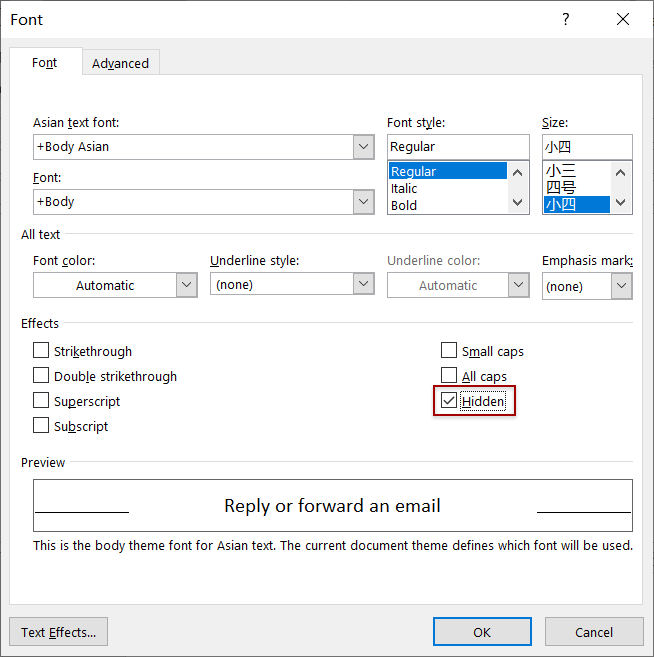
3.11 Інтервал між символами
У діалоговому вікні Шрифт увімкніть Advanced , і ви можете встановити інтервал між символами для вибраного тексту в Інтервал між символами .3.11.1 Шкала
Команда шкала Опція може розтягувати або стискати виділений текст горизонтально, щоб відрегулювати інтервал між символами. Якщо відсоток масштабу перевищує 100%, це розтягне символи по горизонталі; і він буде стискати символи, коли відсоток шкали менше 100%.
Натисніть шкала а потім виберіть відсоток зі спадного списку.
Tips
: Ви можете попередньо переглянути вибраний текст із новим інтервалом між символами в попередній перегляд розділу діалогового вікна Шрифт.

3.11.2 Інтервал
Команда Відстань Параметр розширить або стисне пробіли між символами у виділеному тексті. Якщо ви виберете розширений інтервал, простір між символами буде більшим, тоді як скорочений інтервал зробить виділений текст жорстким.
Натисніть Відстань поле, виберіть Розширений or Стиснутий зі спадного списку, скільки вам потрібно, і введіть кількість точок, які потрібно розширити або стиснути, у By коробка
Tips
: Ви можете попередньо переглянути вибраний текст із новим інтервалом між символами в попередній перегляд розділу діалогового вікна Шрифт.

Позиція 3.11.3
Команда становище Опція може переміщатись вгору або вниз по вибраних символах на вказану кількість точок.
Натисніть становище поле, виберіть Піднятий or Знижений зі спадного списку, а потім вкажіть кількість балів праворуч By коробка
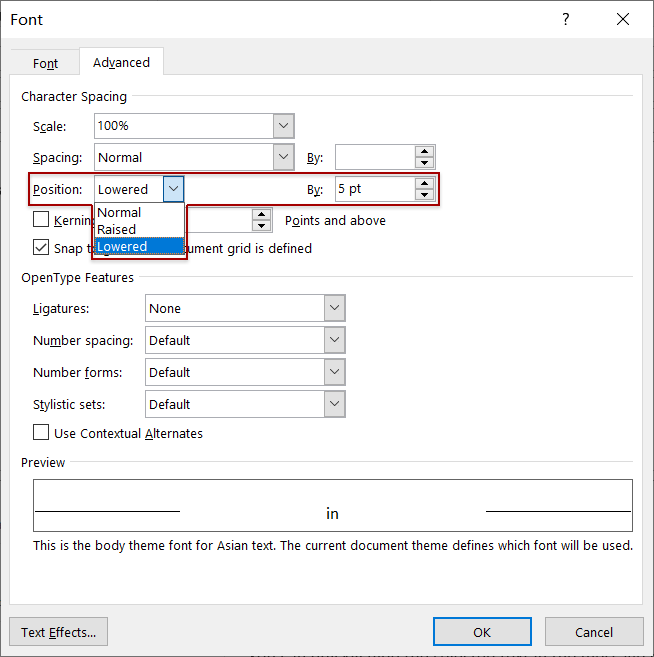
Після натискання кнопки OK для збереження налаштувань ви побачите, що вибрані символи піднімаються або опускаються на вказану кількість точок.

3.11.4 Kern для шрифтів
Команда Керн для шрифтів Опція може регулювати пробіли між спеціальними парами символів, говорить “Te”, і робити проміжки між цими спеціальними символами візуально подібними.
Поставте галочку Кернінг для шрифтів і вкажіть розмір шрифту в Окуляри і вище коробка
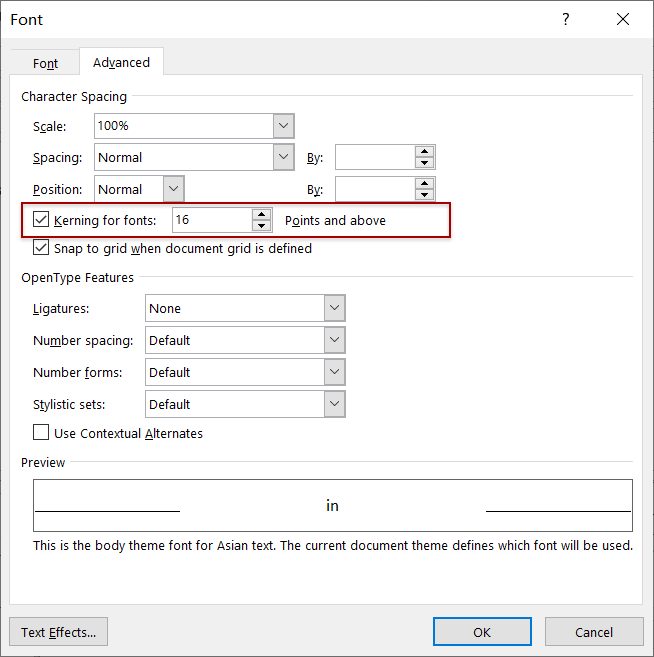
Більше статей ...
Найкращі інструменти продуктивності офісу
Kutools для Outlook - Понад 100 потужних функцій, які покращать ваш Outlook
???? Автоматизація електронної пошти: Поза офісом (доступно для POP та IMAP) / Розклад надсилання електронних листів / Автоматична копія/прихована копія за правилами під час надсилання електронної пошти / Автоматичне пересилання (розширені правила) / Автоматично додавати привітання / Автоматично розділяйте електронні листи кількох одержувачів на окремі повідомлення ...
📨 Управління електронною поштою: Легко відкликайте електронні листи / Блокуйте шахрайські електронні листи за темами та іншими / Видалити повторювані електронні листи / розширений пошук / Консолідація папок ...
📁 Вкладення Pro: Пакетне збереження / Пакетне від'єднання / Пакетний компрес / Автозавантаження / Автоматичне від'єднання / Автокомпресія ...
???? Магія інтерфейсу: 😊Більше красивих і класних смайликів / Підвищте продуктивність Outlook за допомогою вкладок / Згорніть Outlook замість того, щоб закривати ...
👍 Дива в один клік: Відповісти всім із вхідними вкладеннями / Антифішингові електронні листи / 🕘Показувати часовий пояс відправника ...
👩🏼🤝👩🏻 Контакти та календар: Пакетне додавання контактів із вибраних електронних листів / Розділіть групу контактів на окремі групи / Видаліть нагадування про день народження ...
більше Особливості 100 Чекайте на ваше дослідження! Натисніть тут, щоб дізнатися більше.

