Підписи електронної пошти в Outlook
Ви можете часто отримувати електронні листи з підписами. Microsoft Outlook також підтримує нас у створенні особистих підписів та додаванні їх в електронні листи автоматично або вручну. В наші особисті підписи ми можемо додавати зображення, логотипи, гіперпосилання, візитні картки тощо, як вам потрібно.
Зміст
- 1. Створіть новий підпис
- 2. Вставте підписи в електронні листи
- 2.1 Використовуйте ярлики
- 2.2 Вставте вручну
- 2.3 Вставте автоматично
- 3. Редагувати підписи
- 4. Перейменуйте підписи
- 5. Видалити підписи
примітки: Методи, представлені на цій сторінці, застосовуються до настільної програми Microsoft Outlook 2019 у Windows 10. А інструкції можуть суттєво або незначно відрізнятися залежно від версії Microsoft Outlook та середовищ Windows.
1. Створіть новий підпис
1.1 Створення підпису в Outlook
Ви можете легко створити новий підпис в Outlook наступним чином:
1. У програмі Outlook натисніть філе > Опції.
2. У діалоговому вікні Параметри Outlook натисніть пошта на лівій панелі, а потім клацніть на Signatures кнопка в Створення повідомлень .

Tips
: Ви також можете відкрити діалогове вікно Підписи та канцтовари таким чином:
(1) створити новий електронний лист, натиснувши Головна > Нова електронна пошта у вигляді пошти;
(2) У вікні повідомлення, що відкривається, натисніть Insert > Підпис > Signatures.

3. У діалоговому вікні Підписи та канцтовари під Підпис електронною поштою вкладку, натисніть кнопку Нові кнопки.

4. Потім у діалоговому вікні Новий підпис введіть ім'я нового підпису та натисніть OK кнопки.
5. Залиште новий підпис вибраним у діалоговому вікні «Підписи та канцтовари», введіть вміст підпису нижче Редагувати підпис в текстовому полі натисніть кнопку зберегти і нарешті клацніть на OK кнопку. Дивіться знімок екрана:

6. Натисніть OK , щоб закрити його у діалоговому вікні Параметри Outlook.
Наразі новий підпис створено. Ви можете додати його в будь-який електронний лист автоматично або вручну.
1.2 Створіть підпис із шаблону Word
Зазвичай ми створюємо підпис із фотографіями та розширеним форматуванням, щоб зробити його видатним. Ми можемо створити такий підпис Outlook на основі шаблонів Word.
1. Запустіть Microsoft Word. У вікні запуску Word натисніть Нові у лівій панелі, введіть Підпис у вікні пошуку над галереєю шаблонів і натисніть
Що натомість? Створіть віртуальну версію себе у
, а потім клацніть Галерея підписів електронною поштою шаблон

2. У новому спливаючому вікні клацніть на Створювати кнопки.
3. Тепер створюється новий документ із множинними шаблонами підписів. Наведіть курсор миші на підпис, який вам подобається, клацніть ![]() ліворуч від цього підпису, щоб виділити всі елементи в ньому, і натисніть Ctrl + C ключі для його копіювання.
ліворуч від цього підпису, щоб виділити всі елементи в ньому, і натисніть Ctrl + C ключі для його копіювання.

4. Перехід до Outlook. Клацніть Головна > Нова електронна пошта у поданні пошти, щоб створити новий електронний лист.
5. У новому вікні повідомлення натисніть Insert > Підпис > Signatures щоб відкрити вікно Підписи та канцтовари.

Tips : Ви також можете створити діалогове вікно Підписи та канцтовари таким чином: Клацніть філе > Опції; У діалоговому вікні Параметри Outlook натисніть пошта на лівій панелі, а потім клацніть на Signatures кнопка в Створити повідомлення .
6. У діалоговому вікні Підписи та канцтовари під Підпис електронною поштою вкладка, клацніть Нові кнопку. Потім у діалоговому вікні, що вискакує, назвіть новий підпис і клацніть на OK кнопки.

7. Помістіть курсор у Редагувати підпис текстове поле та натисніть Ctrl + V клавіші для вставки вмісту підпису.
8, в Редагувати підпис текстове поле, замініть фотографію, гіперпосилання, ім'я, заголовок, телефон, адресу тощо на власну інформацію, а потім клацніть на зберегти кнопки і OK кнопку послідовно.

9. Тепер новий підпис створений із шаблону Word. Закрийте новий електронний лист, не зберігаючи.
1.3 Створіть підпис із файлу htm
Якщо ви завантажили або отримали підписи як файли HTM, ви можете легко створити підпис Outlook на основі файлу HTM.
1. Відкрийте папку, що містить файл підпису HTM, виберіть файл HTM і папку з тим самим іменем одночасно, утримуючи клавішу Ctrl, клацніть правою кнопкою миші та виберіть Скопіювати з контекстного меню.

Tips : Якщо немає папки з тим самим іменем, що й файл HTM, ви можете просто скопіювати лише файл HTM.
2. У поштовому інтерфейсі Outlook натисніть філе > Опції.
3. У діалоговому вікні Параметри Outlook натисніть пошта в лівій панелі, а потім утримуйте Ctrl клавішу та натисніть кнопку Signatures одночасно, щоб відкрити розташування файлу підпису.

Tips
: Ви також можете відкрити папку, що містить файли підпису, із шляхом до папки:
Шлях до папки підпису: % userprofile% \ AppData \ Roaming \ Microsoft \ Signatures

4.Перейдіть до папки, що містить файли підписів, і натисніть Ctrl + V клавіші, щоб вставити підписний файл та папку HTM.

5. Перейдіть до діалогового вікна Параметри Outlook і натисніть на Signatures кнопку, щоб відкрити діалогове вікно Підписи та канцтовари.

6. У діалоговому вікні Підписи та канцтовари під Підпис електронною поштою вкладку, будь-ласка, виконайте наступне:
(1) В Виберіть підпис для редагування у списку клацніть, щоб вибрати знову вставлений підпис;
(2) В Редагувати підпис текстове поле, оновіть підписну фотографію, гіперпосилання, ім’я, електронну адресу, адресу тощо до власної інформації;
(3) Клацніть на зберегти кнопка;
(4) Клацніть на OK кнопки.

7. Натисніть OK у діалоговому вікні Параметри Outlook.
Наразі ми створили підпис Outlook на основі файлу HTM.
Автоматично вставляти підпис змінної / поточної дати в електронні листи Outlook
Легко вставити підпис у електронний лист для складання / відповіді / пересилання в Outlook, але як можна вставити підпис дати, який відображає поточну дату чи час? Спробуйте Автоматична дата (підпис)функція, яка автоматично вставить підпис дати в електронні листи, і дата змінюється залежно від часу, коли ви створюєте повідомлення для складання / відповіді / пересилання.
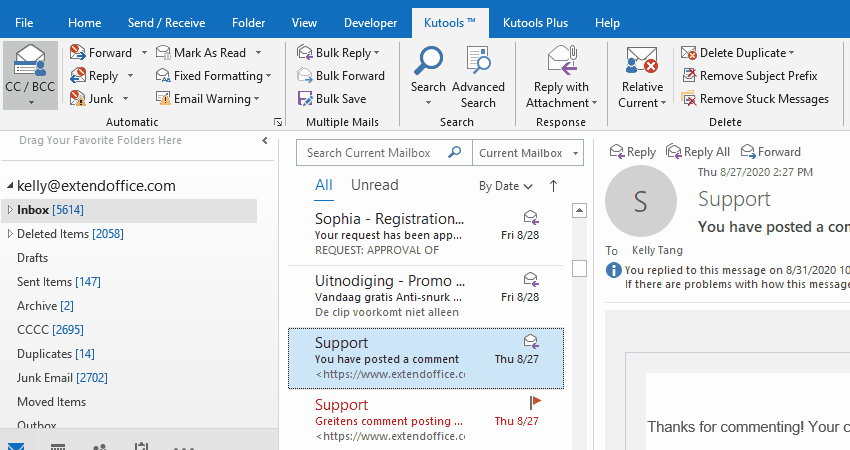
2. Вставте підписи в електронні листи
2.1 Використовуйте ярлики, щоб вставити підпис
У вікні нового повідомлення або вікні відповіді / переадресації повідомлення ви можете легко додати підпис за допомогою ярликів.
прес інший, N, A+S послідовно відкривати Підпис , а потім натисніть Up or вниз клавіша зі стрілкою, щоб вибрати вказаний підпис, і нарешті натисніть
Що натомість? Створіть віртуальну версію себе у
клавішу, щоб вставити вибраний підпис.

2.2 Вручну вставте підпис у новий електронний лист, що відповідає або пересилає
У новому вікні повідомлення або вікні відповіді / переадресації повідомлень ви можете клацнути Insert > Підпис відкрити Підпис , а потім клацніть один підпис, щоб вставити його в тіло повідомлення.

2.3 Автоматично вставляти підписи в нові електронні листи, відповіді чи пересилання
Якщо вам потрібно вставити підпис у все нове повідомлення або відповідь / переадресацію повідомлення автоматично, ви можете налаштувати параметри підпису наступним чином:
1. У поданні пошти натисніть Головна > Нова електронна пошта щоб створити новий електронний лист.
2. У новому вікні повідомлення натисніть Insert > Підпис > Signatures щоб відкрити діалогове вікно «Підписи та канцтовари».

3. У діалоговому вікні Підписи та канцелярські товари перейдіть до Виберіть підпис за замовчуванням розділ, а також:
(1) Виберіть вказаний обліковий запис електронної пошти, для якого ви встановите підпис за замовчуванням із Обліковий запис електронної пошти випадаючий список;
(2) Вкажіть підпис за замовчуванням для всіх нових електронних листів у Нові повідомлення випадаючий список;
(3) Вкажіть підпис за замовчуванням для всіх повідомлень, що відповідають і пересилають у Відповіді / переадресація випадаючий список.

Tips
:
(1) Ви можете встановити однаковий підпис як для нових повідомлень, так і для відповіді / пересилання повідомлень, або встановити різні підписи для нових повідомлень та відповідей / переадресації повідомлень.
(2) Якщо у вашому Outlook кілька облікових записів електронної пошти, ви можете повторити цей крок, щоб встановити підпис за замовчуванням для кожного облікового запису електронної пошти по одному.
4. Натисніть OK , щоб зберегти налаштування у діалоговому вікні «Підписи та канцелярські товари» та закрити нову електронну адресу без збереження.
3. Змінення / редагування підпису в Outlook
Після створення або імпорту підписів в Outlook, можливо, вам доведеться змінити або оновити ці підписи. Тут ця частина покаже вам, як редагувати гіперпосилання, горизонтальні лінії, зображення та фон у підписі.
3.1 Додавання, редагування або видалення гіперпосилання в підписі Outlook
3.1.1 Спочатку клацніть Головна > Нова електронна пошта щоб створити новий електронний лист, а потім у вікні нового повідомлення натисніть Insert > Підпис > Signatures щоб відкрити діалогове вікно «Підписи та канцтовари».

3.1.2 У діалоговому вікні «Підписи та канцелярські товари» виберіть підпис, який ви редагуєте, виберіть текст, який ви додасте гіперпосилання, та клацніть на Hyperlink button ![]() .
.

Tips
:
(1) Якщо вам потрібно додати гіперпосилання для зображення чи логотипу, будь ласка, виберіть зображення чи логотип у Редагувати підпис текстове вікно.
(2) Якщо вам потрібно відредагувати або видалити гіперпосилання, виберіть текст гіперпосилання.
3.1.3 У діалоговому вікні Вставити гіперпосилання виберіть ліворуч тип гіперпосилання Посилання на і в розділі адреса введіть нову адресу для нового гіперпосилання та натисніть на OK кнопки.

Tips
:
(1) Якщо ви вибрали текст гіперпосилання на останньому кроці, ви можете редагувати, вказавши новий тип гіперпосилання в Посилання на і зміна нової адреси в адреса коробка
(2) Якщо ви вибрали текст гіперпосилання на останньому кроці, ви можете очистити адреса для безпосереднього видалення гіперпосилання.
3.1.4 Тепер ви повернетесь до діалогового вікна «Підписи та канцелярські товари», клацніть на зберегти , щоб зберегти зміни, і натисніть кнопку OK , щоб закрити діалогове вікно.

3.2 Додавання або видалення горизонтальної лінії в підписі Outlook
Деякі користувачі воліють показувати ім’я у верхній частині підпису, а ім’я та інший вміст підпису відокремлювати горизонтальною лінією. Однак у вбудованому вікні редагування підпису така кнопка не передбачена. Як обхідний шлях ми можемо вставити горизонтальну лінію у вікно повідомлення, а потім скопіювати її в підпис.
3.2.1 У поданні пошти натисніть Головна > Нова електронна пошта щоб створити нове повідомлення.
3.2.2 У новому вікні повідомлення натисніть Insert > Горизонтальна лінія.

3.2.3 Тепер у тілі повідомлення додано горизонтальну лінію. Клацніть правою кнопкою миші горизонтальну лінію та виберіть Картинка з контекстного меню.

3.2.4 У діалоговому вікні «Форматувати горизонтальну лінію» встановіть необхідну ширину, висоту, колір та вирівнювання для горизонтальної лінії та натисніть OK кнопки.

3.2.5 Тепер горизонтальна лінія відформатована. Клацніть правою кнопкою миші та виберіть Скопіювати з контекстного меню.

3.2.6 Натисніть Insert > Підпис > Signatures щоб відкрити діалогове вікно «Підписи та канцтовари».

3.2.7 У діалоговому вікні "Підписи та канцелярські товари" натисніть, щоб вибрати підпис, який ви редагуєте, і поставте курсор у Редагувати підпис текстове поле та натисніть Ctrl + V клавіші, щоб вставити горизонтальну лінію, і нарешті клацніть на зберегти кнопки.

3.2.8 Натисніть OK , щоб закрити діалогове вікно "Підписи та канцтовари" та закрити новий електронний лист без збереження.
Наразі ми додали відформатований горизонтальний рядок до зазначеного підпису в Outlook.
Tips : Щоб видалити горизонтальну лінію з підпису, вам просто потрібно вибрати підпис у діалоговому вікні «Підписи та канцелярські товари», вибрати горизонтальну лінію на Редагувати підпис текстове поле та натисніть видаляти клавішу, щоб видалити його безпосередньо, і нарешті зберегти зміни.
3.3 Додавання або видалення зображення в підписі Outlook
Щоб привернути увагу одержувачів та показати більш детальну інформацію, ми, як правило, додаємо свої фотографії до наших підписів. Крім того, ми використовуємо логотипи для заміни текстових рядків під час створення гіперпосилань у підписах, щоб наші одержувачі могли легко стежити за цими гіперпосиланнями. Тут ця частина покаже, як додавати, форматувати та видаляти зображення у підписі.
3.3.1 У поданні пошти натисніть Головна > Нова електронна пошта щоб створити новий електронний лист.
3.3.2 У вікні нового повідомлення натисніть Insert > Підпис > Signatures щоб відкрити діалогове вікно «Підписи та канцтовари».

3.3.3 У діалоговому вікні "Підписи та канцелярські товари" натисніть, щоб вибрати підпис, який ви редагуєте, і поставте курсор у Редагувати підпис текстове поле та клацніть на зображення button ![]() .
.

3.3.4 У спливаючому діалоговому вікні Вставити зображення відкрийте папку, що містить зображення, клацніть, щоб вибрати зображення, і клацніть на Insert кнопки.

3.3.5 Тепер зображення вставляється в підпис. Клацніть на зберегти , щоб зберегти зміни, натисніть OK , щоб закрити діалогове вікно "Підписи та канцтовари" та закрити новий електронний лист без збереження.
Tips : Щоб видалити зображення з підпису, клацніть, щоб вибрати підпис у діалоговому вікні «Підписи та канцелярські товари», виберіть зображення в Редагувати підпис текстове поле та натисніть видаляти клавішу, щоб видалити його безпосередньо, і нарешті зберегти зміни.
3.4 Форматування зображення в підписі Outlook
Незважаючи на те, що додати чи видалити зображення в підписі досить просто, ви не можете форматувати зображення безпосередньо в підписі, наприклад, зміна розміру, зміна вирівнювання тощо. Тому нам потрібно знайти спосіб вирішення цієї проблеми: відформатувати зображення у вікні повідомлення або документі Word, а потім замініть оригінальне зображення підпису.
3.4.1 У поданні пошти натисніть Головна > Нова електронна пошта щоб створити новий електронний лист.
3.4.2 У вікні повідомлення натисніть Insert > Підпис > Signatures щоб відкрити діалогове вікно «Підписи та канцтовари».

3.4.3 У діалоговому вікні «Підписи та канцелярські товари» виберіть підпис, зображення якого ви відформатуєте, скопіюйте весь вміст підпису з Редагувати підпис текстове поле та закрийте діалогове вікно «Підписи та канцтовари».

3.4.4 Поверніться до нового вікна повідомлення та натисніть Ctrl + V клавіші, щоб вставити вміст підпису в тіло повідомлення.
3.4.5 Тепер відформатуйте зображення у повідомленні, як вам потрібно.
3.4.5.1 Змінити положення та розмір зображення
Клацніть, щоб вибрати зображення, перемістіть мишу до краю зображення та перетягніть, щоб змінити розмір зображення, коли курсор зміниться на ![]() ;
;
Клацніть, щоб вибрати зображення, наведіть курсор на нього та перемістіть зображення, коли курсор зміниться на ![]() .
.

Крім того, ви можете клацнути зображення правою кнопкою миші та вибрати Розмір і положення з контекстного меню. У діалоговому вікні "Макет" ви можете змінити розмір зображення на Розмір Вкладка.
3.4.5.2 Оберніть текст та зображення
Клацніть правою кнопкою миші на зображення, наведіть курсор миші Обернути текст, а потім виберіть стиль обтікання з підменю.

3.4.5.3 Змінити зображення без зміни положення зображення
Клацніть правою кнопкою миші на зображення, наведіть курсор миші Змінити зображення, а потім виберіть джерело файлу з підменю.

У спливаючому діалоговому вікні Вставити зображення відкрийте папку, що містить нове зображення, виберіть нове зображення та клацніть на Insert кнопки.

Тепер зображення замінено новим, не змінюючи положення зображення.
3.4.5.4 Форматування зображення: додайте до зображення тінь, відображення, світіння, м’які краї тощо
Клацніть зображення правою кнопкою миші та виберіть Формат зображення з меню вмісту.
Тоді Формат зображення панель увімкнена в правій частині тіла повідомлення. І ви можете легко встановити тінь, відображення, зростання, м’які краї, тривимірний формат, тривимірне обертання для зображення за допомогою пресетів або за власними параметрами.

Ви також можете додати посилання на зображення, перенести зображення спереду / ззаду, вставити підпис тощо для зображення, як вам потрібно.
3.4.6 Виділіть увесь вміст підпису в тілі повідомлення та натисніть Ctrl + C скопіювати його.
3.4.7 Натисніть Insert > Підпис > Signatures щоб відкрити діалогове вікно «Підписи та канцтовари».
3.4.8 У діалоговому вікні «Підписи та канцелярські товари» виберіть вказаний підпис, зображення якого ви відформатували, з порожнього вмісту оригінального підпису Редагувати підпис текстове поле, натисніть Ctrl + V клавіші, щоб вставити скопійований, і клацніть на зберегти кнопки.

Порада: При вставці вмісту підпису із відформатованим зображенням у Редагувати підпис текстове поле, зображення не відображається. Однак відформатоване зображення відображається регулярно, коли вставляється підпис у тіло повідомлення.
3.4.9 Натисніть OK , щоб закрити діалогове вікно "Підписи та канцтовари" та закрити новий електронний лист без збереження.
3.5 Додайте фонове зображення для підпису
Деякі користувачі повинні додати колір тла або зображення для підпису. Ви можете зробити це наступним чином:
3.5.1 Відкрийте папку, вставте нижній шлях у поле Адреса та натисніть клавішу Enter.
Шлях до папки підпису: % userprofile% \ AppData \ Roaming \ Microsoft \ Signatures

Тепер відкривається папка, що містить файли підписів Outlook.
3.5.2 Клацніть правою кнопкою миші файл HTM зазначеного підпису, для якого ви додасте фонове зображення, та виберіть Відкрити за допомогою > слово з контекстного меню.

Tips : Якщо програма Word відсутня у підменю, ви можете вибрати Виберіть інший додаток спочатку, а потім виберіть слово у наступному діалоговому вікні.
3.5.3 Тепер файл HTM відкривається в Microsoft Word. Клацніть Insert > фотографії > Цей пристрій or Інтернет-картинки як вам потрібно.

3.5.4 У спливаючому діалоговому вікні Вставити малюнок знайдіть і виберіть зображення, яке ви додасте як фон, та клацніть на Insert кнопки.

3.5.5 Клацніть, щоб вибрати вставлене зображення, і натисніть сформований > Обернути текст > За текстом.

3.5.6 Потім перемістіть зображення у належне положення та змініть його розмір, як вам потрібно.
(1) Наведіть курсор на зображення, перемістіть його у належне положення, коли курсор зміниться на ![]() ;
;
(2) Перемістіть курсор по краю зображення та перетягніть, щоб змінити його розмір, коли курсор зміниться на ![]()

3.5.7 прес Ctrl + S клавіші, щоб зберегти файл, і закрийте Microsoft Word.
Наразі фонове зображення було додано до підпису. Коли ви додаєте цей підпис до повідомлень у програмі Outlook, фонове зображення відображатиметься автоматично та регулярно.
3.6 Додайте колір тла для підпису
Ви також можете додати колір фону для підпису Outlook.
3.6.1 Відкрийте папку, вставте нижній шлях у поле Адреса та натисніть клавішу Enter.
Шлях до папки підпису: % userprofile% \ AppData \ Roaming \ Microsoft \ Signatures

Тепер відкривається папка, що містить файли підписів Outlook.
3.6.2 Клацніть правою кнопкою миші файл HTM зазначеного підпису, для якого ви додасте колір тла, та виберіть Відкрити за допомогою > слово з контекстного меню.

Tips : Якщо програма Word відсутня у підменю, ви можете вибрати Виберіть інший додаток спочатку, а потім виберіть слово у наступному діалоговому вікні.
3.6.3 У Microsoft Word натисніть Insert > форми > Прямокутник або інші форми, як вам потрібно.

3.6.4 Тепер курсор змініть на ![]() , намалюйте прямокутник, щоб охопити весь вміст підпису.
, намалюйте прямокутник, щоб охопити весь вміст підпису.

3.6.5 Тримайте прямокутник виділеним і клацніть сформований > Обернути текст > За текстом.

Tips : За замовчуванням Обернути текст > Переміщення за допомогою тексту увімкнено. Якщо його вимкнено, увімкніть його.
3.6.6 Тримайте прямокутник вибраним, клацніть сформований > Заливка фігури і виберіть колір, щоб змінити колір заливки, і натисніть сформований > Форма схеми > Немає схеми щоб видалити межу (або виберіть інший колір, щоб змінити колір межі).

3.6.7 прес Ctrl + S клавіші, щоб зберегти файл, і закрийте Microsoft Word.
Наразі до підпису Outlook додано колір тла.
4. Перейменуйте підпис
Ви можете легко перейменувати підпис електронної пошти в Outlook.
1. У поданні пошти натисніть Головна > Нова електронна пошта щоб створити нове повідомлення.
2. У новому вікні повідомлення натисніть Insert > Підпис > Signatures щоб відкрити діалогове вікно «Підписи та канцтовари».

3. У діалоговому вікні Підписи та канцтовари:
(1) Виберіть підпис, який ви перейменуєте в Виберіть підпис для редагування вікно списку;
(2) Клацніть на Rename кнопка;
(3) Потім у діалоговому вікні "Перейменувати підпис" введіть нове ім'я та натисніть OK кнопки.

4. Натисніть OK , щоб закрити діалогове вікно "Підписи та канцтовари" та закрити новий електронний лист без збереження.
Tips
: Після перейменування підпису ім'я підпису буде автоматично оновлено в Підпис розкривний список на Insert в нових вікнах повідомлень та вікнах відповіді / переадресації повідомлень.

заголовок 5
5. Видаліть підпис
Ви можете швидко видалити підпис у програмі Outlook.
1. У поданні пошти натисніть Головна > Нова електронна пошта щоб створити нове повідомлення.
2. У новому вікні повідомлення натисніть Insert > Підпис > Signatures щоб відкрити діалогове вікно «Підписи та канцтовари».

3. У діалоговому вікні Підписи та канцтовари:
(1) Виберіть підпис, який ви перейменуєте в Виберіть підпис для редагування вікно списку;
(2) Натисніть кнопку Видалити;
(3) У діалоговому вікні Microsoft Outlook клацніть на Так кнопки.

4. Натисніть OK , щоб закрити діалогове вікно "Підписи та канцтовари" та закрити новий електронний лист без збереження.
Наразі вказаний підпис видалено. І цей підпис буде також видалено зі спадного меню «Підпис» на вкладці «Вставка» у вікнах нових повідомлень / відповідей / переадресації.
Більше статей ...
Найкращі інструменти продуктивності офісу
Kutools для Outlook - Понад 100 потужних функцій, які покращать ваш Outlook
???? Автоматизація електронної пошти: Поза офісом (доступно для POP та IMAP) / Розклад надсилання електронних листів / Автоматична копія/прихована копія за правилами під час надсилання електронної пошти / Автоматичне пересилання (розширені правила) / Автоматично додавати привітання / Автоматично розділяйте електронні листи кількох одержувачів на окремі повідомлення ...
📨 Управління електронною поштою: Легко відкликайте електронні листи / Блокуйте шахрайські електронні листи за темами та іншими / Видалити повторювані електронні листи / розширений пошук / Консолідація папок ...
📁 Вкладення Pro: Пакетне збереження / Пакетне від'єднання / Пакетний компрес / Автозавантаження / Автоматичне від'єднання / Автокомпресія ...
???? Магія інтерфейсу: 😊Більше красивих і класних смайликів / Підвищте продуктивність Outlook за допомогою вкладок / Згорніть Outlook замість того, щоб закривати ...
👍 Дива в один клік: Відповісти всім із вхідними вкладеннями / Антифішингові електронні листи / 🕘Показувати часовий пояс відправника ...
👩🏼🤝👩🏻 Контакти та календар: Пакетне додавання контактів із вибраних електронних листів / Розділіть групу контактів на окремі групи / Видаліть нагадування про день народження ...
більше Особливості 100 Чекайте на ваше дослідження! Натисніть тут, щоб дізнатися більше.


