Форматування текстових ефектів - контур тексту
Під час створення, відповіді або пересилання електронного листа в Outlook ви можете додати ефекти контуру тексту для вибраного тексту в тілі повідомлення. І цей підручник покаже вам, як це зробити.
Додайте контурні текстові ефекти для виділеного тексту в тілі повідомлення

примітки: Методи, представлені на цій сторінці, застосовуються до настільної програми Microsoft Outlook 2019 у Windows 10. А інструкції можуть суттєво або незначно відрізнятися залежно від версії Microsoft Outlook та середовищ Windows.
Додайте контурні текстові ефекти для виділеного тексту в тілі повідомлення
Під час редагування електронного листа в Outlook ви можете дотримуватися наведених нижче вказівок, щоб додати ефекти контуру тексту для вибраного тексту в тілі повідомлення.
1. У тілі повідомлення виберіть текст, для якого ви додасте ефекти контуру тексту.
2. Прес Ctrl + D клавіші, щоб відкрити діалогове вікно Шрифт.
Tips
: Ви також можете клацнути на якорі ![]() у правому нижньому куті шрифт група на Форматувати текст , щоб відкрити діалогове вікно Шрифт.
у правому нижньому куті шрифт група на Форматувати текст , щоб відкрити діалогове вікно Шрифт.
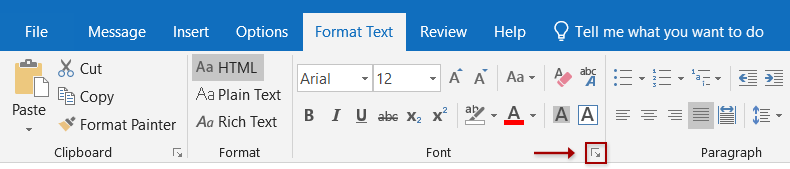
3. У діалоговому вікні Шрифт клацніть на Текстові ефекти в правому нижньому куті.
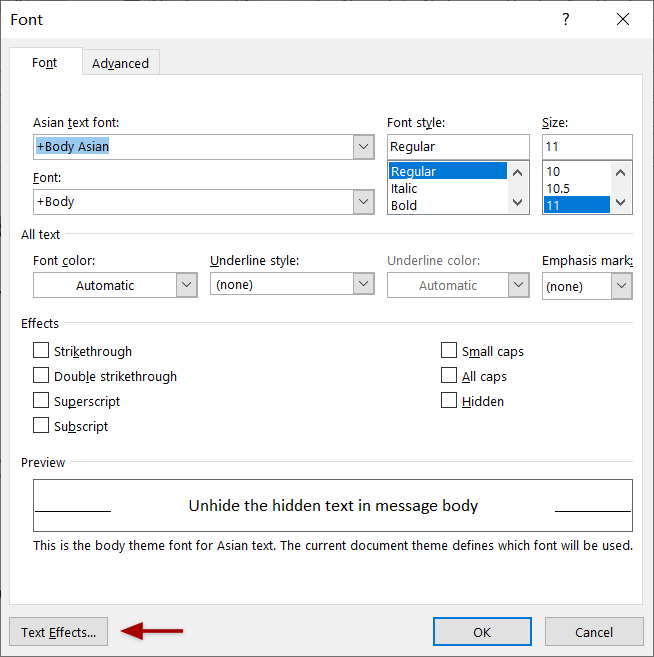
4. У діалоговому вікні Форматування текстових ефектів увімкніть Заповнення та контур тексту та натисніть пусту стрілку ![]() перед тим Контур тексту щоб розгорнути цей розділ.
перед тим Контур тексту щоб розгорнути цей розділ.
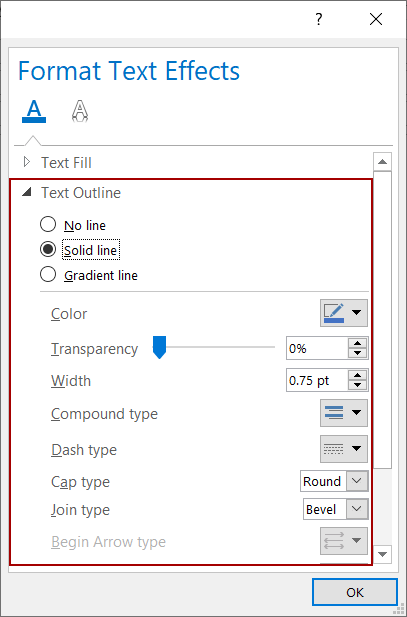
5. Виберіть один стиль контурів тексту та налаштуйте параметри контуру, як вам потрібно.
Без рядка
Якщо вам не потрібно додавати контур для вибраного тексту або видаляти контур із вибраного тексту, будь ласка, виберіть Без рядка варіант.
Суцільна лінія
Якщо вам потрібно додати суцільний контур для вибраного тексту, будь ласка, виберіть Суцільна лінія і встановіть суцільні параметри контуру, як вам потрібно.
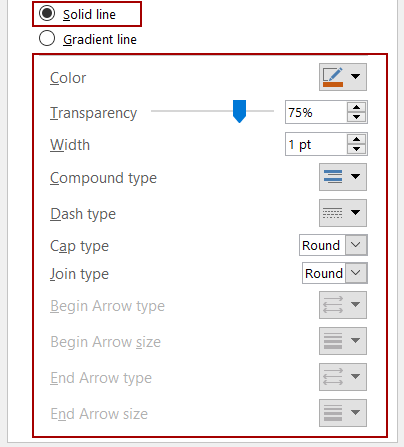
- Колір: Вкажіть колір для контуру шрифту з Колір випадаючий список;
- прозорість: Введіть відсоток прозорості для контуру шрифту в прозорість коробка;
- ширина: Введіть кількість точок ширини для контуру шрифту в ширина коробка;
- Складний тип: Укажіть складний тип для контуру шрифту з Складний тип випадаючий список;
- Тире тире: Виберіть стиль тире для контуру шрифту з Тире тире випадаючий список;
- Тип ковпака: Оберіть тип заголовка для контуру шрифту з Тип ковпака випадаючий список;
- Тип суглоба: Вкажіть тип спільного тексту для контуру шрифту з Тип приєднання випадаючий список.
Градієнтна лінія
Якщо вам потрібно додати контур градієнтного шрифту для вибраного тексту в тілі повідомлення, будь ласка, виберіть Градієнтна лінія і налаштуйте параметри для градієнтної лінії.
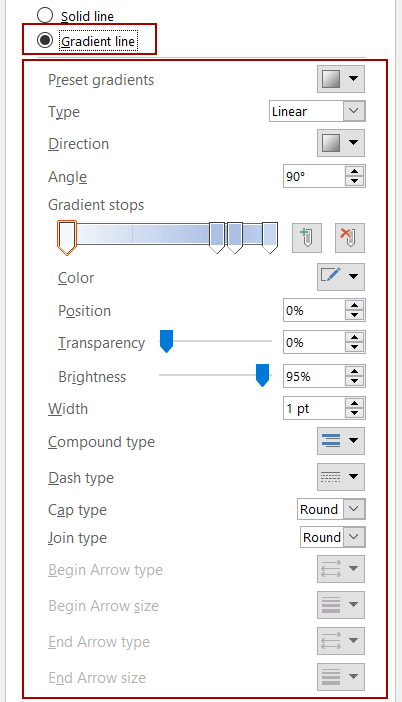
- Попередньо встановлені градієнти: Швидко виберіть один із стилів градієнтів для контуру шрифту з Попередньо встановлені градієнти випадаючий список;
- тип: Виберіть тип градієнта для контуру шрифту з тип випадаючий список;
- Керівництво: Вкажіть напрямок градієнта для контуру шрифту з Керівництво випадаючий список;
- Кут: Змініть кут градієнта для контуру шрифту в Кут коробка;
- Додайте зупинку градієнта: Натисніть кнопку Додайте зупинку градієнта кнопка для додавання зупинки градієнта для градієнта;
- Видалити зупинку градієнта: Виберіть зупинку градієнта на панелі градієнта та натисніть на Видалити зупинку градієнта кнопка для його видалення;
- Колір: Вкажіть новий колір для поточної вибраної зупинки градієнта;
- становище: Перемістити вибрану на даний момент зупинку градієнта на панелі зупинок градієнта;
- прозорість: Зміна прозорості для поточно вибраної зупинки градієнта;
- Яскравість: Відрегулюйте яскравість для обраної на даний момент зупинки градієнта;
- ширина: Введіть кількість точок ширини для контуру шрифту в ширина коробка;
- Складний тип: Укажіть складний тип для контуру шрифту з Складний тип випадаючий список;
- Тире тире: Виберіть стиль тире для контуру шрифту з Тире тире випадаючий список;
- Тип ковпака: Оберіть тип заголовка для контуру шрифту з Тип ковпака випадаючий список;
- Тип суглоба: Вкажіть тип спільного тексту для контуру шрифту з Тип приєднання випадаючий список.
6. Натисніть OK кнопки, щоб зберегти налаштування та послідовно закрити діалогове вікно "Форматувати текстові ефекти" та "Шрифт".
примітки
Виділіть текст у тілі повідомлення та натисніть на Очистити всі форматування button ![]() на Форматувати текст , щоб очистити все форматування з тексту.
на Форматувати текст , щоб очистити все форматування з тексту.
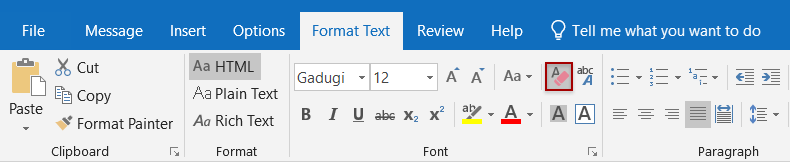
Більше статей ...
Найкращі інструменти продуктивності офісу
Kutools для Outlook - Понад 100 потужних функцій, які покращать ваш Outlook
???? Автоматизація електронної пошти: Поза офісом (доступно для POP та IMAP) / Розклад надсилання електронних листів / Автоматична копія/прихована копія за правилами під час надсилання електронної пошти / Автоматичне пересилання (розширені правила) / Автоматично додавати привітання / Автоматично розділяйте електронні листи кількох одержувачів на окремі повідомлення ...
📨 Управління електронною поштою: Легко відкликайте електронні листи / Блокуйте шахрайські електронні листи за темами та іншими / Видалити повторювані електронні листи / розширений пошук / Консолідація папок ...
📁 Вкладення Pro: Пакетне збереження / Пакетне від'єднання / Пакетний компрес / Автозавантаження / Автоматичне від'єднання / Автокомпресія ...
???? Магія інтерфейсу: 😊Більше красивих і класних смайликів / Підвищте продуктивність Outlook за допомогою вкладок / Згорніть Outlook замість того, щоб закривати ...
👍 Дива в один клік: Відповісти всім із вхідними вкладеннями / Антифішингові електронні листи / 🕘Показувати часовий пояс відправника ...
👩🏼🤝👩🏻 Контакти та календар: Пакетне додавання контактів із вибраних електронних листів / Розділіть групу контактів на окремі групи / Видаліть нагадування про день народження ...
більше Особливості 100 Чекайте на ваше дослідження! Натисніть тут, щоб дізнатися більше.

