Витягніть імена по батькові та прізвища з повного імені в Excel
Припустимо, у вас є список імен користувачів, тепер ви хочете розділити повні імена на імена, імена та прізвища в окремих стовпцях, як показано на наступному знімку екрана. У цій статті я представив деякі формули роботи з цією роботою в Excel.

- Витягніть або отримайте імена з повних імен у Excel
- Витягніть або отримайте прізвища з повних імен у Excel
- Витягніть або отримайте по батькові з повних імен у Excel
- Вийміть або отримайте імена, прізвища та прізвища з повних імен з дивовижною особливістю
Витягніть або отримайте імена з повних імен у Excel
Щоб отримати або отримати перші імена з повних імен, функція LEFT та SEARCH може допомогти вам, загальний синтаксис:
- name: Повне ім'я або посилання на клітинку, з яких потрібно витягти спочатку.
Скопіюйте або введіть наступну формулу в порожню клітинку, де ви хочете отримати результат:
Потім перетягніть маркер заповнення до клітинок, до яких потрібно застосувати цю формулу, і всі імена будуть витягнуті, як показано на знімку екрана нижче:

Пояснення формули:
ПОШУК ("", A2) -1: Ця функція SEARCH використовується для отримання позиції першого пробілу, віднімання 1 означає, що кількість символів, яку ви хочете, на один менше, ніж позиція пробілу. Це дасть результат: 5.
ВЛІВО (A2, ПОШУК ("", A2) -1) = ВЛІВО ("Jerry T. Stone", 5): Ця функція LEFT витягує текст із повним ім'ям "Jerry T. Stone" з лівого боку з 5 символами, які повертає функція SEARCH.
Витягніть або отримайте прізвища з повних імен у Excel
Щоб вилучити прізвища з повних імен, комбінація функцій ПРАВО, ЛІНЬ, ЗНАЙТИ, ЛІНЯ та ЗАМІНА може зробити вам послугу. Загальний синтаксис:
- name: Повне ім’я або посилання на клітинку, з яких потрібно витягти прізвище.
Скопіюйте або введіть формулу нижче в порожню комірку, де ви хочете отримати прізвища:
А потім перетягніть маркер заповнення до комірок, щоб заповнити цю формулу, і всі прізвища були витягнуті з повних імен, див. Знімок екрана:

Пояснення формули:
1. LEN (A2) -LEN (ЗАМІСТ (A2, "", "")): Ця частина використовується для отримання кількості пробілів у клітинці A2.
- LEN (A2): Ця функція LEN повертає загальну кількість символів у комірці A2. Повернеться: 14.
- ЗАМІННИК (A2, "", ""): Ця функція ЗАМІНИ використовується для заміни всіх пробільних символів нічим. І ви отримаєте результат таким: «ДжеріТ.Камінь".
- LEN (ЗАМІСТНИК (A2, "", ""): Отримайте загальну довжину повного імені в комірці A2 без пробілів.
- LEN (A2) -LEN (ЗАМІСТ (A2, "-", "")): Відніміть довжину повного імені без пробілу від загальної довжини повного імені, щоб отримати номер пробілу, і це отримає 2.
2. ЗАМІНИТИ (A2, "", "*", LEN (A2) -LEN (ЗАМІНИТИ (A2, "", ""))) = ЗАМІНИТИ (A2, "", "*", 2): Ця функція ЗАМІНИ використовується для заміни останнього входження простору, який повертається формулою першої частини символом *. І ви отримаєте такий результат: “Джеррі Т. * Стоун".
3. FIND ("*", ЗАМІСТ (A2, "", "*", LEN (A2) -LEN (ЗАМІСТ (A2, "", "")))) = FIND ("*", "Jerry T. *Камінь" ): Функція FIND поверне позицію символу * у текстовому рядку, який повертає функція SUBSTITUTE, і ви отримаєте число 9.
4. LEN (A2) -FIND ("*", ЗАМІСТ (A2, "", "*", LEN (A2) -LEN (ЗАМІСТ (A2, "", "")))) = LEN (A2) - 9: Ця частина формули визначає, скільки символів є після останнього пробілу. Це отримає число 5. Це буде розпізнано як аргумент num_chars у функції ВПРАВО.
5. ПРАВО (A2, LEN (A2) -FIND ("*", ЗАМІСТ (A2, "", "*", LEN (A2) -LEN (ЗАМІСТ (A2, "", "")))))) = ПРАВО (A2, 5): Нарешті, функція ВПРАВО використовується для вилучення 5 символів, які повертаються формулою на кроці 4 з правого боку текстового рядка в комірці А2.
примітки: Якщо ваш список повних імен містить лише ім’я та прізвище, ви можете застосувати таку просту формулу, щоб отримати прізвище, як вам потрібно:
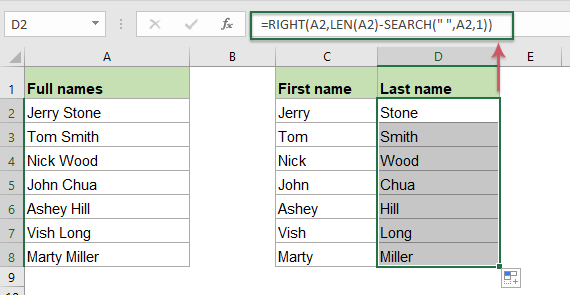
Витягніть або отримайте по батькові з повних імен у Excel
Якщо вам потрібно вилучити середні імена з повних імен, ця формула, яка створюється функціями MID та SEARCH. Загальний синтаксис:
- name: Повне ім’я або посилання на клітинку, з яких потрібно витягти друге ім’я.
Будь ласка, введіть або скопіюйте наступну формулу в порожню комірку, щоб вивести результат:
Потім перетягніть маркер заповнення до комірок, щоб застосувати цю формулу, і всі імена по батькові також витягнуті, див. Знімок екрана:

Пояснення формули:
Для вилучення середнього імені спочатку слід знайти положення обох пробілів між повним іменем, а потім застосувати функцію MID для вилучення тексту в середині текстового рядка.
1. ПОШУК ("", A2) + 1: Ця функція ПОШУК отримає позицію першого пробілу, додавши 1 засіб для початку вилучення з наступного символу. Це отримає число 7. Ця частина розпізнається як аргумент start_num у функції MID.
2. ПОШУК ("", A2, ПОШУК ("", A2) +1) - ПОШУК ("", A2) -1: Ця частина розпізнається як аргумент num_chars у функції MID.
- ПОШУК ("", A2, ПОШУК ("", A2) +1): Ця частина формули використовується для отримання положення другого пробілу, вона отримає число 9.
- ПОШУК ("", A2): Ця функція ПОШУК отримає позицію першого пробілу в комірці А2. Він отримає число 6.
- ПОШУК ("", А2, ПОШУК ("", А2) +1) - ПОШУК ("", А2) -1 = 9-6-1: Відніміть положення першого пробілу від положення другого пробілу, а потім відніміть 1 від результату означає видалити провідний пробіл. І результат 2.
3. MID (A2, SEARCH ("", A2) + 1, SEARCH ("", A2, SEARCH ("", A2) +1) - SEARCH ("", A2) -1) = MID (A2,7,2 , XNUMX): Нарешті, функція MID витягне 2 символи в середині комірки A2, яка починається з сьомого символу.
примітки: Якщо в повних іменах є лише імена та прізвища, наведена вище формула отримає значення помилки, як показано нижче:

Щоб виправити цю проблему, слід додати наведену формулу до функції IFERROR, застосуйте таку формулу:

Вийміть або отримайте імена, прізвища та прізвища з повних імен з дивовижною особливістю
Якщо вам боляче з вищезазначеним фромулом, тут я порекомендую простий інструмент - Kutools для Excel, З його Розділені імена Ви можете виділити всі імена, проміжні та прізвища відразу в окремі комірки. Натисніть, щоб завантажити Kutools для Excel для безкоштовної пробної версії!
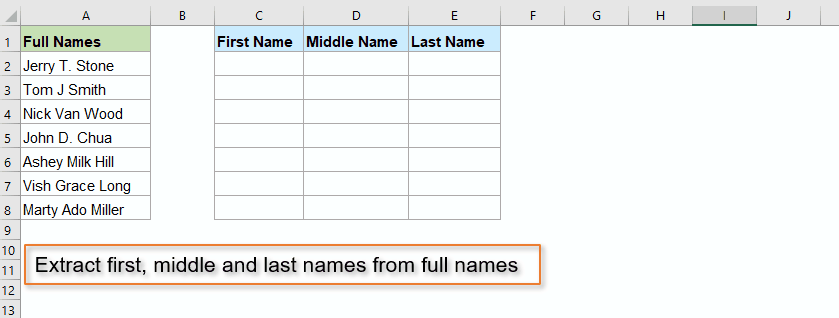
Використовувані відносні функції:
- LEFT:
- Функція LEFT витягує задану кількість символів з лівого боку поданого рядка.
- RIGHT:
- Функція ВПРАВО використовується для виділення певної кількості символів з правої сторони текстового рядка
- MID:
- Функція MID використовується для пошуку та повернення певної кількості символів із середини даного текстового рядка.
- LEN:
- Функція LEN повертає кількість символів у текстовому рядку.
- FIND:
- Функція FIND використовується для пошуку рядка в іншому рядку та повертає початкове положення рядка всередині іншого.
- SEARCH:
- Функція ПОШУК може допомогти вам знайти позицію певного символу або підрядка з даного текстового рядка
- SUBSTITUTE:
- Функція Excel ЗАМІНИ замінює текст або символи в текстовому рядку іншим текстом або символами.
Більше статей:
- Витягніть ім’я першого і прізвища із повного імені
- Припустимо, у вас є список повних імен, тепер ви хочете витягти перше початкове та прізвище або ім'я та перший прізвище з повного імені, як показано на скріншотах нижче. Як ви могли вирішувати ці завдання в книзі Excel?
- Перевернути або змінити імена та прізвища у списку Excel
- Якщо у вас є список повних імен, які відформатовані як прізвище та ім'я, зараз ви хочете перегорнути прізвище та ім'я на ім'я та прізвище, як показано на знімку екрана нижче. У цій статті я представив деякі формули роботи з цією роботою в Excel.
- Витягніть кілька клітинок із клітини
- Якщо у вас є список текстових рядків, які розділені розривами рядків (це відбувається натисканням клавіш Alt + Enter при введенні тексту), і тепер ви хочете витягти ці рядки тексту в кілька комірок, як показано на знімку екрана нижче. Як ви могли це вирішити за допомогою формули в Excel?
- Витяг N-го слова з текстового рядка в Excel
- Якщо у вас є список текстових рядків або речень, то зараз ви хочете витягти конкретне n-те слово зі списку, як показано нижче. У цій статті я ознайомлю з деякими методами вирішення цієї роботи в Excel.
Найкращі інструменти для підвищення продуктивності офісу
Kutools для Excel - допомагає виділитися з натовпу
Kutools для Excel має понад 300 функцій, Переконайтеся, що те, що вам потрібно, знаходиться лише на відстані одного кліка...

Вкладка Office - увімкніть читання та редагування вкладок у Microsoft Office (включаючи Excel)
- Одна секунда для перемикання між десятками відкритих документів!
- Щодня зменшуйте сотні клацань мишею, прощайте руку миші.
- Збільшує вашу продуктивність на 50% під час перегляду та редагування декількох документів.
- Додає ефективні вкладки в Office (включно з Excel), як у Chrome, Edge та Firefox.
