Функція Excel TEXTSPLIT
Команда TEXTSPLIT функція розділяє текстові рядки за заданим роздільником на масив між стовпцями та рядками.
примітки: Ця функція доступна лише в Excel для Microsoft 365 на каналі Insider.
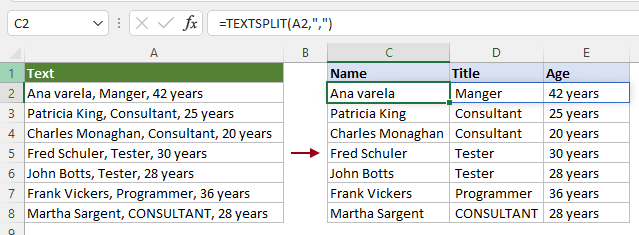
синтаксис
=TEXTSPLIT(text, col_delimiter, [row_delimiter], [ignore_empty], [match_mode], [pad_with])
Аргументи
Зауваження
Повернене значення
Він повертає розділений текстовий рядок.
Приклад
Тут ми наведемо кілька прикладів, щоб продемонструвати, як використовувати функцію TEXTSPLIT для розділення тексту за різних умов.
#Приклад 1: розділіть текст за допомогою розділювача на стовпці або рядки
Як показано на знімку екрана нижче, щоб розділити текст у клітинці A2 на стовпці або рядки через кому, ви можете застосувати функцію TEXTSPLIT, як описано нижче.
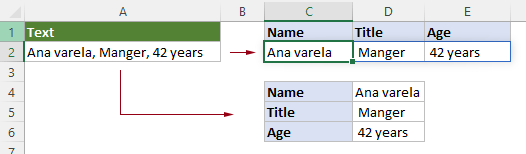
Розділіть текст по горизонталі на стовпці комами
Виберіть клітинку, введіть наступну формулу та натисніть Що натомість? Створіть віртуальну версію себе у ключ
Результати заповнюються розділеними текстами одночасно без використання маркера автозаповнення.
=TEXTSPLIT(A2,",")

Розділіть текст по вертикалі на рядки комами
Щоб вертикально розділити текст на рядки за заданим роздільником, потрібно залишити аргумент col_delimiter порожнім і вказати роздільник для роздільник_рядка аргумент. Будь ласка, зробіть наступне.
Виберіть клітинку, введіть наступну формулу та натисніть Що натомість? Створіть віртуальну версію себе у ключ
Комірки результату заповнюються розділеними текстами одночасно без використання маркера автозаповнення.
=TEXTSPLIT(A2,,",")
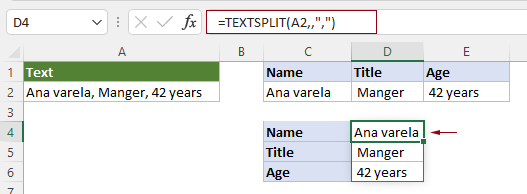
#Приклад 2: ігноруйте порожні клітинки під час розділення тексту за допомогою функції TEXTSPLIT
Як показано на знімку екрана нижче, якщо текстовий рядок містить два або більше послідовних роздільників без значення між ними, за замовчуванням функція TEXTSPLIT збереже порожні клітинки під час розділення тексту. Щоб ігнорувати порожні клітинки під час розділення, ви можете застосувати функцію TEXTSPLIT таким чином.
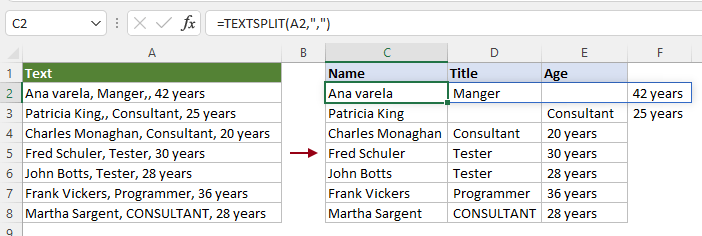
Виберіть порожню клітинку, введіть наступну формулу та натисніть Що натомість? Створіть віртуальну версію себе у щоб отримати всі розділені тексти та ігнорувати порожні клітинки. Якщо є список текстів для розділення, виберіть клітинку результату та перетягніть її маркер автозаповнення вниз, щоб отримати решту результатів.
=TEXTSPLIT(A2,",",,TRUE)
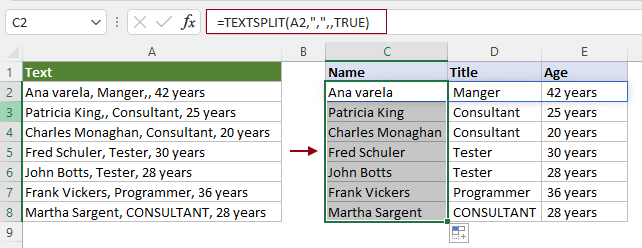
примітки: У цій формулі логічне значення “ІСТИНА” надається як ignore_empty аргумент.
#Приклад 3: розділений текст з урахуванням регістру або без урахування регістру
За замовчуванням функція TEXTSPLIT чутлива до регістру, оскільки match_mode має значення 0 або залишається порожнім.
Як показано на знімку екрана нижче, match_mode аргумент у функції TEXTSPLIT залишається порожнім, тому шукається лише точна відповідність тексту "Консультант” у вказаному текстовому рядку.
=TEXTSPLIT(A2,"Consultant")

Наприклад, якщо ви не хочете здійснювати пошук за точною відповідністю, вам потрібно шукати текст, який містить обидва «Консультант» та «КОНСУЛЬТАНТ», у цьому випадку ви можете вказати аргумент match_mode як 1, щоб виконати це.
Виділіть порожню клітинку, введіть формулу нижче та натисніть кнопку Що натомість? Створіть віртуальну версію себе у ключ. Виділіть цю комірку результату та перетягніть її Ручка автозаповнення вниз, щоб отримати решту результатів.
=TEXTSPLIT(A2,"Consultant",,TRUE,1)
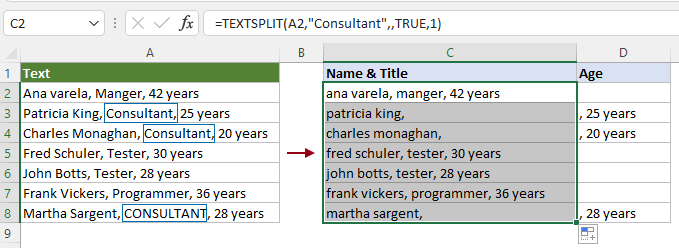
#Приклад 4: розділіть текст на рядки та стовпці одночасно
Щоб одночасно розділити текст на рядки та стовпці за допомогою функції TEXTSPLIT, потрібно одночасно вказати у формулі аргументи col_delimiter і row_delimiter.
Як показано в таблиці нижче, ви можете ввести наведену нижче формулу в клітинку C2 і натиснути клавішу Що натомість? Створіть віртуальну версію себе у клавіша для отримання розділених текстів у відповідних рядках і стовпцях одночасно.
=TEXTSPLIT(A2,":", ",")
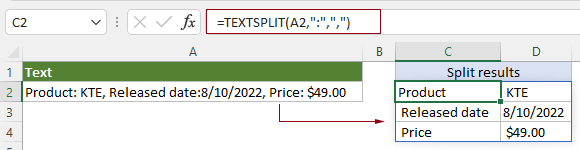
Примітка: У цьому випадку двокрапка ":” надається як стовпчик_роздільник аргумент і кома ",” надається як роздільник_рядка аргумент.
#Приклад 4: налаштуйте значення для доповнення відсутніх значень у 2D-масиві
У разі використання функції TEXTSPLIT для одночасного поділу тексту на рядки та стовпці Excel повертає в результат помилки #N/A, якщо у вихідному текстовому рядку відсутні значення.
Як показано на знімку екрана нижче, оскільки немає двокрапки ":» після тексту Дата випуску, Excel повертає # N / A біля «Дата виходу».

Якщо вам потрібно доповнити всі відсутні значення символом тире (-) у 2D-масиві замість помилки #N/A, вам просто потрібно вказати останній аргумент "pad_with"Як"-", щоб це зробити.
Виділіть порожню клітинку, введіть таку формулу та натисніть Що натомість? Створіть віртуальну версію себе у клавіша для отримання всіх розділених текстів у рядках і стовпцях.
=TEXTSPLIT(A2,":",",",,,"-")
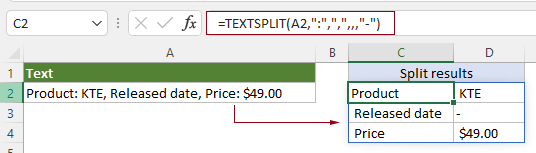
#Приклад 5: розділити текст кількома роздільниками
Функція TEXTSPLIT дозволяє використовувати кілька роздільників для розділення тексту одночасно. Однак роздільники мають бути укладені в константу масиву та розділені комами, наприклад {“роздільник1”,”роздільник2”,...}.
Текстовий рядок у наведеній нижче таблиці містить два розділювачі «-» та «,», щоб розділити текст за цими двома роздільниками, вам потрібно застосувати функцію TEXTSPLIT наступним чином.

Виділіть порожню клітинку, введіть таку формулу та натисніть Що натомість? Створіть віртуальну версію себе у ключ
=TEXTSPLIT(A2,{"-",","})

примітки: У цій формулі стовпчик_роздільник аргумент вказано як {"-",","}.
Пов’язані функції
Функція Excel TEXTAFTER
Функція TEXTAFTER витягує та повертає текст, який стоїть після заданого підрядка або розділювача.
Функція Excel TEXTBORE
Функція TEXTBEFORE повертає текст, який стоїть перед певним підрядком або роздільником.
Функція Excel VALUETOTEXT
Функція VALUETOTEXT перетворює будь-яке вказане значення на текст.
Найкращі інструменти для підвищення продуктивності офісу
Kutools для Excel - допомагає виділитися з натовпу
Kutools для Excel має понад 300 функцій, Переконайтеся, що те, що вам потрібно, знаходиться лише на відстані одного кліка...

Вкладка Office - увімкніть читання та редагування вкладок у Microsoft Office (включаючи Excel)
- Одна секунда для перемикання між десятками відкритих документів!
- Щодня зменшуйте сотні клацань мишею, прощайте руку миші.
- Збільшує вашу продуктивність на 50% під час перегляду та редагування декількох документів.
- Додає ефективні вкладки в Office (включно з Excel), як у Chrome, Edge та Firefox.
