перевершувати SEARCH функція
В Excel функція ПОШУК може допомогти вам знайти позицію певного символу або підрядка з даного текстового рядка, як показано на наступному знімку екрана. У цьому підручнику я розповім, як використовувати цю функцію ПОШУК в Excel.
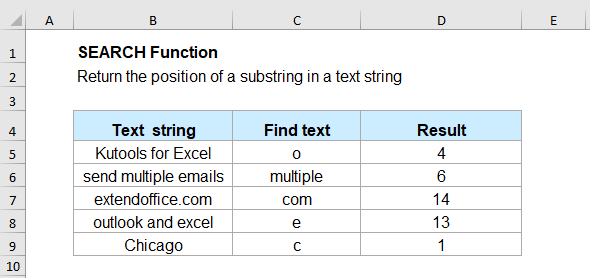
- Приклад 1: Пошук символу або тексту в текстовому рядку (з самого початку)
- Приклад 2: Пошук символу або тексту в текстовому рядку (із зазначеним початком)
- Приклад 3: Знайдіть і витягніть текст у дужках
Синтаксис:
Синтаксис функції SEARCH в Excel:
аргументи:
- find_text: Вимагається. Символ або текст, який ви хочете знайти.
- within_text: Вимагається. Текстовий рядок, який потрібно шукати всередині.
- start_num: Необов’язково. З якої позиції потрібно розпочати пошук у текстовому рядку. Якщо цей аргумент опущено, пошук починається з першого символу даного текстового рядка.
примітки:
- 1. Функція SEARCH повертає позицію першого входження знайти_текст всередині текстового рядка, якщо номер_початку опускається.
- 2. Функція ПОШУК не чутлива до регістру, якщо вам потрібно здійснити пошук з урахуванням регістру, вам слід скористатися функцією FIND.
- 3. Якщо значення знайти_текст не знайдено, функція SEARCH поверне значення #VALUE! значення помилки.
- 4. Якщо номер_початку не більше 0 або більше довжини в межах_тексту, значення! також повертається значення помилки.
- 5. Функція ПОШУК дозволяє використовувати символи підстановки в знайти_текст Аргумент:
- Знак питання (?): відповідає одному персонажу;
- Зірочка (*): відповідає будь-якій серії символів;
- Щоб знайти справжній знак запитання (?) Або зірочку (*), введіть перед ними тильду (~), наприклад: ~*або ~?.
повернення:
Повернути місце розташування конкретного символу або тексту із заданого текстового рядка.
Приклади:
Приклад 1: Пошук символу або тексту в текстовому рядку (з самого початку)
Для пошуку конкретного символу або слова в текстовому рядку, щоб повернути його позицію з першого символу, використовуйте формулу нижче:
Примітка: У наведеній вище формулі B2 - клітинка містить символ або текст, для якого потрібно знайти своє положення, A2 - текстовий рядок, з якого потрібно шукати.
Потім ви отримаєте позицію шуканого тексту з початку текстового рядка, див. Знімок екрана:
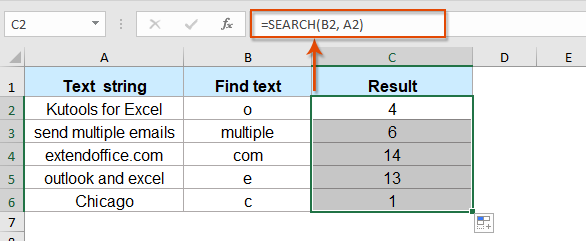
Приклад 2: Пошук символу або тексту в текстовому рядку (із зазначеним початком)
Іноді вам може знадобитися отримати позицію конкретного символу в текстовому рядку з конкретного початку замість початку першого символу. У цьому випадку вам просто потрібно додати третій аргумент start_num.
Введіть або скопіюйте наступну формулу в порожню комірку:
примітки: У наведеній вище формулі, B2 - комірка містить символ або текст, який потрібно знайти, A2 - текстовий рядок, з якого потрібно здійснити пошук, та C2 - це номер, з якого потрібно розпочати пошук у текстовому рядку.
А потім повернуто позиції символу або тексту в текстовому рядку, звідки ви хочете почати пошук, див. Знімок екрана:
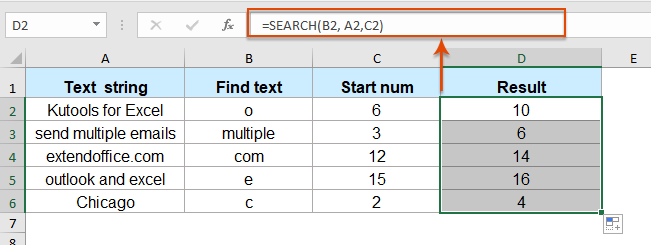
Приклад 3: Знайдіть і витягніть текст у дужках
Якщо у вас є список текстових рядків, деякі тексти яких укладені в дужки, тепер вам просто потрібно витягти текст між дужками, тут функція SEARCH, що поєднує функцію MID, може допомогти вам вирішити цю роботу.
Будь ласка, застосуйте таку формулу до порожньої комірки:
І всі тексти між дужками витягнуті відразу, див. Скріншот:

Більше функцій:
- Функція Excel ПРАВО
- Функція RIGHT використовується для повернення тексту праворуч від текстового рядка.
- Функція Excel NUMBERVALUE
- Функція NUMBERVALUE допомагає повернути дійсне число з числа, яке зберігається як текст.
- Функція ЗАМІНИ Excel
- Функція ЗАМІНИ може допомогти вам знайти та замінити символи на основі заданого розташування з текстового рядка новим текстом.
Найкращі інструменти для підвищення продуктивності офісу
Kutools для Excel - допомагає виділитися з натовпу
Kutools для Excel має понад 300 функцій, Переконайтеся, що те, що вам потрібно, знаходиться лише на відстані одного кліка...

Вкладка Office - увімкніть читання та редагування вкладок у Microsoft Office (включаючи Excel)
- Одна секунда для перемикання між десятками відкритих документів!
- Щодня зменшуйте сотні клацань мишею, прощайте руку миші.
- Збільшує вашу продуктивність на 50% під час перегляду та редагування декількох документів.
- Додає ефективні вкладки в Office (включно з Excel), як у Chrome, Edge та Firefox.
