перевершувати ADDRESS функція
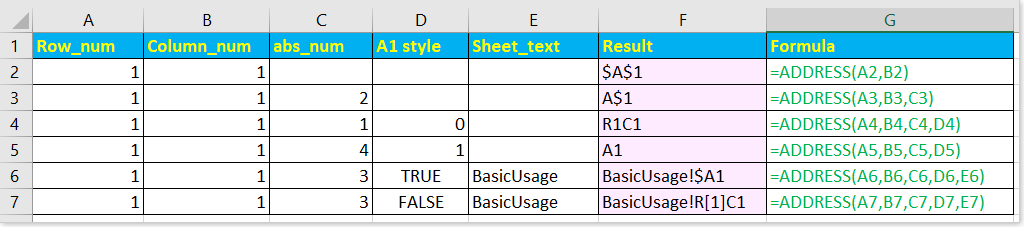
- Приклад 1-Основне використання: Отримати адресу комірки з заданого стовпця та рядка
- Приклад 2-значення комірки з номера рядка та стовпця
- Приклад 3 - Отримати адресу максимального значення
- Приклад 4-Повернути літеру стовпця на основі номера стовпця
Опис
Команда ADDRESS функція повертає посилання на адресу комірки у вигляді тексту на основі номера стовпця та номера рядка. Наприклад, формула =ADDRESS(1,1) повертає $ A $ 1. ADDRESS функція може повертати відносну або абсолютну адресу, а повернення в стилі A1 або R1C1 також може включати в результат назву листа.
синтаксис та аргументи
Синтаксис формули
| ADDRESS(row_num, column_num, [abs_num], [a1], [sheet_text]) |
Аргументи
|
Примітки:
| Abs_num argument |
Тип посилання | Приклад |
| 1 або опущено | Абсолютний рядок і стовпець | $ 1 $ |
| 2 | Відносний рядок, абсолютний стовпець | A $ 1 |
| 3 | Абсолютний рядок, відносний стовпець | $ A1 |
| 4 | Відносний рядок і стовпець | A1 |
| Аргумент А1 | стиль | Опис |
| 1 або TRUE або опущений | A1 | Стовпці позначені в алфавітному порядку, а рядки - цифровими |
| 0 або False | R1C1 | І стовпці, і рядки позначаються числом |
Повернення:
ADDRESS функція повертає посилання на клітинку як текст.
Використання та приклади
Тут наведено кілька прикладів, що пояснюють, як використовувати функцію INDEX.
Приклад 1-Основне використання: Отримати адресу комірки з заданого стовпця та рядка
1) Якщо ви просто введете аргументи рядків і стовпців у ADDRESS функція
=ADDRESS(A2,B2)
A2 і B2 - це числові значення рядка та стовпця, і воно повертається
$ 1 $

2) Якщо ви введете аргументи рядка, стовпця та абс в ADDRESS функція
=ADDRESS(A3,B3,C3)
С3 - аргументи абс, 2 вказує на відображення посилання як відносного рядка та абсолютного стовпця, і воно повертається
A $ 1

3) Якщо четвертий аргумент введено в ADDRESS функція
=ADDRESS(A4,B4,C4,D4))
D4 керує стилем посилання, A1 або R1C1, 0 або False відображатиме результат у стилі A1, 1 або True відображатиме результат у стилі R1C1, тут він повертається
R1C1

4) Якщо всі аргументи введені в ADDRESS функція
=ADDRESS(A6,B6,C6,D6,E6)
E6 - п'ятий аргумент, який вказує на посилання на аркуш, який він повертає
BasicUsage! $ A1

Приклад 2 - Значення комірки з номера рядка та стовпця
Команда ADDRESS повертає адресу комірки як текст, якщо ви хочете показати значення комірки в адресі комірки, ви можете об'єднати ADDRESS функція та INDIRECT функція для досягнення цієї мети.
Ось формула в B4, яка отримає значення комірки в B1.
=INDIRECT(ADDRESS(B2,B3))

Приклад 3 - Отримати адресу максимального значення
У цьому випадку я представляю, як користуватися ADDRESS функція для отримання адреси комірки з максимальним значенням.
По-перше, вам потрібно отримати максимальне значення за цією формулою =MAX(B2:B6).

Потім скористайтеся формулою
=ADDRESS(MATCH(E1,B1:B6,0),COLUMN(B1))
MATCH(E1,B1:B6,0) знайде номер рядка, E1 - максимальне значення, B1: B6 - стовпець, з якого ви знайдете максимальне значення;
COLUMN(B1) знайде номер стовпця, B1 - стовпець, з якого ви знайдете значення.

Примітка: Ця формула може знайти максимальне значення лише в одному стовпці.
Приклад 4 - Повернути літеру стовпця на основі номера стовпця
У цьому прикладі я розповім, як використовувати ADDRESS функція повернення букви стовпця на основі заданого номера стовпця
Наприклад, ви хочете отримати букву стовпця для 29-го стовпця, використовуйте формулу нижче:
=SUBSTITUTE(ADDRESS(1,A3,4),"1","")
Що означають аргументи:
ADDRESS функція: 1 - рядок 1, A3 - номер стовпця, відносну букву стовпця якого ви хочете отримати, 4 - аргумент abs, який повертає посилання у відносному, у цій частині ADDRESS функція отримує результат AC1;
SUBSTITUTE функція: замінити 1 порожнім рядком, таким чином, кінцевий результат
AC

Якщо ви хочете отримати букву стовпця поточної комірки, ви можете скористатися цією формулою
=SUBSTITUTE(ADDRESS(1,COLUMN(),4),"1","")

Найкращі інструменти для підвищення продуктивності офісу
Kutools для Excel - допомагає виділитися з натовпу
Kutools для Excel має понад 300 функцій, Переконайтеся, що те, що вам потрібно, знаходиться лише на відстані одного кліка...

Вкладка Office - увімкніть читання та редагування вкладок у Microsoft Office (включаючи Excel)
- Одна секунда для перемикання між десятками відкритих документів!
- Щодня зменшуйте сотні клацань мишею, прощайте руку миші.
- Збільшує вашу продуктивність на 50% під час перегляду та редагування декількох документів.
- Додає ефективні вкладки в Office (включно з Excel), як у Chrome, Edge та Firefox.

