перевершувати REPT функція
В Excel функція REPT використовується для повторення символів певну кількість разів. Це корисна функція, яка може допомогти вам вирішити багато випадків у Excel, наприклад, заповнення комірок певною довжиною, створення внутрішньоклітинної гістограми тощо.
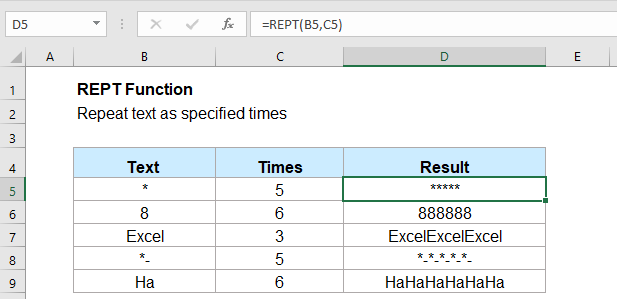
- Приклад 1: Використання функції REPT для повторення символів кілька разів
- Приклад 2: Використання функції REPT для заповнення початкових нулів, щоб зробити текст однаковою довжиною
- Приклад 3: Використання функції REPT для створення внутрішньоклітинної гістограми
Синтаксис:
Синтаксис функції REPT в Excel:
аргументи:
- text: Вимагається. Текст, який потрібно повторити.
- number_times: Вимагається. Кількість повторень тексту, це має бути додатне число.
примітки:
- 1. Якщо результат функції REPT перевищує 32,767 XNUMX символів, буде вказано значення #VALUE! відобразиться значення помилки.
- 2 Якщо кількість_часів дорівнює 0, функція REPT повертає порожній текст.
- 3 Якщо кількість_часів не є цілим числом, воно усічене. Наприклад, якщо кількість_часів дорівнює 6.8, він повторить текст лише 6 разів.
повернення:
Повертайте повторений текст за певною кількістю разів.
Приклади:
Приклад 1: Використання функції REPT для повторення символів кілька разів
Будь ласка, використовуйте цю функцію REPT, щоб повторити символи x разів:
І, ви отримаєте результат, як вам потрібно, див. Скріншот:
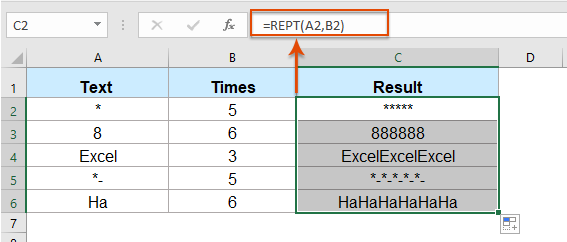
Приклад 2: Використання функції REPT для заповнення початкових нулів, щоб зробити текст однаковою довжиною
Припустимо, у вас є список чисел з різною довжиною, тепер ви хочете скласти всі числа однакової довжини (6-значні). У цьому випадку ви можете поставити нулі перед цифрами за допомогою функції REPT.
Введіть або скопіюйте формулу нижче в порожню комірку:
примітки: У цій формулі, A2 це клітина, яку ви хочете використовувати, 0 - це символ, яким потрібно заповнити число, число 6 це довжина тексту, яку ви хочете виправити, ви можете змінити їх відповідно до своїх потреб.
Потім перетягніть маркер заповнення до клітинок, до яких ви хочете застосувати цю формулу, і всі числа були перетворені у фіксовані шестизначні рядки символів, див. Знімок екрана:
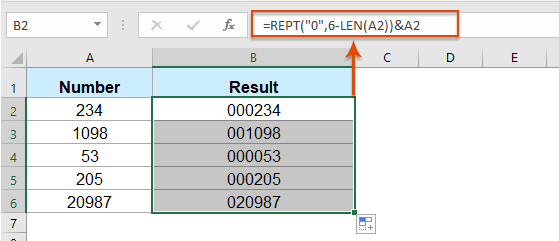
Приклад 3: Використання функції REPT для створення внутрішньоклітинної гістограми
За допомогою цієї функції REPT ви також можете створити просту внутрішньоклітинну гістограму на основі значення комірки, як показано нижче.
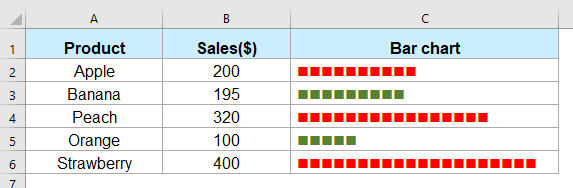
1. У порожню комірку, куди потрібно вставити гістограму, введіть таку формулу:
примітки: У наведеній вище формулі, char (110) - це символ, який потрібно повторити, який відображатиме символ із кодом ASCII 110; B2 / 20 обчислює кількість разів, які потрібно повторити, ви можете змінити обчислення на основі ваших даних.
2. Потім перетягніть маркер заповнення до клітинок, до яких потрібно застосувати цю формулу, і ви отримаєте такий результат:
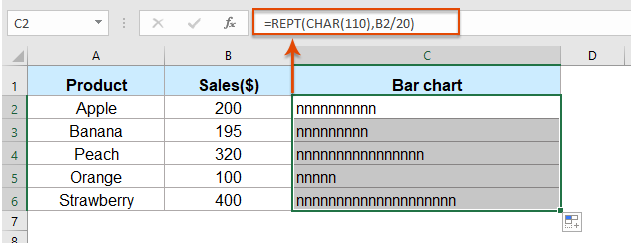
3. Потім виділіть клітинки формули та змініть шрифт тексту на форматування Wingdings, відображатимуться суцільні квадрати. Якщо змінити число в стовпці B, буде також змінена гістограма, див. Знімок екрана:
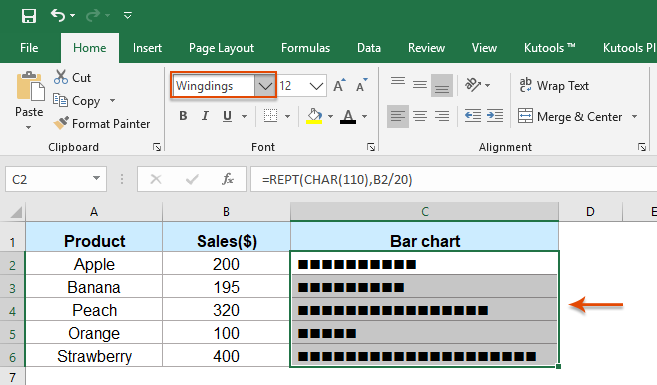
Tips : Якщо ви хочете показати певний колір на основі числа, наприклад, для форматування гістограми червоного кольору, коли дані більше або дорівнюють 200, якщо дані менше 200, відформатуйте його як зелений.
1. Виділіть клітинки з гістограмою, а потім натисніть Головна > Умовне форматування > Нове правило.
2, в Нове правило форматування діалогове вікно:
- (1.) Виберіть За допомогою формули визначте, які клітинки потрібно форматувати в Виберіть тип правила вікно списку;
- (2.) У Форматувати значення, де ця формула відповідає дійсності текстове поле, введіть цю формулу: = B2> = 200.
- (3.) Клацніть сформований , щоб вибрати колір шрифту, як вам потрібно.
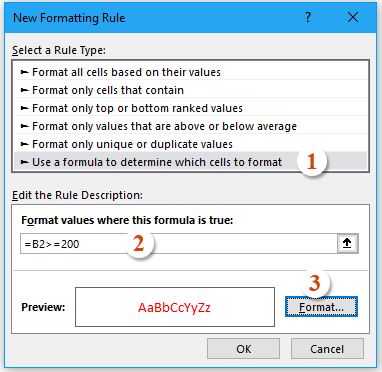
3. Потім натисніть OK щоб закрити це діалогове вікно, повторіть описані вище дії, щоб створити нове правило для даних менше 200 зеленим кольором.
Більше функцій:
- Функція Excel ПРАВО
- Функція RIGHT використовується для повернення тексту праворуч від текстового рядка.
- Функція Excel NUMBERVALUE
- Функція NUMBERVALUE допомагає повернути дійсне число з числа, яке зберігається як текст.
- Функція пошуку в Excel
- Функція ПОШУК може допомогти вам знайти позицію певного символу або підрядка з даного текстового рядка.
Найкращі інструменти для підвищення продуктивності офісу
Kutools для Excel - допомагає виділитися з натовпу
Kutools для Excel має понад 300 функцій, Переконайтеся, що те, що вам потрібно, знаходиться лише на відстані одного кліка...

Вкладка Office - увімкніть читання та редагування вкладок у Microsoft Office (включаючи Excel)
- Одна секунда для перемикання між десятками відкритих документів!
- Щодня зменшуйте сотні клацань мишею, прощайте руку миші.
- Збільшує вашу продуктивність на 50% під час перегляду та редагування декількох документів.
- Додає ефективні вкладки в Office (включно з Excel), як у Chrome, Edge та Firefox.
