перевершувати SUMIF функція
У програмі Excel функція SUMIF може допомогти підсумувати комірки за одним критерієм. Ця стаття пояснить синтаксис цієї функції та представить кілька прикладів використання функції SUMIF.
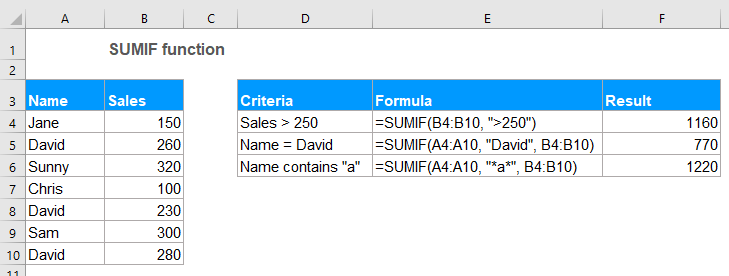
- Приклад 1: Сума, якщо значення більші, менше, рівні або інші оператори порівняння
- Приклад 2: Формули SUMIF із критеріями тексту
- Приклад 3: Формули SUMIF із символами підстановки
- Приклад 4: Підсумовуйте значення комірок, які відповідають порожнім або непустим клітинкам
- Приклад 5: SUMIF з датами в Excel
- Приклад 6: Значення суми в декількох стовпцях у Excel
Синтаксис:
Синтаксис функції SUMIF в Excel:
аргументи:
- range: Вимагається. Діапазон комірок, до яких потрібно застосувати критерії.
- criteria: Вимагається. Критерії, за якими визначають, які клітини потрібно додати. Критеріями можуть бути текст, номер, дата, логічний вираз, посилання на клітинку або інша функція.
- примітки: Будь-які текстові критерії або критерії, що містять математичні символи, повинні бути в подвійних лапках. Якщо критерій числовий, подвійні лапки не потрібні.
- sum_range: Необов’язково. Це діапазон клітин, що підсумовуються. Якщо цей параметр опущений, він використовує діапазон як діапазон_суми.
повернення:
Поверніть підсумовування списку чисел на основі конкретних критеріїв.
Приклади:
Приклад 1: Сума, якщо значення більші, менше, рівні або інші оператори порівняння
В Excel ви можете використовувати функцію SUMIF для складання значень, більших, менших, рівних або не рівних заданим критеріям.
Припустимо, у вас є таблиця, яка містить стовпці Ім'я, Кількість та Ціна, як показано на скріншоті нижче, як ви могли отримати загальну ціну, що кількість перевищує 250?
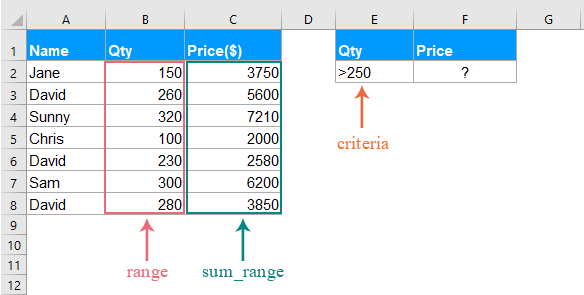
Будь ласка, застосуйте формулу нижче до порожньої комірки:
- Tips : У наведеній вище формулі:
- B2: B8: - діапазон комірок, де будуть шукати критерії.
- "> 250": це умова, за якою ви хочете підсумувати значення комірок.
- C2: C8: відноситься до діапазону, який потрібно підсумувати.
Потім натисніть Що натомість? Створіть віртуальну версію себе у ключ, щоб отримати загальну ціну, що кількість перевищує 250, як показано на наступному знімку екрана:
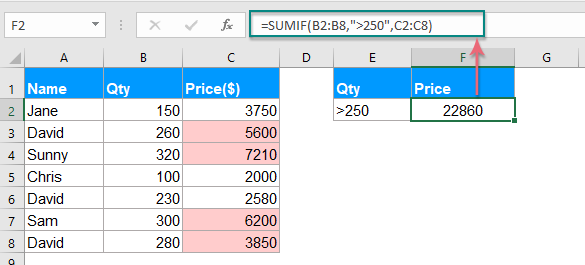
примітки: Ви можете використовувати інші оператори порівняння, такі як більше або дорівнює (> =), менше (<), менше або дорівнює (<=), дорівнює (=), не дорівнює (<>) до ваша потреба.
Приклад 2: Формули SUMIF із критеріями тексту
Якщо ви хочете підсумувати значення комірок на основі того, чи існує певне текстове значення в іншому стовпці, функція SUMIF також може зробити вам послугу.
Випадок 1: Сума значень комірок, якщо містить конкретний текст в іншому стовпці
Візьмемо наведені нижче дані як приклад, щоб отримати всю загальну кількість, якщо ім’я David у стовпці A.
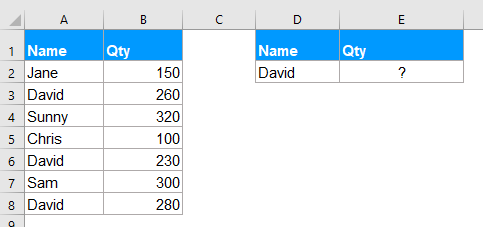
Введіть або скопіюйте формулу нижче в порожню комірку:
- Tips : У наведеній вище формулі:
- A2: A8: - діапазон комірок, де будуть шукати критерії.
- "Девід": це умова, за якою ви хочете підсумувати значення комірок.
- B2: B8: діапазон комірок, що підсумовуються.
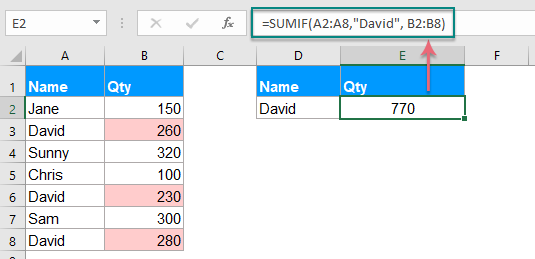
примітки: Ви також можете використовувати посилання на клітинку, щоб замінити умову у наведеній вище формулі, як це: =SUMIF(A2:A8, D2, B2:B8).
Випадок 2: Значення комірок суми не дорівнюють певному значенню
Якщо ви хочете підсумувати клітинки, коли клітинки не дорівнюють певному значенню, наприклад, щоб підсумувати всю кількість людей, крім Девіда, як ви могли це зробити?
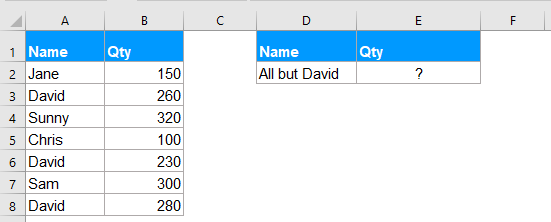
Будь ласка, застосуйте формулу нижче до порожньої комірки:
- Tips : У наведеній вище формулі:
- A2: A8: - діапазон комірок, де будуть шукати критерії.
- "<> Девід": це умова, за якою ви хочете підсумувати значення комірок.
- B2: B8: діапазон комірок, що підсумовуються.
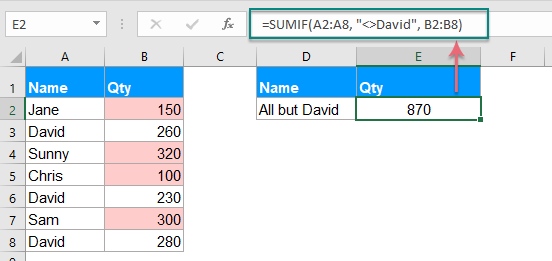
примітки: Ви також можете використовувати посилання на клітинку, щоб замінити умову у наведеній вище формулі, як це: =SUMIF(A2:A8,"<>"&D2, B2:B8), ви повинні використовувати подвійні лапки (""), щоб укласти оператори порівняння та використовувати амперсанд (&) для конкатенації посилання на клітинку. Дивіться знімок екрана:
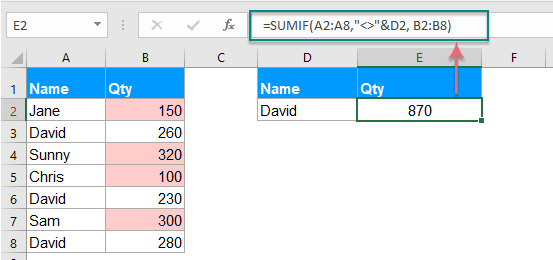
Приклад 3: Формули SUMIF із символами підстановки
Іноді вам може знадобитися підсумувати значення комірок на основі часткового збігу тексту замість точного збігу. У цьому випадку ви можете поєднати символи підстановки зірочку (*) або знак питання (?) З функцією SUMIF.
Зірочка (*): Представляє будь-яку кількість символів
Знак питання (?): Представляє будь-якого окремого символа у певній позиції
Випадок 1: Значення суми на основі часткового збігу із символом зірочки (*)
Наприклад, у мене є таблиця, як показано на наступному знімку екрана, тепер я хочу підсумувати загальну кількість замовлень продукту, текст якого містить Kutools.
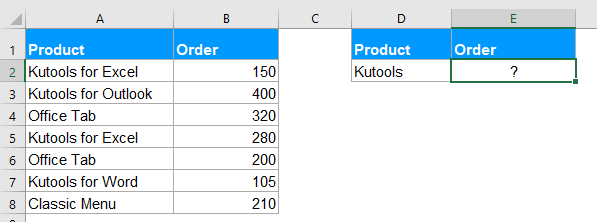
Тут застосуйте наступну формулу до порожньої комірки:
Потім натисніть Що натомість? Створіть віртуальну версію себе у ключ, щоб отримати нижченаведений результат:
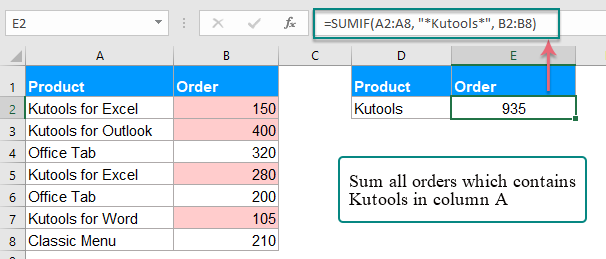
примітки:
1. Якщо ви хочете підсумувати значення комірок, які починаються з Kutools, використовуйте цю формулу: = SUMIF (A2: A8, "Kutools *", B2: B8).
2. Щоб підсумувати значення комірок, якщо відповідна клітинка у стовпці A закінчується текстом Kutools, використовуйте цю формулу: = SUMIF (A2: A8, "* Kutools", B2: B8).
3. Ви також можете використовувати посилання на клітинку, щоб замінити умову у наведеній вище формулі наступним чином: =SUMIF(A2:A8, "*"&D2&"*", B2:B8). Вам слід використовувати подвійні лапки (""), щоб укласти зірочку, а за допомогою амперсанда (&) об'єднати посилання на клітинку. Дивіться знімок екрана:

Випадок 2: Значення суми з певною кількістю символів із знаком питання (?)
Якщо ви хочете підсумувати значення комірок у списку, яка відповідна комірка має рівно 5 символів, як показано на наступному скріншоті. Як ви могли вирішити це завдання в Excel?
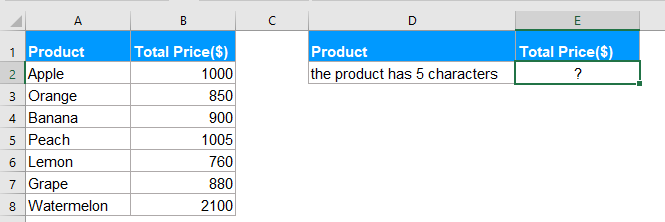
Щоб впоратися з цією роботою, слід застосувати наведену нижче формулу:
Чайові: У цій формулі: один знак питання позначає один символ, п’ять знаків - 5 символів.
А потім натисніть Що натомість? Створіть віртуальну версію себе у ключ, ви отримаєте потрібний результат:

Приклад 4: Підсумовуйте значення комірок, які відповідають порожнім або непустим клітинкам
У програмі Excel функція SUMIF також може допомогти підсумувати значення у списку, що сусідня комірка є порожньою або не порожньою коміркою.
Випадок 1. Сума значень комірок, якщо сусідня комірка порожня
Введіть або скопіюйте будь-яку з наведених нижче формул у клітинку, де ви хочете отримати результат:
Потім натисніть Що натомість? Створіть віртуальну версію себе у ключ, щоб отримати результат загальної ціни, якщо в стовпці A є порожні клітинки, див. знімок екрана:
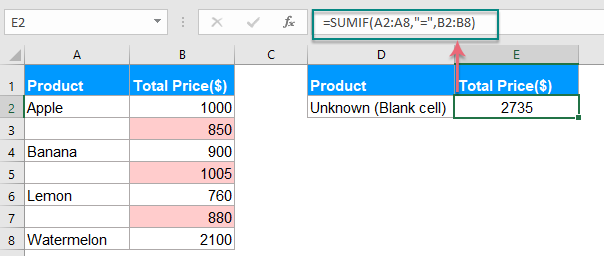
Випадок 2: Підсумовуйте значення комірок, якщо сусідня комірка є непустою клітинкою
Якщо вам потрібно підсумувати значення, де сусідні комірки містять тексти, крім порожніх комірок, застосуйте формулу нижче:
А потім натисніть Що натомість? Створіть віртуальну версію себе у ключ, усі значення, де сусідні комірки містять значення, були підсумовані, див. знімок екрана:
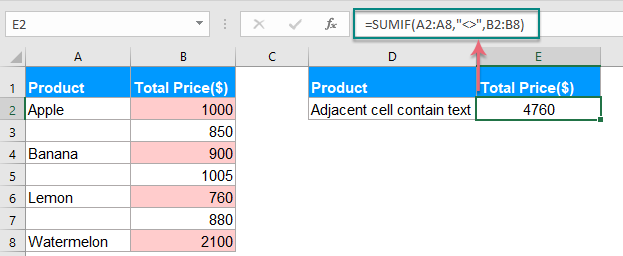
Приклад 5: SUMIF з датами в Excel
Зазвичай ви також можете використовувати функцію SUMIF для підсумовування значень на основі певної дати в Excel.
Випадок 1: Значення суми, якщо датою є поточна дата або менше, ніж сьогодні
Щоб підсумувати значення комірок, датою яких є поточна дата, можна скористатися наведеною нижче формулою:
Потім натисніть Що натомість? Створіть віртуальну версію себе у ключ, усі клітинки, що відповідають сьогоднішній даті, підсумовуються. Дивіться знімок екрана:

примітки:
1. Для підсумовування значень, якщо відповідна дата менше або до сьогодні, скористайтесь цією формулою: = SUMIF (B2: B8, "<" & TODAY (), C2: C8).
2. Для підсумовування значень, якщо відповідна дата перевищує або після сьогоднішнього дня, використовуйте цю формулу: = SUMIF (B2: B8, ">" & СЬОГОДНІ (), C2: C8).
Випадок 2: Сума значень між двома даними
Якщо ви хочете підсумувати значення, якщо дата між двома даними, ви можете поєднати дві функції SUMIF для вирішення цієї роботи.
Будь ласка, застосуйте формулу нижче:
А потім натисніть клавішу Enter, загальне значення між двома даними було розраховано, див. Знімок екрана:
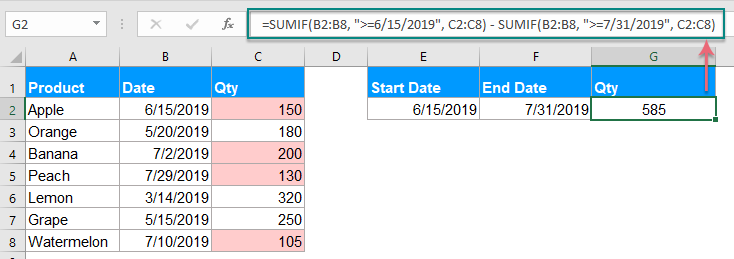
примітки: Ви також можете використовувати посилання на клітинку, щоб замінити умову у наведеній вище формулі, як це: = SUMIF (B2: B8, "> =" & E2, C2: C8) - SUMIF (B2: B8, "> =" & F2, C2: C8), див. скріншот:
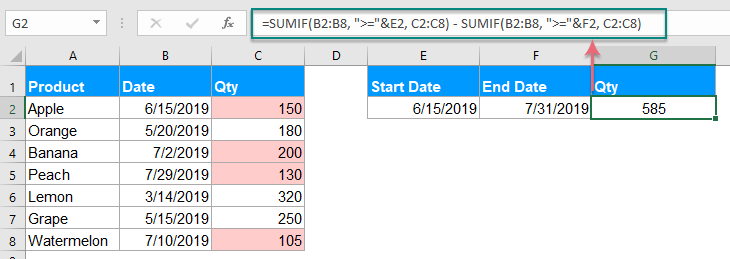
Приклад 6: Значення суми в декількох стовпцях у Excel
Ця функція SUMIF також може допомогти вам підсумовувати значення в декількох стовпцях на основі однієї умови. Наприклад, якщо у вас є ряд даних, як показано на знімку екрана, зараз, щоб отримати загальні значення продукту KTE за чотири місяці - січень, лютий, березень та квітень. Як ви могли це зробити?
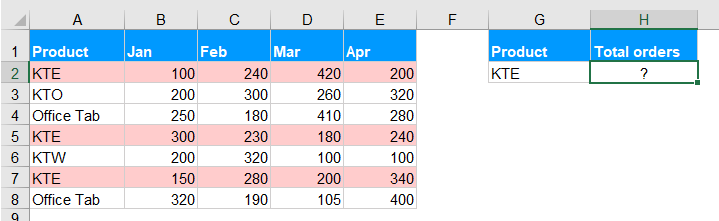
Зазвичай функція SUMIF використовується для підсумовування стовпця значень на основі одного критерію, для підсумовування значень у декількох стовпцях можна поєднати кілька функцій SUMIF для вирішення цього завдання.
Будь ласка, застосуйте формулу нижче до порожньої комірки:
Потім натисніть клавішу Enter, щоб отримати потрібний результат, див. Знімок екрана:
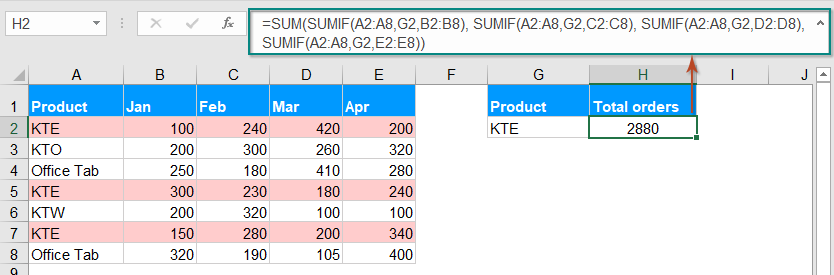
примітки: Вищезазначену функцію SUMIF вам дещо складно використовувати, якщо існує багато стовпців для підсумовування, тому тут проста функція SUMPRODUCT також може допомогти вам впоратися з цією роботою. Будь ласка, використовуйте цю формулу: =SUMPRODUCT((A2:A8=G2)*(B2:E8)), а потім натисніть Що натомість? Створіть віртуальну версію себе у ключ для отримання результату:
- Tips : У наведеній вище формулі:
- A2: A8: - діапазон комірок, де будуть шукати критерії.
- G2: це умова, за якою ви хочете підсумувати значення комірок.
- В2: Е8: діапазон комірок, що підсумовуються.
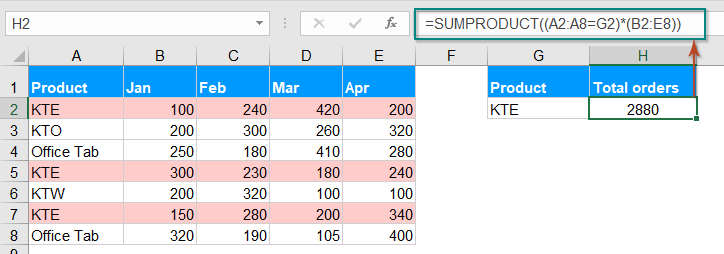
Інші статті про функції SUMIF:
- Сума відповідних значень з тією самою датою в Excel
- Ви коли-небудь намагалися підсумувати відповідні значення на основі тієї ж дати з іншого стовпця в Excel? Припустимо, у мене є такий діапазон даних (A1: B13), стовпець A - це діапазон дат, який містить кілька повторюваних дат, а стовпець B - номер замовлення, тепер мені потрібно скласти числа на основі тієї самої дати в стовпці А.Як швидко і легко закінчити його в Excel?
- Клітини Sumif не дорівнюють певному значенню в Excel
- У цій статті я розповім про те, як підсумувати комірки, якщо клітинки в іншому стовпці не дорівнюють певному значенню на аркуші Excel.
- Дата Sumif у Excel менша / більша, ніж сьогодні
- Припустимо, у нас є таблиця обсягів продажу з плануванням та фактичними обсягами на кожен день. Тепер нам потрібно підрахувати дати, що відбулися до сьогодні, та розрахувати загальні обсяги планування до сьогодні, щоб динамічно порівнювати обсяги планування та фактичні обсяги. Тут я застосую функцію SUMIF, щоб швидко зробити це в Excel.
- Суміф з одним або кількома критеріями в Excel
- У Excel сума значень на основі одного або декількох критеріїв є загальним завданням для більшості з нас, функція SUMIF може допомогти нам швидко підсумувати значення на основі однієї умови, а функція SUMIFS допоможе нам підсумувати значення з кількома критеріями. У цій статті я опишу, як підсумувати за одним або кількома критеріями в Excel?
- Суміф на основі часткової відповідності в Excel
- Візьмемо наведені нижче дані як приклад, я хочу підсумувати значення комірок у стовпці B, коли в стовпці A є частковий текст “KTE”. У цій статті я розповім про те, як підсумовувати значення комірок на основі часткового збігу на аркуші Excel.
Найкращі інструменти для підвищення продуктивності офісу
Kutools для Excel - допомагає виділитися з натовпу
Kutools для Excel має понад 300 функцій, Переконайтеся, що те, що вам потрібно, знаходиться лише на відстані одного кліка...

Вкладка Office - увімкніть читання та редагування вкладок у Microsoft Office (включаючи Excel)
- Одна секунда для перемикання між десятками відкритих документів!
- Щодня зменшуйте сотні клацань мишею, прощайте руку миші.
- Збільшує вашу продуктивність на 50% під час перегляду та редагування декількох документів.
- Додає ефективні вкладки в Office (включно з Excel), як у Chrome, Edge та Firefox.
