Функція Excel TEXTBORE
Функція TEXTBEFORE повертає текст, який стоїть перед певним підрядком або роздільником.
примітки: Ця функція доступна лише в Excel для Microsoft 365 на каналі Insider.
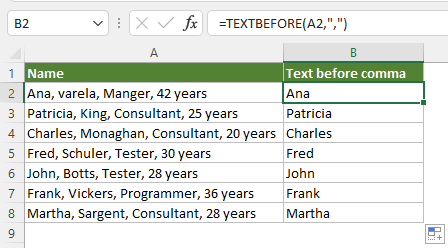
синтаксис
=TEXTBEFORE(text, delimiter, [instance_num], [match_mode], [match_end], [if_not_found])
Аргументи
Зауваження
Повернене значення
Він повертає видобутий текстовий рядок.
Приклад
Тут ми беремо наведений нижче текстовий список як приклад, щоб продемонструвати, як використовувати функцію TEXTBEFORE для вилучення тексту за різних умов.
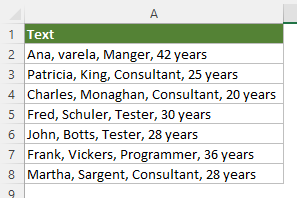
#Приклад 1: витягніть текст перед першим роздільником у Excel
Щоб витягти текст, який стоїть перед першою комою у вказаних клітинках, застосуйте функцію TEXTBEFORE, як описано нижче.
Виберіть комірку поруч із першою текстовою коміркою, з якої потрібно витягти текст, введіть наступну формулу та натисніть Що натомість? Створіть віртуальну версію себе у ключ до отримання результату. Виберіть цю клітинку результату, перетягніть її Ручка автозаповнення вниз, щоб отримати решту результатів.
=TEXTBEFORE(A2,",")
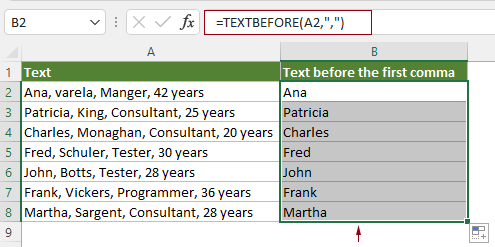
Примітка: У цьому випадку у формулі потрібні лише перші два аргументи.
#Приклад 2: витягніть текст перед N-м роздільником у Excel
За замовчуванням функція TEXTBEFORE витягує текст перед першим роздільником у текстовому рядку, навіть якщо в тексті є кілька роздільників. Якщо ви хочете витягти текст перед N-м роздільником, наприклад другу кому в цьому випадку, ви можете застосувати функцію TEXTBEFORE, як описано нижче.
Виберіть комірку поруч із першою текстовою коміркою, з якої потрібно витягти текст, введіть наступну формулу та натисніть Що натомість? Створіть віртуальну версію себе у ключ до отримання результату. Виберіть цю клітинку результату, перетягніть її Ручка автозаповнення вниз, щоб отримати решту результатів.
=TEXTBEFORE(A2,",",2)
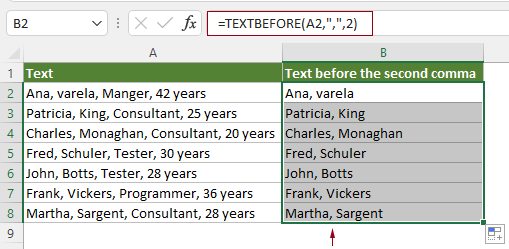
примітки: щоб витягти текст, який стоїть перед n-м роздільником, вам просто потрібно вказати Номер_примірника аргумент як відповідне число. У цьому випадку я вводжу цифру 2, щоб позначити другу кому.
#Приклад3: витягніть текст перед заданим підрядком (незалежно від регістру) у Excel
За замовчуванням функція TEXTBEFORE чутлива до регістру. Якщо ви хочете витягнути текст без урахування регістру, ви можете застосувати функцію TEXTBEFORE наступним чином.
Виберіть комірку поруч із першою текстовою коміркою, з якої потрібно витягти текст, введіть наступну формулу та натисніть Що натомість? Створіть віртуальну версію себе у ключ до отримання результату. Виберіть цю клітинку результату, перетягніть її Ручка автозаповнення вниз, щоб отримати решту результатів.
=TEXTBEFORE(A2,"Consultant",1,1)
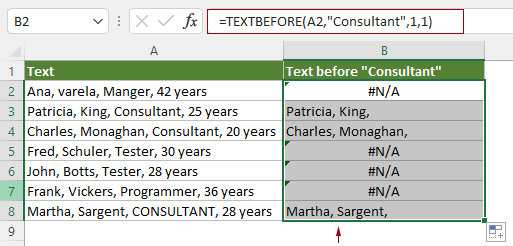
примітки: щоб вимкнути чутливість до регістру у функції TEXTBEFORE, вам потрібно вказати аргумент Match_mode як 1. У цьому випадку текст, який виникає перед підрядком «Consultant» або «CONSULTANT», буде витягнуто.
#Приклад4: повертає спеціальне значення, якщо TEXTBEFORE не відповідає жодному тексту
Як показано на знімку екрана вище, за умовчанням функція TEXTBEFORE повертає #N/A, якщо не знайдено збігів. Щоб повернути спеціальне значення, коли TEXTBEFORE не відповідає жодному тексту, ви можете застосувати функцію TEXTBEFORE, як описано нижче.
Виберіть комірку поруч із першою текстовою коміркою, з якої потрібно витягти текст, введіть наступну формулу та натисніть Що натомість? Створіть віртуальну версію себе у ключ до отримання результату. Виберіть цю клітинку результату, перетягніть її Ручка автозаповнення вниз, щоб отримати решту результатів.
=TEXTBEFORE(A2,"Consultant",1,1,,"text not found")
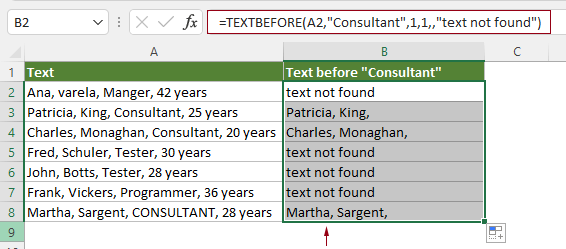
примітки: У цій формулі «текст не знайдено” — це настроюване значення, яке повертається, якщо функція TEXTBEFORE не знайде відповідних текстів. Ви можете змінити його, як вам потрібно.
#Приклад 5: витягніть текст перед останнім роздільником у Excel
Зазвичай ви можете вказати параметр instance_num, щоб витягнути текст перед n-м роздільником у текстовому рядку. Якщо вам потрібно витягти текст перед останнім роздільником, найпростіший спосіб виконати це завдання — вказати від’ємне число для цього параметра.
Наприклад, щоб витягнути текст, який стоїть перед останньою комою в наведеній нижче таблиці, функцію TEXTBEFORE можна змінити таким чином.
Виберіть комірку (скажімо, B2 у цьому випадку), введіть наступну формулу та натисніть Що натомість? Створіть віртуальну версію себе у ключ. Виділіть цю комірку результату та перетягніть її Ручка автозаповнення вниз, щоб отримати решту результатів.
=TEXTBEFORE(A2,",",-1)
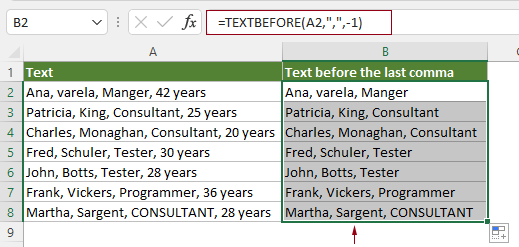
примітки: Тут -1 у формулі допомагає шукати вихідний текстовий рядок з кінця.
Пов’язані функції
Функція Excel TEXTAFTER
Функція TEXTAFTER витягує та повертає текст, який стоїть після заданого підрядка або розділювача.
Функція Excel TEXTSPLIT
Функція TEXTSPLIT розділяє текстові рядки за заданим роздільником у масив між стовпцями та рядками.
Функція Excel VALUETOTEXT
Функція VALUETOTEXT перетворює будь-яке вказане значення на текст.
Найкращі інструменти для підвищення продуктивності офісу
Kutools для Excel - допомагає виділитися з натовпу
Kutools для Excel має понад 300 функцій, Переконайтеся, що те, що вам потрібно, знаходиться лише на відстані одного кліка...

Вкладка Office - увімкніть читання та редагування вкладок у Microsoft Office (включаючи Excel)
- Одна секунда для перемикання між десятками відкритих документів!
- Щодня зменшуйте сотні клацань мишею, прощайте руку миші.
- Збільшує вашу продуктивність на 50% під час перегляду та редагування декількох документів.
- Додає ефективні вкладки в Office (включно з Excel), як у Chrome, Edge та Firefox.
