Переверніть або переверніть ім’я та прізвище у списку Excel
Якщо у вас є список повних імен, які відформатовані як прізвище та ім'я, зараз ви хочете перегорнути прізвище та ім'я на ім'я та прізвище, як показано на знімку екрана нижче. У цій статті я представив деякі формули роботи з цією роботою в Excel.

- Переверніть або переверніть ім’я та прізвища (Stone Jerry = Jerry Stone)
- Переверніть або переверніть ім’я та прізвище комами (Stone, Jerry = Jerry Stone)
- Переверніть або переверніть ім’я та прізвище без коми (Stone Jerry = Джеррі, Стоун)
- Переверніть або переверніть ім’я та прізвище на основі будь-яких роздільників з корисною функцією
Переверніть або переверніть ім’я та прізвища (Stone Jerry = Jerry Stone)
Зазвичай у програмі Excel функція MID, яка поєднує функції ПОШУК і ЛІН, може допомогти вам змінити ім’я та прізвище, як вам потрібно.
Якщо ваше повне ім’я - формат прізвища, щоб змінити ім’я та прізвища, застосуйте наступну формулу до порожньої комірки, де ви хочете отримати результат:
Потім перетягніть маркер заповнення до клітинок, у яких ви хочете використовувати цю формулу, і всі імена та прізвища будуть змінені, як показано на знімку екрана нижче:

Пояснення формули:
A2 & "" & A2: Ця частина використовується для приєднання вмісту комірки в А2 та А2 та для розділення об’єднаних даних пробілом, ви отримаєте результат: “Кам'яний Джері Кам'яний Джері”, Це визнано як текстовий аргумент у функції MID.
ПОШУК ("", A2) +1: Функція SEARCH використовується для пошуку положення пробілу в клітинці A2, додаючи 1 означає, щоб отримати позицію першого символу після пробілу. Ця частина розпізнається як аргумент start_num у функції MID.
LEN (A2): Ця функція LEN повертає довжину тексту в комірці A2, вона розпізнається як аргумент num_chars у функції MID.
MID(A2&" "&A2,SEARCH(" ",A2)+1,LEN(A2)): Поки що функція MID використовується для вилучення тексту з “Stone Jerry Stone Jerry”, який починається з позиції, що повертається функцією SEARCH, і довжини, поверненої функцією LEN.
Переверніть або переверніть ім’я та прізвище комами (Stone, Jerry = Jerry Stone)
Припустимо, ваші прізвища та імена розділені комами, тепер ви хочете змінити прізвище та ім'я та пропустити кому, як показано на знімку екрана, як ви могли вирішити це завдання в Excel?
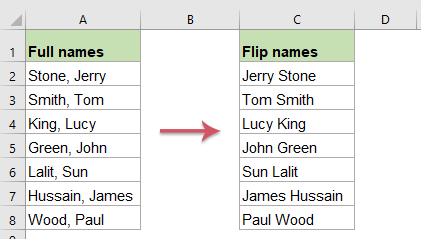
Скопіюйте або введіть формулу нижче в порожню комірку:
А потім перетягніть маркер заповнення до клітинок, до яких ви хочете застосувати цю формулу, і ви отримаєте результат, як вам потрібно, див. Знімок екрана:

Пояснення формули:
A2 & "" & A2: Ця частина використовується для приєднання вмісту комірки в А2 та А2 та для розділення об’єднаних даних пробілом, ви отримаєте результат: “Стоун, Джеррі Стоун, Джеррі”, Це визнано як текстовий аргумент у функції MID.
ПОШУК (",", A2) +2: Функція ПОШУК використовується для пошуку позиції символу коми в комірці А2, додаючи 2 засоби для отримання позиції першого символу після коми. Ця частина розпізнається як аргумент start_num у функції MID.
LEN (A2) -1: Ця функція LEN повертає довжину тексту в комірці A2, віднімання 1 означає виключення коми, це розпізнається як аргумент num_chars у функції MID.
MID(A2&" "&A2,SEARCH(",",A2)+2,LEN(A2)-1): Поки що функція MID використовується для вилучення тексту з “Stone, Jerry Stone, Jerry”, який починається з позиції, що повертається функцією SEARCH, і довжини, поверненої функцією LEN
Переверніть або переверніть ім’я та прізвище без коми (Stone Jerry = Джеррі, Стоун)
Щоб перегорнути імена та прізвища, розділені пробілом, після перегортання імен потрібно додати кому після імені, як показано на наступному знімку екрана. Щоб вирішити цю роботу, ось ще одна формула може вам допомогти.
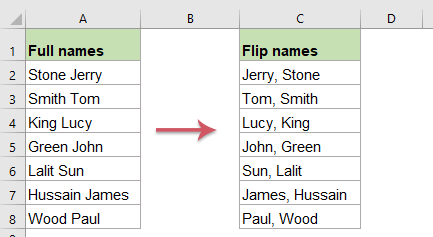
Скопіюйте або введіть формулу нижче в порожню комірку:
Потім перетягніть маркер заповнення вниз до комірок, щоб скопіювати цю формулу в інші потрібні комірки, і імена були змінені, після першого імені також вставлена кома, див. Знімок екрана:

Пояснення формули:
A2 & "," & A2: Ця частина використовується для приєднання вмісту комірки в А2 та А2 і для розділення об’єднаних даних комою та пробілом, ви отримаєте результат: “Кам'яний Джері, Кам'яний Джері”, Це визнано як текстовий аргумент у функції MID.
ПОШУК ("", A2) +1: Функція SEARCH використовується для пошуку положення пробілу в клітинці A2, додаючи 1 означає, щоб отримати позицію першого символу після пробілу. Ця частина розпізнається як аргумент start_num у функції MID.
LEN (A2) +1: Ця функція LEN повертає довжину тексту в комірці A2, додаючи 1 означає включити кому, це розпізнається як аргумент num_chars у функції MID.
MID(A2&", "&A2,SEARCH(" ",A2)+1,LEN(A2)+1): Поки що функція MID використовується для вилучення тексту з “Stone Jerry, Stone Jerry”, який починається з позиції, що повертається функцією SEARCH, і довжини, поверненої функцією LEN.
Порада:
1. Якщо ваші повні імена містять ім’я, по батькові та прізвище, щоб змінити ці імена, слід застосувати формулу нижче:
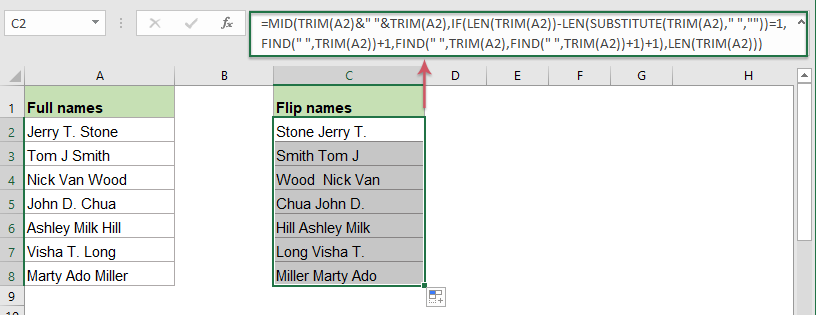
2. Щоб додати кому між зворотними прізвищами та іменами, використовуйте таку формулу:
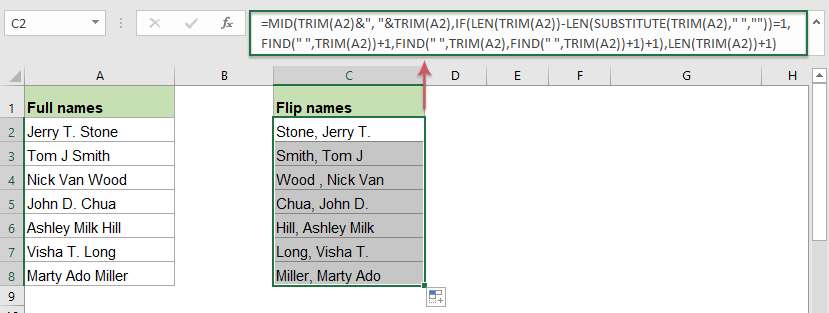
Переверніть або переверніть ім’я та прізвище на основі будь-яких роздільників з корисною функцією
Kutools для Excel підтримує зручний інструмент - Зворотній текст функція, яка може допомогти вам змінити порядок текстового рядка всередині комірки на основі пробілу, коми або будь-яких інших роздільників, якщо вам потрібно. Натисніть, щоб завантажити Kutools для Excel для безкоштовної пробної версії!
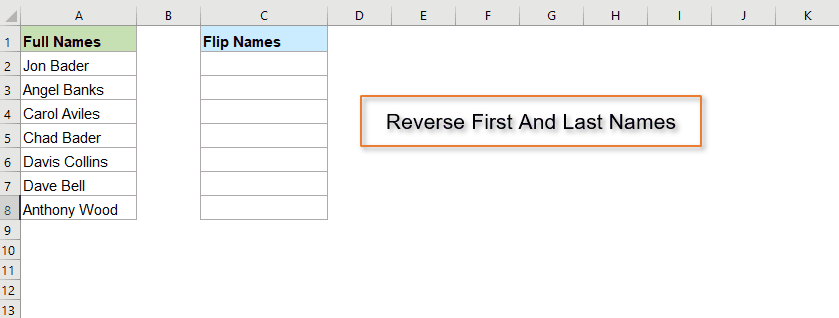
Використовувані відносні функції:
- MID:
- Функція MID використовується для пошуку та повернення певної кількості символів із середини даного текстового рядка.
- SEARCH:
- В Excel функція ПОШУК може допомогти вам знайти позицію певного символу або підрядка з заданого текстового рядка.
- LEN:
- Функція LEN повертає кількість символів у текстовому рядку.
Більше статей:
- Витягніть ім’я першого і прізвища із повного імені
- Припустимо, у вас є список повних імен, тепер ви хочете витягти перше початкове та прізвище або ім'я та перший прізвище з повного імені, як показано на скріншотах нижче. Як ви могли вирішувати ці завдання в книзі Excel?
- Витягніть кілька клітинок із клітини
- Якщо у вас є список текстових рядків, які розділені розривами рядків (це відбувається натисканням клавіш Alt + Enter при введенні тексту), і тепер ви хочете витягти ці рядки тексту в кілька комірок, як показано на знімку екрана нижче. Як ви могли це вирішити за допомогою формули в Excel?
- Витяг N-го слова з текстового рядка в Excel
- Якщо у вас є список текстових рядків або речень, то зараз ви хочете витягти конкретне n-те слово зі списку, як показано нижче. У цій статті я ознайомлю з деякими методами вирішення цієї роботи в Excel.
- Витяг тексту між дужками з текстового рядка
- Якщо в текстовому рядку є частина тексту, оточена дужками, то тепер вам потрібно витягти всі текстові рядки між дужками, як показано на наступному знімку екрана. Як ви могли швидко і легко вирішити це завдання в Excel?
Найкращі інструменти для підвищення продуктивності офісу
Kutools для Excel - допомагає виділитися з натовпу
Kutools для Excel має понад 300 функцій, Переконайтеся, що те, що вам потрібно, знаходиться лише на відстані одного кліка...

Вкладка Office - увімкніть читання та редагування вкладок у Microsoft Office (включаючи Excel)
- Одна секунда для перемикання між десятками відкритих документів!
- Щодня зменшуйте сотні клацань мишею, прощайте руку миші.
- Збільшує вашу продуктивність на 50% під час перегляду та редагування декількох документів.
- Додає ефективні вкладки в Office (включно з Excel), як у Chrome, Edge та Firefox.
