Видаліть текст до або після першого або останнього конкретного символу з текстових рядків
Цей підручник розповість про те, як видалити текст до або після першого або останнього конкретного символу, наприклад пробілу, коми із списку текстових рядків у Excel.
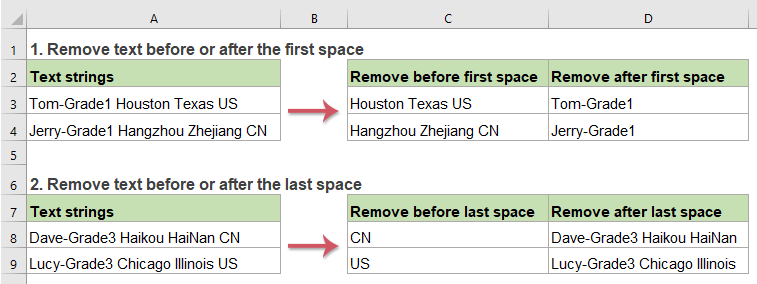
- Видаліть текст до або після першого конкретного символу з текстових рядків
- Видаліть текст до або після останнього конкретного символу з текстових рядків
Видаліть текст до або після першого конкретного символу з текстових рядків
Видаліть текст перед першим певним символом (наприклад, пробіл, кома)
Щоб видалити текст із першого конкретного символу з текстових рядків, вам можуть допомогти функції RIGHT, LEN та FIND, загальний синтаксис:
- cell: Посилання на клітинку або текстовий рядок, з якого потрібно видалити текст.
- char: Конкретний роздільник, на основі якого потрібно видалити текст.
Будь ласка, введіть або скопіюйте формулу нижче в порожню комірку, де ви хочете вивести результат:
Потім перетягніть маркер заповнення до клітинок, до яких потрібно застосувати цю формулу, і всі тексти до того, як перший пробіл буде видалено з текстових рядків, див. Знімок екрана:
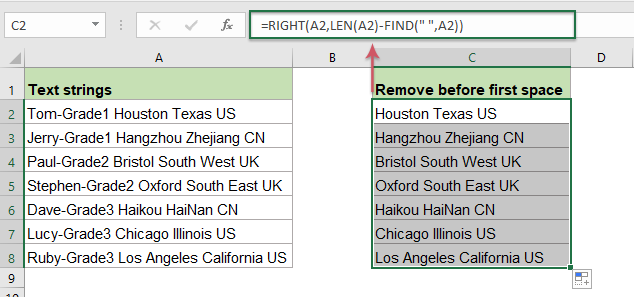
Пояснення формули:
1.LEN (A2) -FIND ("", A2): Ця частина формули розпізнається як num_chars у функції ПРАВО.
- ЗНАЙТИ ("", A2): Функція FIND використовується для отримання позиції першого пробілу, вона повертає число 11.
- LEN (A2): Ця функція LEN повертає загальну кількість символів у комірці A2. Він отримає число 27.
- LEN (A2) -FIND ("", A2) = 27-11: Відніміть положення першого пробілу із загальної довжини комірки А2 і отримаєте кількість символів, які після першого пробілу.
2. ПРАВО (A2, LEN (A2) -FIND ("", A2)) = ПРАВО (A2, 16): Нарешті, ця ПРАВА функція витягне 16 символів з правого боку текстового рядка в комірці А2.
Видалення тексту після першого конкретного символу (наприклад, пробілу, коми)
В Excel за допомогою комбінації функцій LEFT та FIND ви можете швидко видалити текст після першого конкретного символу. Загальний синтаксис:
- cell: Посилання на клітинку або текстовий рядок, з якого потрібно видалити текст.
- char: Конкретний роздільник, на основі якого потрібно видалити текст.
Будь ласка, застосуйте таку формулу до порожньої комірки:
А потім перетягніть маркер заповнення до комірок, щоб застосувати цю формулу, і всі тексти після першого пробілу будуть видалені відразу, див. Знімок екрана:

Пояснення формули:
1.FIND ("", A2) -1: Ця функція FIND отримає позицію першого пробілу в комірці A2, віднімаючи 1 означає виключити пробіл. Він отримає результат 10. Він розпізнається як num_chars у функції LEFT.
2. ВЛІВО (A2, FIND ("", A2) -1) = ВЛІВО (A2, 10): Ця функція LEFT витягує 10 символів з лівого боку текстового рядка в комірці A2.
Видаліть текст до або після останнього конкретного символу з текстових рядків
Видаліть текст перед останнім певним символом (наприклад, пробіл, кома)
Якщо вам потрібно видалити всі тексти до останнього конкретного символу і залишити підрядки лише після останнього конкретного символу, функція RIGHT, LEN, SEARCH і SUSTITUTE може зробити вам послугу. Загальний синтаксис:
- cell: Посилання на клітинку або текстовий рядок, з якого потрібно видалити текст.
- char: Конкретний роздільник, на основі якого потрібно видалити текст.
Щоб вирішити це завдання, скопіюйте або введіть таку формулу в порожню комірку:
А потім перетягніть маркер заповнення, щоб заповнити цю формулу в інші потрібні комірки, і тепер усі тексти до останнього пробілу були видалені, лише тексти після останнього пробілу збережено, див. Знімок екрана:

Пояснення формули:
1. LEN (A2) -ПОШУК ("#", ЗАМІСТ (A2, "", "#", LEN (A2) -LEN (ЗАМІСТ (A2, "", "")))):
- ЗАМІННИК (A2, "", ""): Ця функція SUBSTITUTE використовується для заміни всіх пробільних символів нічим у клітинці A2, і ви отримаєте такий результат: “Tom-Grade1HoustonTexasUS”.
- LEN (ЗАМІСТНИК (A2, "", ""): Ця функція LEN повертає кількість символів текстового рядка, що повертається функцією SUBSTITUTE без пробілів. Він отримає число 24.
- LEN (A2) -LEN (ЗАМІСТ (A2, "", "") = 27-24: Віднявши кількість символів без пробілу із загальної довжини комірки А2, отримаємо кількість пробілів між текстовим рядком. Це отримає число 3.
- ЗАМІННИК (A2, "", "#", LEN (A2) -LEN (ЗАМІННИК (A2, "", "")) = ЗАМІННИК (A2, "", "#", 3): Ця функція ЗАМІННИЦЯ використовується для заміни останнього пробілу на конкретний символ #, результат: “Tom-Grade1 Houston Texas # US”.
- ПОШУК ("#", ЗАМІСТ (A2, "", "#", LEN (A2) -LEN (ЗАМІСТ (A2, "", "")))) = ПОШУК ("#", "Tom-Grade1 Houston Texas #НАС") : Ця функція ПОШУК знайде позицію конкретного символу # у текстовому рядку, що повертається функцією ЗАМІННИК. Це отримає число 25.
- LEN(A2)-SEARCH("#",SUBSTITUTE(A2," ","#",LEN(A2)-LEN(SUBSTITUTE(A2," ",""))))=27-25: Загальна довжина тексту в комірці А2 віднімає позицію останнього пробілу, отримає кількість символів після останнього пробілу. І це отримає число 2.
2. ПРАВО (A2, LEN (A2) -ПОШУК ("#", ЗАМІСТ (A2, "", "#", LEN (A2) -LEN (ЗАМІСТ (A2, "", "")))))) = ПРАВО (A2, 2): Нарешті, ця ПРАВА функція витягне 2 символів з правого боку текстового рядка в комірці А2.
Видалення тексту після останнього конкретного символу (наприклад, пробілу, коми)
Щоб видалити текст після останнього конкретного символу, вам можуть допомогти функції LEFT, FIND, SUBSTITUTE та LEN, загальний синтаксис:
- cell: Посилання на клітинку або текстовий рядок, з якого потрібно видалити текст.
- char: Конкретний роздільник, на основі якого потрібно видалити текст.
Введіть або скопіюйте наступну формулу в порожню комірку:
А потім перетягніть маркер заповнення до клітинок, до яких ви хочете застосувати цю формулу, і ви отримаєте результат, як показано на знімку екрана нижче:

Пояснення формули:
1. ЗНАЙТИ ("#", ЗАМІСТ (A2, "", "#", LEN (A2) -LEN (ЗАМІСТ (A2, "", "")))) - 1:
- ЗАМІННИК (A2, "", ""): Ця функція SUBSTITUTE використовується для заміни всіх пробільних символів нічим у клітинці A2, і ви отримаєте такий результат: “Tom-Grade1HoustonTexasUS”.
- LEN (ЗАМІСТНИК (A2, "", ""): Ця функція LEN повертає кількість символів текстового рядка, що повертається функцією SUBSTITUTE без пробілів. Він отримає число 24.
- LEN (A2) -LEN (ЗАМІННИК (A2, "", "")) = 27-24: Віднявши кількість символів без пробілу із загальної довжини комірки А2, отримаємо кількість пробілів між текстовим рядком. Це отримає число 3.
- ЗАМІННИК (A2, "", "#", LEN (A2) -LEN (ЗАМІННИК (A2, "", ""))) = ЗАМІННИК (A2, "", "#", 3): Ця функція ЗАМІННИЦЯ використовується для заміни останнього пробілу на конкретний символ #, результат: “Tom-Grade1 Houston Texas # US”.
- ЗНАЙТИ ("#", ЗАМІНИТИ (A2, "", "#", LEN (A2) -LEN (ЗАМІНИТИ (A2, "", "")))) - 1 = ЗНАЙТИ ("#", "Tom-Grade1 Х'юстон, штат Техас # США ") -1 = 25-1: Ця функція FIND поверне позицію конкретного символу # у текстовому рядку, який повертається функцією SUBSTITUTE, віднімаючи 1 означає виключити пробіл. І це отримає число 24.
2. ВЛІВО (A2, FIND ("#", ЗАМІСТ (A2, "", "#", LEN (A2) -LEN (ЗАМІСТ (A2, "", "")))) - 1) = ВЛІВО (A2 , 24): Нарешті, ця функція LEFT використовується для вилучення 24 символів з лівого боку текстового рядка комірки A2.
Використовувані відносні функції:
- LEFT:
- Функція LEFT витягує задану кількість символів з лівого боку поданого рядка.
- RIGHT:
- Функція ВПРАВО використовується для виділення певної кількості символів з правої сторони текстового рядка.
- FIND:
- Функція FIND використовується для пошуку рядка в іншому рядку та повертає початкове положення рядка всередині іншого.
- SEARCH:
- Функція ПОШУК може допомогти вам знайти позицію певного символу або підрядка з даного текстового рядка.
- SUBSTITUTE:
- Функція Excel ЗАМІНИ замінює текст або символи в текстовому рядку іншим текстом або символами.
- LEN:
- Функція LEN повертає кількість символів у текстовому рядку.
Більше статей:
- Видаліть текст із комірки, зіставивши вміст
- У цій статті показано, як за допомогою функції ЗАМІНИ вилучити частину текстового рядка із зазначених комірок за допомогою відповідності вмісту.
- Видаліть або видаліть нечислові символи з текстових рядків
- Іноді вам може знадобитися видалити всі нецифрові символи з текстових рядків і зберігати лише цифри, як показано нижче. У цій статті будуть представлені деякі формули вирішення цього завдання в Excel.
- Видаліть або видаліть числові символи з текстових рядків
- Якщо ви хочете видалити всі числа лише зі списку текстових рядків, але зберегти інші нецифрові символи, можливо, в Excel є деякі формули, які можуть вам зробити послугу.
- Видалення тексту з комірки на основі конкретної позиції
- Цей підручник пояснює, як використовувати формули для видалення тексту з комірки на основі певної позиції в Excel.
Найкращі інструменти для підвищення продуктивності офісу
Kutools для Excel - допомагає виділитися з натовпу
Kutools для Excel має понад 300 функцій, Переконайтеся, що те, що вам потрібно, знаходиться лише на відстані одного кліка...

Вкладка Office - увімкніть читання та редагування вкладок у Microsoft Office (включаючи Excel)
- Одна секунда для перемикання між десятками відкритих документів!
- Щодня зменшуйте сотні клацань мишею, прощайте руку миші.
- Збільшує вашу продуктивність на 50% під час перегляду та редагування декількох документів.
- Додає ефективні вкладки в Office (включно з Excel), як у Chrome, Edge та Firefox.
