Створіть діаграму кроків у програмі Excel
Покрокова діаграма використовується для відображення даних, які змінюються через нерегулярні проміжки часу, і підтримувати постійною протягом періоду до наступної зміни. Насправді це лінійна діаграма, але вона використовує вертикальні та горизонтальні лінії для з'єднання точок даних (Наведений нижче знімок екрану робить порівняння між звичайною лінійною діаграмою та діаграмою кроків). В Excel немає вбудованої функції, яка допомагає користувачам безпосередньо створювати діаграму кроків. У цьому посібнику ми пропонуємо покрокове керівництво, яке допоможе вам легко створити діаграму кроків у програмі Excel.

Створіть діаграму кроків, створивши допоміжний діапазон даних
Створіть крокову діаграму, змінивши формулу діаграми
Легко створюйте поетапну діаграму за допомогою дивовижного інструменту
Завантажте зразок файлу
Відео: Створіть діаграму кроків в Excel
Створіть діаграму кроків, створивши допоміжний діапазон даних
Виконайте наступні кроки за кроком, щоб створити діаграму кроків у програмі Excel.
По-перше, підготуйте свої дані
Припустимо, у вас є таблиця продажів, як показано на скріншоті нижче, вам потрібно створити допоміжний діапазон даних на основі вихідної таблиці, як показано нижче.

1. Скопіюйте весь діапазон таблиці (A1: B12), а потім вставте його в новий діапазон.

2. Видаліть першу комірку дати та останню комірку продажу з нового діапазону таблиці.
Порада: Клацніть правою кнопкою миші першу комірку дати та останню комірку продажу, виберіть пункт Видалити з меню правої кнопки миші. У спливаючому діалоговому вікні Видалити клацніть на OK кнопку. Потім решту комірок зміщуються вгору або залишаються автоматично.

3. Скопіюйте вихідний діапазон таблиці (виключіть заголовки), а потім вставте його під новий діапазон таблиць, який ви створили на кроці 2. Дивіться знімок екрана:

Створіть діаграму кроків на основі діапазону допоміжних даних
1. Виберіть новий діапазон таблиці (D1: E22), натисніть Insert > Вставити діаграму лінії або області > Рядок (скасувати розділ 2-D рядка).

Потім діаграма кроків створюється негайно, як показано на скріншоті нижче.

Примітки:
- Перш ніж застосовувати цей метод, переконайтеся, що дати у вихідному стовпці Дата мають зростаючий порядок. Якщо ні, діаграма кроків може створюватися неправильно.
- Якщо у вихідній таблиці замість Date є стовпець форматування Year, після виконання вищевказаних кроків ви отримаєте діаграму, як показано на знімку екрана нижче. Вам потрібно продовжувати налаштування, поки воно не з’явиться як діаграма кроків.






Створіть крокову діаграму, змінивши формулу діаграми
Якщо ви не хочете створювати допоміжні дані або дати у стовпці Дата не у зростаючому порядку, ви все одно можете створити діаграму кроків в Excel із формулою нижче.
1. Виберіть вихідні дані таблиці, на основі яких ви створите поетапну діаграму. Клацніть Insert > Вставити діаграму лінії або області > Рядок (скасувати розділ 2-D рядка).

2. Виберіть серію на діаграмі, і ви побачите, що формула відображається в Бар Формула. Піз заміни його наведеною нижче формулою.
=SERIES('Step chart (formula)'!$B$1,('Step chart (formula)'!$A$3:$A$12,'Step chart (formula)'!$A$2:$A$12),('Step chart (formula)'!$B$2:$B$11,'Step chart (formula)'!$B$2:$B$12),1)
Оригінальна діаграма та формула:

Графік кроків та остаточна формула:

Примітки:

Ви можете змінити їх відповідно до своїх потреб.
Легко створюйте крокову діаграму в Excel лише за кілька кліків
Команда Крок діаграми корисність Kutools для Excel може допомогти вам легко створити крокову діаграму в Excel за допомогою декількох клацань лише як показано нижче.
Завантажте та спробуйте зараз! 30-денний безкоштовний трейл
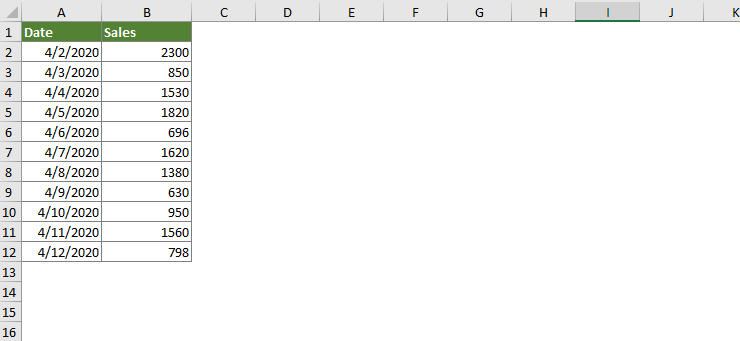
Завантажте зразок файлу
Відео: Створіть діаграму кроків в Excel
Найкращі інструменти для підвищення продуктивності офісу
Kutools для Excel - допомагає виділитися з натовпу
Kutools для Excel має понад 300 функцій, Переконайтеся, що те, що вам потрібно, знаходиться лише на відстані одного кліка...

Вкладка Office - увімкніть читання та редагування вкладок у Microsoft Office (включаючи Excel)
- Одна секунда для перемикання між десятками відкритих документів!
- Щодня зменшуйте сотні клацань мишею, прощайте руку миші.
- Збільшує вашу продуктивність на 50% під час перегляду та редагування декількох документів.
- Додає ефективні вкладки в Office (включно з Excel), як у Chrome, Edge та Firefox.

