Підрахувати клітинки, які відповідають двом або більше критеріям у Excel
У Excel для підрахунку кількості клітинок на основі двох чи кількох критеріїв функція COUNTIFS може допомогти вам швидко та легко вирішити це завдання.
Припустимо, у вас є список продуктів, як показано на скріншоті нижче, тепер ви хочете підрахувати кількість футболок товару, кількість яких більше 30, у цій статті мова піде про те, як використовувати функцію COUNTIFS для вирішення цієї роботи в Excel.

Підрахувати клітинки, які відповідають двом або більше критеріям, з функцією COUNTIFS
Підрахувати клітинки, які відповідають двом або більше критеріям, з функцією COUNTIFS
Зазвичай функція COUNTIFS допомагає повернути кількість клітинок, які відповідають одному або кільком критеріям, загальний синтаксис такий:
- criteria_range1: Перший діапазон, для якого потрібно оцінити за критеріями1;
- critera1: Перші критерії, які визначають, які клітини підраховувати;
- criteria_range2: Другий діапазон, для якого потрібно оцінити за критеріями2;
- critera2: Другий критерій, який визначає, які клітини підраховувати.
Щоб отримати кількість клітинок на основі двох заданих умов, застосуйте наведену нижче формулу до порожньої клітинки та натисніть Що натомість? Створіть віртуальну версію себе у ключ для отримання результату:

Порада:
1. Функція SUMPRODUCT в Excel також може допомогти підрахувати клітинки, які відповідають кільком критеріям, будь ласка, застосуйте формулу нижче:
2. Для роботи з більшою кількістю критеріїв потрібно просто додати інший діапазон, пари критеріїв у функції COUNTIFS або SUMPRODUCT. Наприклад, щоб підрахувати кількість футболки товару, розмір якої середній, а кількість більше 30, слід застосувати будь-яку з наведених нижче формул:
=SUMPRODUCT((A2:A12="T-shirt")*(B2:B12="Medium")*(D2:D12>30))
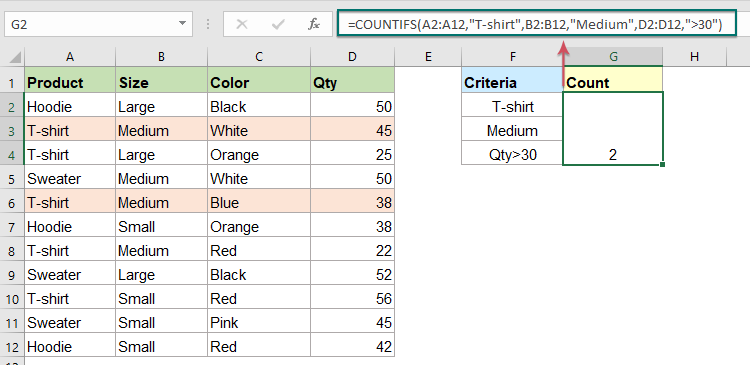
Використана відносна функція:
- КОНКУРСИ:
- Функція COUNTIFS повертає кількість клітинок, які відповідають одному єдиному критерію або декільком критеріям.
Більше статей:
- Підрахунок збігів між двома стовпцями в Excel
- Наприклад, у мене є два списки даних у стовпці А та С, тепер я хочу порівняти ці два стовпці та порахувати, чи значення у стовпці А знайдено у стовпці С у тому ж рядку, що показано на скріншоті нижче. У цьому випадку функція SUMPRODUCT може бути найкращою функцією для вирішення цього завдання в Excel.
- Підраховуйте рядки, якщо вони відповідають внутрішнім критеріям у Excel
- Припустимо, у вас є звіт про реалізацію продукції за цей та минулий рік, а зараз вам може знадобитися підрахувати продукцію, де продажі в цьому році більші, ніж у минулому, або продажі в цьому році менші, ніж у минулому, як показано нижче показаний скріншот. Зазвичай, ви можете додати допоміжний стовпець для розрахунку різниці у продажу між двома роками, а потім використовувати COUNTIF для отримання результату. Але в цій статті я познайомлю функцію SUMPRODUCT, щоб отримати результат безпосередньо без стовпця -помічника.
- Підраховуйте рядки, якщо вони відповідають кільком критеріям у Excel
- Порахуйте кількість рядків у діапазоні на основі кількох критеріїв, деякі з яких залежать від логічних тестів, які працюють на рівні рядків, функція SUMPRODUCT в Excel може вам допомогти.
Найкращі інструменти для підвищення продуктивності офісу
Kutools для Excel - допомагає виділитися з натовпу
Kutools для Excel має понад 300 функцій, Переконайтеся, що те, що вам потрібно, знаходиться лише на відстані одного кліка...

Вкладка Office - увімкніть читання та редагування вкладок у Microsoft Office (включаючи Excel)
- Одна секунда для перемикання між десятками відкритих документів!
- Щодня зменшуйте сотні клацань мишею, прощайте руку миші.
- Збільшує вашу продуктивність на 50% під час перегляду та редагування декількох документів.
- Додає ефективні вкладки в Office (включно з Excel), як у Chrome, Edge та Firefox.
