Створіть панель з діаграмою бульбашок в Excel
Іноді вам може знадобитися відобразити два набори даних для різних категорій за допомогою діаграми в Excel. Поєднання бульбашок і смужок на діаграмі може допомогти вирішити проблему. Цей посібник містить покрокове керівництво для створення діаграми, яка поєднує смуги з бульбашками в Excel.

Створіть панель з діаграмою бульбашок в Excel
Легко створити смужку з діаграмою бульбашок за допомогою дивовижного інструменту
Завантажте зразок файлу
Створіть панель з діаграмою бульбашок в Excel
Припустимо, що у вас є два набори даних для декількох серій, як показано на скріншоті нижче, зробіть наступне, щоб створити смужку з діаграмою бульбашок для візуального відображення даних.

1. По-перше, вам потрібно створити 4 допоміжні стовпці наступним чином.




2. Виберіть вихідний діапазон даних (A1: C7), натисніть Insert > Вставте розсіяну (X, Y) або бульбашкову діаграму > Міхур

3. Клацніть правою кнопкою миші бульбашкову діаграму, а потім натисніть Виберіть Дані в меню, що клацне правою кнопкою миші.

4 В Виберіть Джерело даних діалоговому вікні, видаліть існуючу серію, вибравши її (у цьому випадку серія A) та клацнувши на Видалення кнопки.

5. Натисніть додавати кнопка в Виберіть Джерело даних додати нові серії.
6 В Редагувати серію діалогове вікно, будь ласка, налаштуйте наступним чином.

Діаграма тепер відображається наступним чином.

7. Коли він повернеться до Виберіть Джерело даних у діалоговому вікні натисніть додавати , щоб додати ще одну серію.
8 В Редагувати серію діалогове вікно, вам потрібно налаштувати наступним чином.

Тепер діаграма відображається так, як показано на скріншоті нижче.

9 В Виберіть Джерело даних у діалоговому вікні натисніть додавати ще раз, щоб додати останню серію.
10 В Редагувати серію діалогове вікно, будь ласка, виконайте наступне

11. клацання OK коли він повернеться до Виберіть Джерело даних діалогове вікно, щоб зберегти зміни.
Ви можете бачити, як діаграма відображається так, як показано на скріншоті нижче.

12. Виділіть ліві бульбашки (у цьому випадку - сині бульбашки). Клацніть на Елементи діаграми , а потім перевірте Бари помилок коробка

13. Клацніть правою кнопкою миші рядки помилок, а потім натисніть Формат помилок помилок в контекстному меню.

14 В Формат помилок помилок , будь ласка, налаштуйте наступним чином.



Після завершення налаштувань смужки помилок X відображатимуться у вигляді широких кольорових смужок, як показано на знімку екрана нижче.

 , Натисніть Параметри панелі помилок стрілку, виберіть Серія “Ліві” Y Смужки помилок в меню, щоб вибрати всі смуги помилок Y на діаграмі, а потім натисніть видаляти щоб видалити їх.
, Натисніть Параметри панелі помилок стрілку, виберіть Серія “Ліві” Y Смужки помилок в меню, щоб вибрати всі смуги помилок Y на діаграмі, а потім натисніть видаляти щоб видалити їх.
Тепер діаграма відображається так, як показано на скріншоті нижче.

15. Виділіть ліві бульбашки (у цьому випадку сині бульбашки), клацніть на Заливка та рядок кнопку, щоб увімкнути Форматувати ряд даних , а потім виберіть Без заповнення опція в Заповнювати .

16. Тепер виділені бульбашки приховані. Продовжуйте їх вибирати, клацніть на Елементи діаграми , а потім перевірте Мітки даних коробці. Дивіться знімок екрана:

17. Виберіть мітки даних, які ви додали зараз, клацніть правою кнопкою миші та виберіть Форматувати мітки даних з контекстного меню.

18 В Форматувати мітки даних , будь ласка, налаштуйте наступним чином.

19. Виділіть середні бульбашки (у цьому випадку помаранчеві бульбашки), клацніть на Заливка та рядок і виберіть Без заповнення в Заповнювати .

20. Тримайте бульбашки виділеними, клацніть на Елементи діаграми а потім перевірте Мітки даних коробка

21. Виберіть додані мітки даних у полі Форматувати мітки даних панелі, лише перевірте X значення коробка в Етикетка містить , а потім виберіть Ліве опція в Позиція мітки розділ. Дивіться знімок екрана:

22. Виберіть потрібні бульбашки (сірі бульбашки на діаграмі), а потім перейдіть до Форматувати ряд даних для налаштування наступним чином.

23. Тримайте бульбашки виділеними, клацніть на Елементи діаграми , а потім перевірте Мітки даних коробка

24. Виберіть мітки даних, які ви додали зараз, перейдіть до Форматувати мітки даних , а потім лише перевірте Розмір міхура коробка в Етикетка містить .

25. Виберіть вісь x на діаграмі, перейдіть до Формат осі , а потім вкажіть мінімальний значення як 0.

26. Виберіть вісь у на діаграмі. В Формат осі панелі, виконайте наступне.

Тепер діаграма відображається так, як показано на скріншоті нижче.

27. Відрегулюйте внутрішню межу, щоб повністю відображати значення серії, а потім видаліть усі лінії сітки.
Смужка з діаграмою бульбашок заповнена, як показано на скріншоті нижче.

Легко створюйте смужку з діаграмою бульбашок в Excel
Команда Бар з діаграмою бульбашок корисність Kutools для Excel може допомогти вам швидко створити панель із діаграмою бульбашок в Excel за допомогою декількох клацань лише як показано нижче.
Завантажте та спробуйте зараз! 30-денний безкоштовний трейл
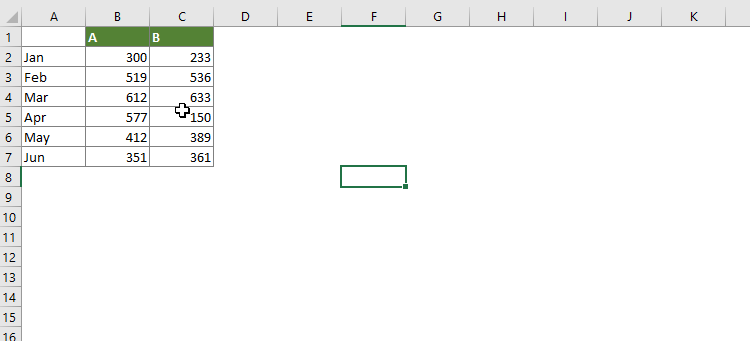
Завантажте зразок файлу
Найкращі інструменти для підвищення продуктивності офісу
Kutools для Excel - допомагає виділитися з натовпу
Kutools для Excel має понад 300 функцій, Переконайтеся, що те, що вам потрібно, знаходиться лише на відстані одного кліка...

Вкладка Office - увімкніть читання та редагування вкладок у Microsoft Office (включаючи Excel)
- Одна секунда для перемикання між десятками відкритих документів!
- Щодня зменшуйте сотні клацань мишею, прощайте руку миші.
- Збільшує вашу продуктивність на 50% під час перегляду та редагування декількох документів.
- Додає ефективні вкладки в Office (включно з Excel), як у Chrome, Edge та Firefox.

