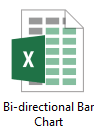Створіть двонаправлену гістограму в Excel
Двонаправлена стовпчаста діаграма використовується для порівняння двох наборів даних поруч уздовж вертикальної осі. У цьому підручнику ми детально продемонструємо, як створити двонаправлену гістограму в Excel.
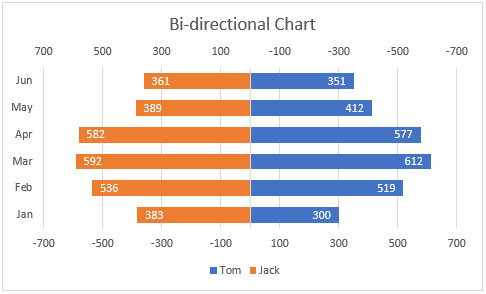
Створіть двонаправлену гістограму в Excel
Легко створюйте двонаправлену гістограму за допомогою дивовижного інструменту
Завантажте зразок файлу
Відео: Створіть двонаправлену гістограму в Excel
Створіть двонаправлену гістограму в Excel
Припустимо, ви хочете створити двонаправлену гістограму в Excel на основі даних, як показано на скріншоті нижче, будь-ласка, виконайте наступне.
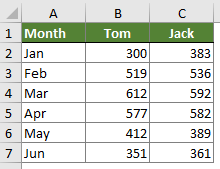
1. Виберіть весь діапазон даних, а потім натисніть Insert > Вставити стовпчик або стовпчасту діаграму > Кластерний бар.

2. Потім створюється кластерна гістограма. Клацніть правою кнопкою миші на будь-якій панелі та виберіть Форматувати ряд даних клацніть правою кнопкою миші.
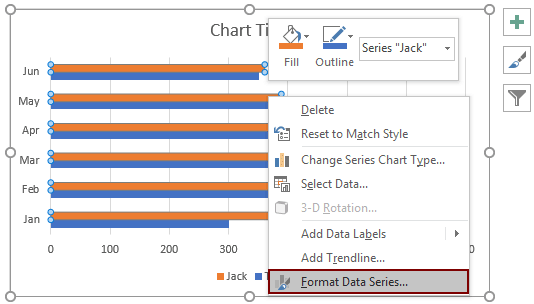
3 В Форматувати ряд даних виберіть панель Вторинна вісь варіант.
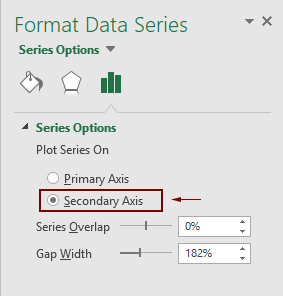
4. Потім ви можете побачити, що вторинна вісь додана у верхній частині стовпчиків. Клацніть правою кнопкою миші вторинну вісь, а потім натисніть Формат осі з контекстного меню.

5. У відкритому Формат осі , будь ласка, налаштуйте наступним чином:

Тепер діаграма відображається так, як показано на скріншоті нижче.

6. Клацніть першу вісь (під смугами), перейдіть до Формат осі , а потім встановіть те саме значення в мінімальний як крок 5.
Примітка: На цьому кроці зберігайте Значення в зворотному порядку прапорець знято.

Потім створюється двонаправлена гістограма, як показано на знімку екрана нижче.
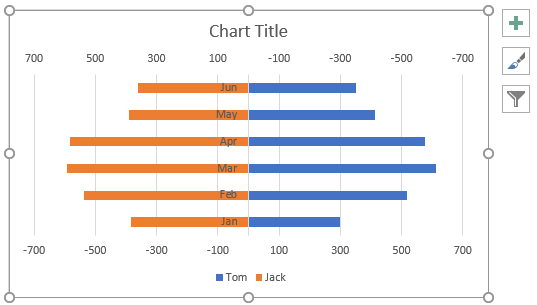
Примітки: Якщо ви хочете змінити розташування вертикальної осі, розширити смуги або додати мітки даних до смужок, зробіть наступне.
Змініть розташування вертикальної осі


Розширити грати

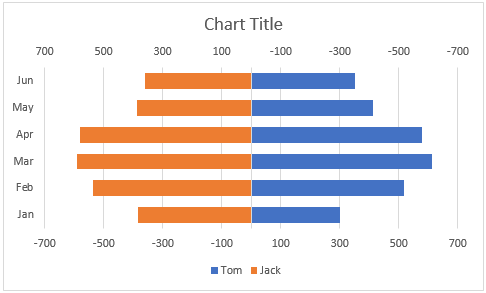
Додайте на панелі мітки даних
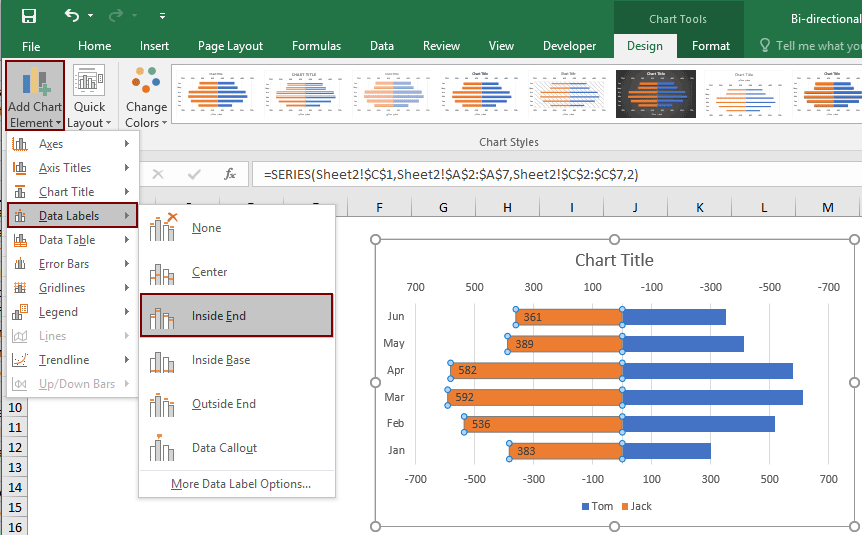

Змініть заголовок діаграми або видаліть його, як вам потрібно.
Тепер двонаправлена діаграма завершена.

Легко створюйте двонаправлену гістограму в Excel
Команда Двонаправлена гістограма корисність Kutools для Excel може допомогти вам швидко створити двонаправлену гістограму в Excel за допомогою декількох клацань лише як показано нижче.
Завантажте та спробуйте зараз! 30-денний безкоштовний трейл
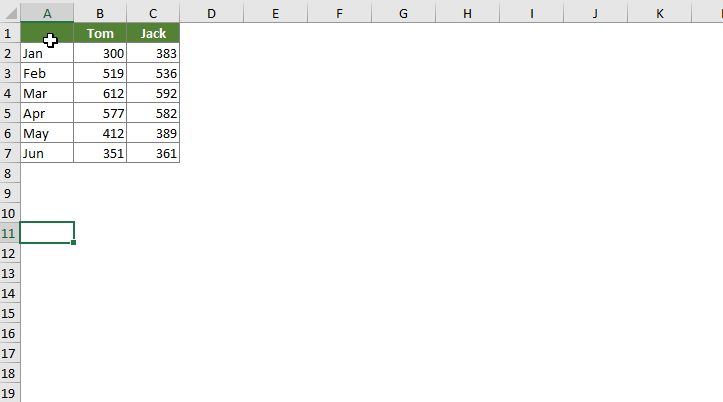
Завантажте зразок файлу
Відео: Створіть двонаправлену діаграму в Excel
Найкращі інструменти для підвищення продуктивності офісу
Kutools для Excel - допомагає виділитися з натовпу
Kutools для Excel має понад 300 функцій, Переконайтеся, що те, що вам потрібно, знаходиться лише на відстані одного кліка...

Вкладка Office - увімкніть читання та редагування вкладок у Microsoft Office (включаючи Excel)
- Одна секунда для перемикання між десятками відкритих документів!
- Щодня зменшуйте сотні клацань мишею, прощайте руку миші.
- Збільшує вашу продуктивність на 50% під час перегляду та редагування декількох документів.
- Додає ефективні вкладки в Office (включно з Excel), як у Chrome, Edge та Firefox.