Як створити ярлик на робочому столі для календаря / певної папки Outlook?
При запуску Microsoft Outlook, двічі клацнувши піктограму Outlook на робочому столі або в меню «Пуск», зазвичай відкривається папка «Вхідні» за замовчуванням. Але в деяких випадках вам може знадобитися безпосередньо відкрити певну папку, наприклад Календар. І ця стаття покаже вам шляхи її досягнення:
Створіть новий ярлик на робочому столі для календаря / певної папки Outlook
Змінити оригінальний ярлик робочого столу для календаря / певної папки Outlook
Автоматично відповідати за допомогою облікового запису електронної пошти за замовчуванням в Outlook
Загалом Outlook може визначити обліковий запис електронної пошти, до якого належить активна електронна пошта, а потім автоматично відповісти з цим обліковим записом електронної пошти. Однак з Kutools для Outlook Завжди відповідайте за допомогою облікового запису за замовчуванням варіант, незалежно від того, до якого облікового запису електронної пошти належить активна електронна пошта, на нього відповість обліковий запис електронної пошти за замовчуванням у вашому Outlook.

- Автоматизуйте надсилання електронних листів за допомогою Авто CC / BCC, Автоматичне пересилання вперед за правилами; відправити Автовідповідь (Поза офісом) без необхідності сервера обміну...
- Отримуйте нагадування як Попередження BCC коли ви відповідаєте всім, поки ви перебуваєте в списку прихованих копій, і Нагадати про відсутність вкладень за забуті вкладення...
- Підвищте ефективність електронної пошти за допомогою Відповісти (всім) із вкладеннями, Автоматичне додавання привітання або дати й часу до підпису чи теми, Відповісти на кілька електронних листів...
- Оптимізація електронної пошти за допомогою Відкликати електронні листи, Інструменти кріплення (Стиснути все, автоматично зберегти все...), Видалити дублікати та Швидкий звіт...
 Створіть новий ярлик на робочому столі для календаря / певної папки Outlook
Створіть новий ярлик на робочому столі для календаря / певної папки Outlook
Цей метод допоможе додати новий ярлик на робочому столі для певної папки Outlook, наприклад Календаря, Завдання тощо.
1. Відкрийте папку, що містить програму Microsoft Outlook, відкривши провідник файлів, вставивши шлях до папки C: \ Program Files \ Microsoft Office \ Office15 в адреса і натиснувши
Що натомість? Створіть віртуальну версію себе у
ключ

Примітки:
(1) Будь ласка, змініть Office15 у верхній частині шляху до папки Office16 для Outlook 2016, або Office14 до Office 2010.
(2) Якщо ви встановлюєте свій Microsoft Office (або Outlook) у спеціальну папку, відкрийте спеціальну папку, що містить програму Microsoft Outlook.
2. Зараз відкривається папка, що містить програму Outlook. Клацніть правою кнопкою миші програму Outlook (файл EXE) і виберіть Відправити > Робочий стіл (створити ярлик) з контекстного меню. Дивіться знімок екрана:

3. Тепер створено ярлик на робочому столі для Outlook. Перейдіть на робочий стіл, клацніть правою кнопкою миші ярлик на робочому столі та виберіть властивості з контекстного меню. Дивіться знімок екрана:
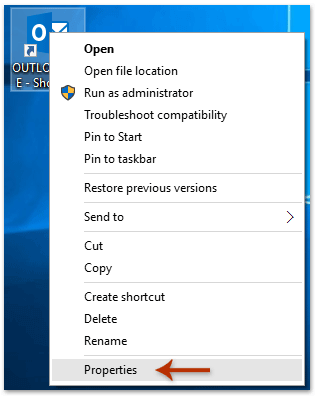
4. Тепер виходить діалогове вікно Властивості. Клацніть на найкоротший шлях , додайте пробіл і / вибрати перспективу: календар в кінці кінця Мета і натисніть на OK кнопку. Дивіться знімок екрана:

примітки:
(1) Після зміни текст буде змінено на "C: \ Program Files \ Microsoft Office \ root \ Office16 \ OUTLOOK.EXE" / виберіть outlook: календар у Мета коробці. (16 може бути замінено на 15, 14, або інші на основі вашої версії Microsoft Outlook)
(2) Якщо ім'я цільової папки містить пробіли, додайте ім'я папки лапками, наприклад "C: \ Program Files \ Microsoft Office \ root \ Office16 \ OUTLOOK.EXE" / виберіть "outlook: Sent Items".
(3) Якщо цільовою папкою є підпапка, додайте назву основної папки та скісну риску перед назвою підпапки, наприклад "C: \ Program Files \ Microsoft Office \ root \ Office16 \ OUTLOOK.EXE" / select outlook: Контакти / Б.
5. Продовжуйте вибирати ярлик на робочому столі, клацніть правою кнопкою миші та виберіть Rename у контекстному меню, а потім перейменуйте робочий стіл коротким, як вам потрібно.
У моєму випадку я перейменовую робочий стіл як Outlook_Calendar. Див. Скріншот:

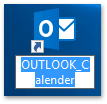
Відтепер, якщо двічі клацнути ярлик на робочому столі, за замовчуванням у Outlook відкриється папка Календар.
 Змінити оригінальний ярлик робочого столу для календаря / певної папки Outlook
Змінити оригінальний ярлик робочого столу для календаря / певної папки Outlook
Насправді ви також можете налаштувати параметри Outlook і змінити початкову папку за замовчуванням в Outlook. Будь ласка, виконайте наступне:
1. Клацання філе > Опції.
2. У діалоговому вікні Параметри Outlook натисніть Advanced на лівій панелі, а потім клацніть на перегорнути кнопка в Запуск і вихід програми Outlook розділ. Дивіться знімок екрана:

3. Тепер з’явиться діалогове вікно Вибір папки. Клацніть, щоб вибрати нову стартову папку, як вам потрібно, і натисніть на OK кнопку. Дивіться знімок екрана:

4. Натисніть OK у діалоговому вікні Параметри Outlook.
З подальшим запуском програми Outlook за замовчуванням відкриє вказану стартову папку.
 Статті по темі
Статті по темі
Збережіть папку Outlook на диск, жорсткий диск або робочий стіл
Відображення нового сповіщення на робочому столі електронної пошти про підпапки в Outlook
Найкращі інструменти продуктивності офісу
Kutools для Outlook - Понад 100 потужних функцій, які покращать ваш Outlook
???? Автоматизація електронної пошти: Поза офісом (доступно для POP та IMAP) / Розклад надсилання електронних листів / Автоматична копія/прихована копія за правилами під час надсилання електронної пошти / Автоматичне пересилання (розширені правила) / Автоматично додавати привітання / Автоматично розділяйте електронні листи кількох одержувачів на окремі повідомлення ...
📨 Управління електронною поштою: Легко відкликайте електронні листи / Блокуйте шахрайські електронні листи за темами та іншими / Видалити повторювані електронні листи / розширений пошук / Консолідація папок ...
📁 Вкладення Pro: Пакетне збереження / Пакетне від'єднання / Пакетний компрес / Автозавантаження / Автоматичне від'єднання / Автокомпресія ...
???? Магія інтерфейсу: 😊Більше красивих і класних смайликів / Підвищте продуктивність Outlook за допомогою вкладок / Згорніть Outlook замість того, щоб закривати ...
👍 Дива в один клік: Відповісти всім із вхідними вкладеннями / Антифішингові електронні листи / 🕘Показувати часовий пояс відправника ...
👩🏼🤝👩🏻 Контакти та календар: Пакетне додавання контактів із вибраних електронних листів / Розділіть групу контактів на окремі групи / Видаліть нагадування про день народження ...
більше Особливості 100 Чекайте на ваше дослідження! Натисніть тут, щоб дізнатися більше.

