Як зв’язати контакти із зустрічами в Outlook?
Наприклад, ви обробляєте командну роботу з кількома колегами, і ви призначили зустріч для роботи в Outlook. Якщо асоційованих колег можна додати та приєднати до цієї зустрічі, буде дуже легко, коли зміниться робота в команді, і вам потрібно буде зв’язатися зі своїми колегами в майбутньому. Насправді, Microsoft Outlook підтримує легке зв’язування контактів з певною зустріччю.
Пов’яжіть контакти з певною зустріччю в Outlook 2013
Пов’яжіть контакти з певною зустріччю в Outlook 2010
Пов’яжіть контакти з певною зустріччю в Outlook 2007
- Автоматизуйте надсилання електронних листів за допомогою Авто CC / BCC, Автоматичне пересилання вперед за правилами; відправити Автовідповідь (Поза офісом) без необхідності сервера обміну...
- Отримуйте нагадування як Попередження BCC коли ви відповідаєте всім, поки ви перебуваєте в списку прихованих копій, і Нагадати про відсутність вкладень за забуті вкладення...
- Підвищте ефективність електронної пошти за допомогою Відповісти (всім) із вкладеннями, Автоматичне додавання привітання або дати й часу до підпису чи теми, Відповісти на кілька електронних листів...
- Оптимізація електронної пошти за допомогою Відкликати електронні листи, Інструменти кріплення (Стиснути все, автоматично зберегти все...), Видалити дублікати та Швидкий звіт...
 Пов’яжіть контакти з певною зустріччю в Outlook 2013
Пов’яжіть контакти з певною зустріччю в Outlook 2013
У програмі Outlook 2013 поданий контакт не відображається у вікнах зустрічі, і перед тим, як пов’язувати контакти з певною зустріччю, потрібно показати контакт, поданий у вікна зустрічей.
Примітка: Перед наступними кроками потрібно закрити Microsoft Outlook 2013.
Крок 1: Натисніть кнопку Win + R одночасно, щоб відкрити діалогове вікно Виконати, введіть змерзатися в відкритий і натисніть на OK кнопки.

Крок 2: У діалоговому вікні "Контроль облікових записів користувачів" натисніть на Так кнопки.
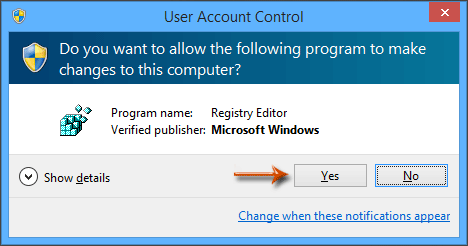
Крок 3: У вікні Редактора реєстру
(1) Дізнайтеся переваги папка з таким шляхом: HKEY_CURRENT_USER \ Software \ Microsoft \ Office \ 15.0 \ Outlook \ Preferences
(2) Клацніть правою кнопкою миші переваги , а потім клацніть на Нові > DWORD (32 біта) у меню, що клацне правою кнопкою миші, а потім назвіть новий DWORD як ShowContactFieldObsolete.
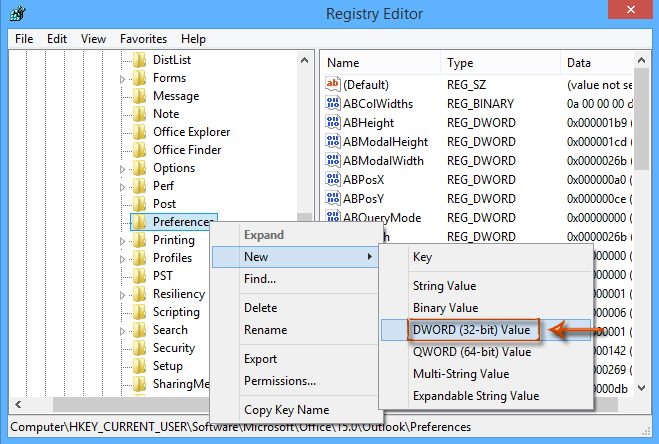
(3) Двічі клацніть нове DWORD від ShowContactFieldObsolete щоб відкрити діалогове вікно Редагувати значення DWORD (32-біт) і змінити значення на 1 в Дата валютування і натисніть на OK кнопки.

(4) Закрийте вікно Редактора реєстру.
До цього часу запустіть Microsoft Outlook 2013, і ви побачите Контакт подано внизу вікон призначення.
Крок 4: У програмі Outlook відкрийте зустріч, до якої ви будете зв’язувати контакти, і натисніть на Контакти кнопку. Дивіться знімок екрана нижче:

Крок 5: У діалоговому вікні Вибір контактів, що з’явиться, виберіть папку контактів у Заглядати і виберіть контакти, які ви прив'яжете до поточної зустрічі в предмети , а потім клацніть на OK кнопки.
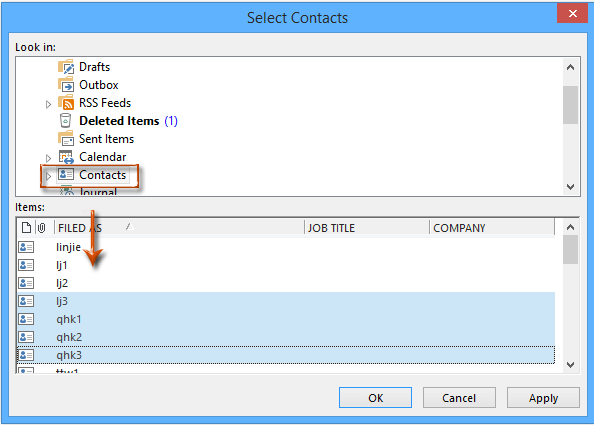
Примітки:
(1) Проведення Shift клавішу, ви можете вибрати кілька сусідніх контактів, натиснувши перший і останній;
(2) Проведення Ctrl клавіше, ви можете вибрати кілька сусідніх контактів, натискаючи один за одним.
Крок 6: Складіть поточну зустріч і натисніть на Зберегти та закрити кнопки.
 Пов’яжіть контакти з певною зустріччю в Outlook 2010
Пов’яжіть контакти з певною зустріччю в Outlook 2010
За замовчуванням «Подані контакти» також не відображаються у вікнах зустрічей у програмі Outlook 2010. А ви можете показати «Подані контакти» та зв’язати контакти з певною зустріччю таким чином:
Крок 1: натисніть кнопку філе > Опції.
Крок 2: У діалоговому вікні Параметри Outlook натисніть на Контакти на лівій панелі, а потім перевірте опцію Показати контакти, пов’язані з поточним елементом в Зв'язуючий групу та натисніть OK кнопки.

Крок 3: Відкрийте вказану зустріч, з якою ви зв’яжете контакти, і зможете зв’язати з нею контакти з тими ж кроками, які ми ввели в Outlook 2013.
 Пов’яжіть контакти з певною зустріччю в Outlook 2007
Пов’яжіть контакти з певною зустріччю в Outlook 2007
У програмі Outlook 2007 наступні кроки допоможуть вам увімкнути контакти, подані у вікнах зустрічей, а потім зв’язати контакти із вказаною зустріччю.
Крок 1: натисніть кнопку Tools > Опції.
Крок 2: У діалоговому вікні Параметри клацніть на Параметри контакту кнопка на переваги Вкладка.

Крок 3: У діалоговому вікні Параметри контакту, що з’явиться, поставте прапорець біля пункту Показати зв'язок контактів у всіх формах в Зв’язок із контактами , а потім клацніть на OK кнопки.

Крок 4: Натисніть кнопку OK, щоб закрити діалогове вікно Параметри.
Крок 5: Відкрийте вказану зустріч, з якою ви зв’яжете контакти, і зможете зв’язати з нею контакти з тими ж кроками, які ми ввели в Outlook 2013.
Найкращі інструменти продуктивності офісу
Kutools для Outlook - Понад 100 потужних функцій, які покращать ваш Outlook
???? Автоматизація електронної пошти: Поза офісом (доступно для POP та IMAP) / Розклад надсилання електронних листів / Автоматична копія/прихована копія за правилами під час надсилання електронної пошти / Автоматичне пересилання (розширені правила) / Автоматично додавати привітання / Автоматично розділяйте електронні листи кількох одержувачів на окремі повідомлення ...
📨 Управління електронною поштою: Легко відкликайте електронні листи / Блокуйте шахрайські електронні листи за темами та іншими / Видалити повторювані електронні листи / розширений пошук / Консолідація папок ...
📁 Вкладення Pro: Пакетне збереження / Пакетне від'єднання / Пакетний компрес / Автозавантаження / Автоматичне від'єднання / Автокомпресія ...
???? Магія інтерфейсу: 😊Більше красивих і класних смайликів / Підвищте продуктивність Outlook за допомогою вкладок / Згорніть Outlook замість того, щоб закривати ...
👍 Дива в один клік: Відповісти всім із вхідними вкладеннями / Антифішингові електронні листи / 🕘Показувати часовий пояс відправника ...
👩🏼🤝👩🏻 Контакти та календар: Пакетне додавання контактів із вибраних електронних листів / Розділіть групу контактів на окремі групи / Видаліть нагадування про день народження ...
більше Особливості 100 Чекайте на ваше дослідження! Натисніть тут, щоб дізнатися більше.

