Як зберегти чернетку електронної пошти після надсилання в Outlook?
Для багатьох користувачів Outlook вони вважають за краще зберігати чернетки як шаблони електронної пошти для подальшого використання, а не створювати нові повідомлення електронної пошти з майже однаковим вмістом. За замовчуванням, коли ви складаєте чернетку електронної пошти та надсилаєте її, вона буде негайно переміщена до папки Надіслані з папки Чернетки. У цій статті ми покажемо вам, як зберегти чернетку після надсилання в Outlook. І рекомендуємо вам використовувати автоматичний текст для збереження шаблону електронної пошти замість того, щоб використовувати чернетку електронної пошти.
Зберігайте чернетки електронної пошти після надсилання в Outlook 2010 та 2007
Зберігайте чернетку електронної пошти після надсилання в Outlook 2013
Використовуйте функцію автоматичного тексту для збереження шаблону електронної пошти в Outlook
- Автоматизуйте надсилання електронних листів за допомогою Авто CC / BCC, Автоматичне пересилання вперед за правилами; відправити Автовідповідь (Поза офісом) без необхідності сервера обміну...
- Отримуйте нагадування як Попередження BCC коли ви відповідаєте всім, поки ви перебуваєте в списку прихованих копій, і Нагадати про відсутність вкладень за забуті вкладення...
- Підвищте ефективність електронної пошти за допомогою Відповісти (всім) із вкладеннями, Автоматичне додавання привітання або дати й часу до підпису чи теми, Відповісти на кілька електронних листів...
- Оптимізація електронної пошти за допомогою Відкликати електронні листи, Інструменти кріплення (Стиснути все, автоматично зберегти все...), Видалити дублікати та Швидкий звіт...
 Зберігайте чернетки електронної пошти після надсилання в Outlook 2010 та 2007
Зберігайте чернетки електронної пошти після надсилання в Outlook 2010 та 2007
Для збереження чернетки електронної пошти після надсилання в Outlook 2010 та 2007 виконайте наступні дії.
1. Натисніть Шашки папку під обліковим записом електронної пошти, який потрібно надіслати пізніше.
2. Використовуйте Вперед функція для відправки чернетки електронного листа.
1). У програмах Outlook 2010 та 2007 виберіть проект електронного листа, який потрібно надіслати, а потім клацніть на Вперед кнопку. Дивіться знімок екрана:
примітки: Або ви можете натиснути Ctrl + F клавіші на клавіатурі, щоб увімкнути функцію вперед.

3. Потім створюється нове повідомлення зі змістом проекту, будь ласка, складіть це повідомлення та надішліть його. Після відправки чернетка електронного листа все ще існує в папці Чернетки.
 Зберігайте чернетку електронної пошти після надсилання в Outlook 2013
Зберігайте чернетку електронної пошти після надсилання в Outlook 2013
У програмі Outlook 2013 можна зробити наступне, щоб зберегти чернетку після надсилання.
За замовчуванням, коли ви вибираєте чернетку електронної пошти в папці "Чернетки", кнопка "Вперед" сіра і не може бути використана. Дивіться знімок екрана:

Спосіб 1. Використовуйте комбінації клавіш Ctrl + F у відкритому чернетку електронного листа
1. Відкрийте вказаний проект електронного листа, двічі клацнувши його.
2. У вікні повідомлення наведіть курсор на будь-яке місце поля заголовка електронної пошти, а потім натисніть Ctrl + F клавіші на клавіатурі.

3. Потім створюється нове повідомлення електронної пошти з таким самим змістом чернетки. Будь ласка, складіть його та надішліть.
4. Закрийте чернетку електронної пошти, яку ви відкрили в кроці 1.
Спосіб 2. Увімкніть кнопку Вперед
1. Клацніть, будь ласка філе > Опції.

2 В Параметри Outlook діалогове вікно, натисніть пошта в лівій панелі, а потім перевірте Відкрийте відповіді та переадресацію в новому вікні коробка в Відповіді та вперед розділ. І нарешті натисніть OK кнопку. Дивіться знімок екрана:

3. Тепер у режимі чернетки активована функція «Вперед». Ви можете зробити, як зазначено вище Зберігайте чернетки електронної пошти після надсилання в Outlook 2010 та 2007 спосіб надіслати проект електронного листа.
 Використовуйте функцію автоматичного тексту для збереження шаблону електронної пошти в Outlook
Використовуйте функцію автоматичного тексту для збереження шаблону електронної пошти в Outlook
У цьому розділі я представляю вам утиліту під назвою Автотекст of Kutools для Outlook для легкого збереження вмісту електронної пошти як шаблону в Outlook.
Kutools для Outlook: з більш ніж 20 зручними надбудовами Outlook, спробуйте безкоштовно без обмежень протягом 45 днів. Отримати зараз.
після установки Kutools для Outlook, будь ласка, виконайте наступне:
1. По-перше, вам потрібно створити нове повідомлення електронної пошти.
2 Потім натисніть Кутулс > Панель щоб активувати Автотекст панелі. Він за замовчуванням буде розташований у правій частині вікна повідомлення. Дивіться скріншоти:

2. Складіть повідомлення електронної пошти та виберіть вміст, який потрібно зберегти як шаблон. Потім натисніть  кнопку. Дивіться знімок екрана:
кнопку. Дивіться знімок екрана:

3 В Автотекст діалоговому вікні, налаштуйте автоматичний текст, який потрібно зберегти як шаблон, а потім клацніть на OK кнопки.
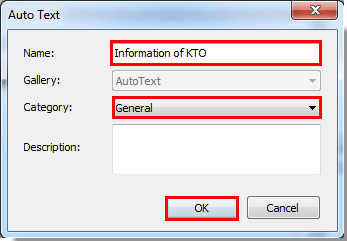
4. Потім вибраний розділ негайно створюється як автоматичний текст. Відтепер, коли вам потрібно використовувати цей вміст електронної пошти, вам просто потрібно двічі клацнути створений вами автоматичний текст, і він буде відразу вставлений у тіло електронної пошти. І ви можете застосувати вміст неодноразово.
Більш детальна інформація про Kutools для OutlookАвтора Автотекст натисніть, будь ласка Швидко створюйте, редагуйте, видаляйте та повторно використовуйте швидкі частини (автотекст) у програмі Outlook.
Найкращі інструменти продуктивності офісу
Kutools для Outlook - Понад 100 потужних функцій, які покращать ваш Outlook
???? Автоматизація електронної пошти: Поза офісом (доступно для POP та IMAP) / Розклад надсилання електронних листів / Автоматична копія/прихована копія за правилами під час надсилання електронної пошти / Автоматичне пересилання (розширені правила) / Автоматично додавати привітання / Автоматично розділяйте електронні листи кількох одержувачів на окремі повідомлення ...
📨 Управління електронною поштою: Легко відкликайте електронні листи / Блокуйте шахрайські електронні листи за темами та іншими / Видалити повторювані електронні листи / розширений пошук / Консолідація папок ...
📁 Вкладення Pro: Пакетне збереження / Пакетне від'єднання / Пакетний компрес / Автозавантаження / Автоматичне від'єднання / Автокомпресія ...
???? Магія інтерфейсу: 😊Більше красивих і класних смайликів / Підвищте продуктивність Outlook за допомогою вкладок / Згорніть Outlook замість того, щоб закривати ...
👍 Дива в один клік: Відповісти всім із вхідними вкладеннями / Антифішингові електронні листи / 🕘Показувати часовий пояс відправника ...
👩🏼🤝👩🏻 Контакти та календар: Пакетне додавання контактів із вибраних електронних листів / Розділіть групу контактів на окремі групи / Видаліть нагадування про день народження ...
більше Особливості 100 Чекайте на ваше дослідження! Натисніть тут, щоб дізнатися більше.

