Як шукати всі електронні листи, що містять видалені елементи в Outlook?
За замовчуванням видалені елементи не будуть включені під час пошуку в Outlook. Якщо ви видалили електронний лист і, нарешті, згадали, що в електронному листі є щось, що вам потрібно для довідки або для іншого використання, і вам просто потрібно знайти цей електронний лист, не потрапляючи в папку "Видалені" вручну, що б ви зробили? Насправді Outlook надає вам функцію автоматичного пошуку у всіх папках, включаючи електронні листи в папці "Видалені" у кожному файлі даних. Будь ласка, виконайте наступні інструкції.
Шукати у всіх електронних листах, включаючи видалені елементи в Outlook 2010 та 2013
Шукати всі електронні листи, включаючи видалені елементи в Outlook 2007
- Автоматизуйте надсилання електронних листів за допомогою Авто CC / BCC, Автоматичне пересилання вперед за правилами; відправити Автовідповідь (Поза офісом) без необхідності сервера обміну...
- Отримуйте нагадування як Попередження BCC коли ви відповідаєте всім, поки ви перебуваєте в списку прихованих копій, і Нагадати про відсутність вкладень за забуті вкладення...
- Підвищте ефективність електронної пошти за допомогою Відповісти (всім) із вкладеннями, Автоматичне додавання привітання або дати й часу до підпису чи теми, Відповісти на кілька електронних листів...
- Оптимізація електронної пошти за допомогою Відкликати електронні листи, Інструменти кріплення (Стиснути все, автоматично зберегти все...), Видалити дублікати та Швидкий звіт...
 Шукати у всіх електронних листах, включаючи видалені елементи в Outlook 2010 та 2013
Шукати у всіх електронних листах, включаючи видалені елементи в Outlook 2010 та 2013
У програмах Outlook 2010 та 2013 ви можете зробити наступне, щоб здійснити пошук у всіх електронних листах, що містять видалені елементи.
1. Клацніть, будь ласка філе > Опції.
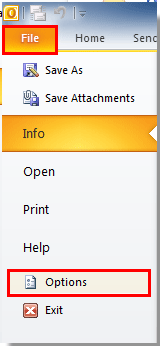
2 В Параметри Outlook діалогове вікно, натисніть Пошук в лівій панелі, а потім перейдіть до результати розділ, виберіть Усі папки і встановіть прапорець Додайте повідомлення з папки "Видалені" до кожного файлу даних під час пошуку у "Усі елементи" коробці. Дивіться знімок екрана:
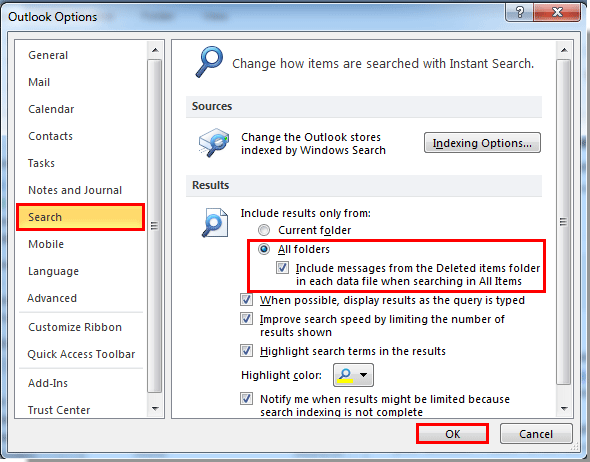
3. Натисніть OK кнопка в Параметри Outlook діалогове вікно.
Тепер, коли ви шукаєте електронні листи в обліковому записі Outlook, папка «Видалені елементи» буде включена автоматично.
 Шукати всі електронні листи, включаючи видалені елементи в Outlook 2007
Шукати всі електронні листи, включаючи видалені елементи в Outlook 2007
У програмі Outlook 2007 ви можете зробити наступне.
1. Клацніть, будь ласка Tools > Опції. Дивіться знімок екрана:
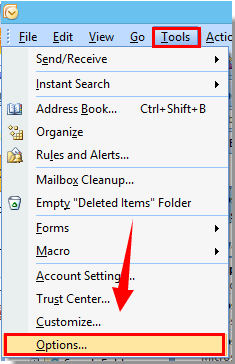
2 В Опції натисніть діалогове вікно налаштування пошуку кнопка під переваги Вкладка.
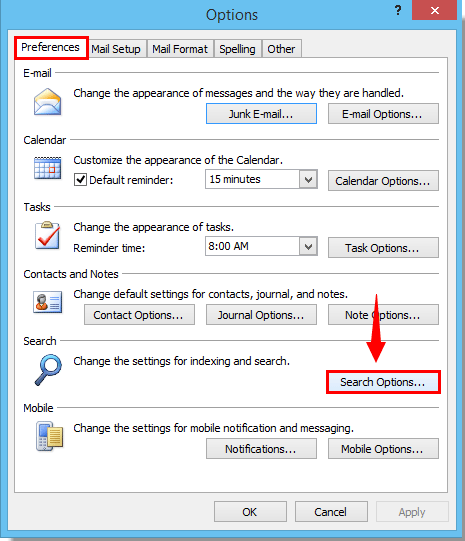
3 В Параметри пошуку діалогове вікно, перевірте Додайте повідомлення з папки "Видалені" до кожного файлу даних під час пошуку у "Усі елементи" , а потім виберіть Усі папки варіант. І нарешті натисніть OK кнопку. Дивіться знімок екрана:
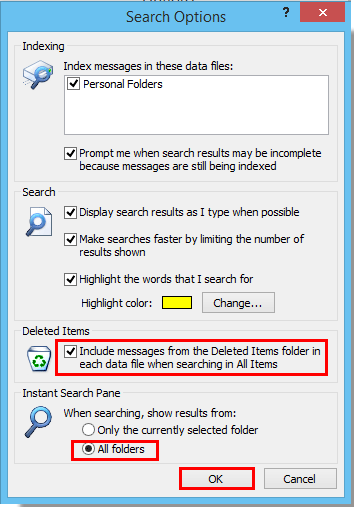
4. Коли він повернеться до Опції діалогове вікно, натисніть на OK , щоб закінчити всі налаштування.
Найкращі інструменти продуктивності офісу
Kutools для Outlook - Понад 100 потужних функцій, які покращать ваш Outlook
???? Автоматизація електронної пошти: Поза офісом (доступно для POP та IMAP) / Розклад надсилання електронних листів / Автоматична копія/прихована копія за правилами під час надсилання електронної пошти / Автоматичне пересилання (розширені правила) / Автоматично додавати привітання / Автоматично розділяйте електронні листи кількох одержувачів на окремі повідомлення ...
📨 Управління електронною поштою: Легко відкликайте електронні листи / Блокуйте шахрайські електронні листи за темами та іншими / Видалити повторювані електронні листи / розширений пошук / Консолідація папок ...
📁 Вкладення Pro: Пакетне збереження / Пакетне від'єднання / Пакетний компрес / Автозавантаження / Автоматичне від'єднання / Автокомпресія ...
???? Магія інтерфейсу: 😊Більше красивих і класних смайликів / Підвищте продуктивність Outlook за допомогою вкладок / Згорніть Outlook замість того, щоб закривати ...
👍 Дива в один клік: Відповісти всім із вхідними вкладеннями / Антифішингові електронні листи / 🕘Показувати часовий пояс відправника ...
👩🏼🤝👩🏻 Контакти та календар: Пакетне додавання контактів із вибраних електронних листів / Розділіть групу контактів на окремі групи / Видаліть нагадування про день народження ...
більше Особливості 100 Чекайте на ваше дослідження! Натисніть тут, щоб дізнатися більше.

