Outlook: змініть папку, де зберігаються надіслані елементи
Як відомо, надіслані повідомлення електронної пошти автоматично зберігаються у папці Надіслані. Але тут ми влаштовуємо деякі хитрощі щодо того, як змінити папку відправлених елементів за замовчуванням та легко зберігати надіслані повідомлення електронної пошти в альтернативні папки в Microsoft Outlook.
Змініть папку, до якої надсилаються елементи, які зберігаються під час створення
Змініть папку, в якій усі надіслані елементи зберігаються автоматично
- Автоматизуйте надсилання електронних листів за допомогою Авто CC / BCC, Автоматичне пересилання вперед за правилами; відправити Автовідповідь (Поза офісом) без необхідності сервера обміну...
- Отримуйте нагадування як Попередження BCC коли ви відповідаєте всім, поки ви перебуваєте в списку прихованих копій, і Нагадати про відсутність вкладень за забуті вкладення...
- Підвищте ефективність електронної пошти за допомогою Відповісти (всім) із вкладеннями, Автоматичне додавання привітання або дати й часу до підпису чи теми, Відповісти на кілька електронних листів...
- Оптимізація електронної пошти за допомогою Відкликати електронні листи, Інструменти кріплення (Стиснути все, автоматично зберегти все...), Видалити дублікати та Швидкий звіт...
 Змініть папку, до якої надсилаються елементи, які зберігаються під час створення
Змініть папку, до якої надсилаються елементи, які зберігаються під час створення
Коли ви складаєте повідомлення електронної пошти, ви можете визначити альтернативну папку, в якій буде зберігатись цей електронний лист після відправлення.
Крок 1: натисніть кнопку Зберегти надісланий елемент до > Інші папки в Додаткові параметри група на Опції у вікні повідомлення.

Крок 2: У діалоговому вікні Вибір папки виберіть і виділіть папку в Папки: і натисніть на OK кнопки.
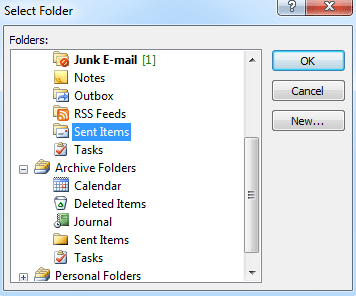
Після того, як ви надішлете це повідомлення електронної пошти, його копія автоматично збережеться в папці, яку ви обрали на кроці 2.
 Змініть папку, в якій усі надіслані елементи зберігаються автоматично
Змініть папку, в якій усі надіслані елементи зберігаються автоматично
У деяких випадках вам може знадобитися змінити стандартну папку "Надіслані" та дозволити всім надісланим повідомленням електронної пошти автоматично зберігатися у вказаній папці. Ми допоможемо вам це реалізувати, створивши правило в Outlook.
Перш ніж створювати правило, потрібно перейти до подання пошти, натиснувши пошта в області переходів.
Крок 1: Відкрийте діалогове вікно Правила та попередження:
- У програмах Outlook 2010 та 2013 натисніть кнопку Правила > Керування правилами та сповіщеннями в Рухатися група на Головна Вкладка.
- У програмі Outlook 2007 натисніть кнопку Tools > Правила та попередження.
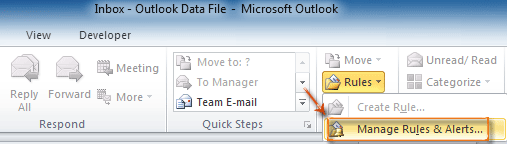
Крок 2: У діалоговому вікні Правила та попередження клацніть на Нове правило кнопка на Правила електронної пошти Вкладка.
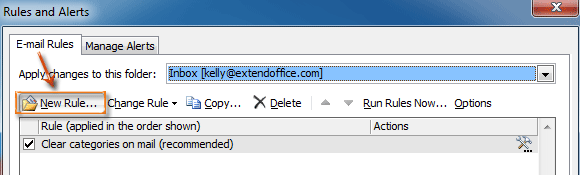
Крок 3: У діалоговому вікні Майстра правил виберіть і виділіть Застосувати правило до повідомлень, які я надсилаю в Почніть з порожнього правила o і натисніть на МАЙБУТНІ кнопки.
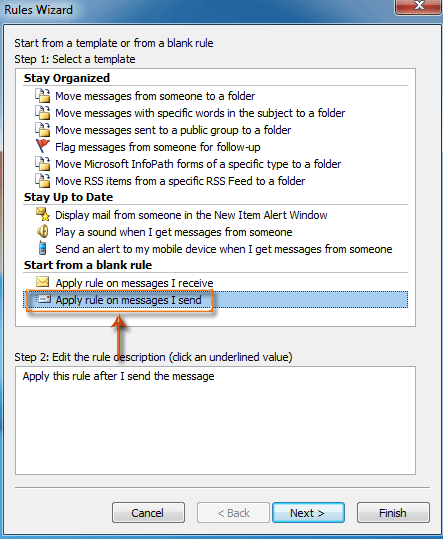
Крок 4: У новому діалоговому вікні Майстра правил

- Перевірте через вказаний рахунок опція в Крок 1: виберіть умови .
- Натисніть зазначений в Крок 2: Відредагуйте опис правила .
- У спливаючому діалоговому вікні Обліковий запис виберіть обліковий запис у Обліковий запис: і натисніть OK кнопки.
- Натисніть МАЙБУТНІ кнопки.
Крок 5: У новому діалоговому вікні Майстра правил
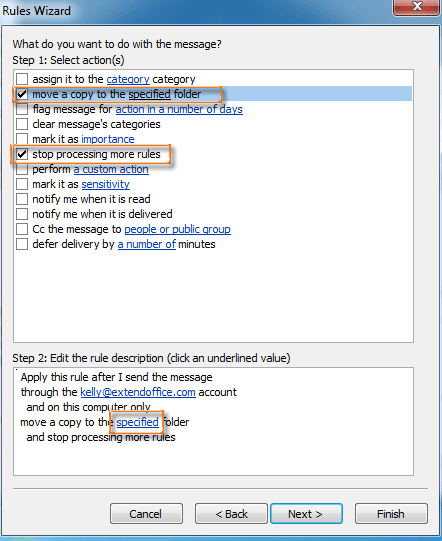
- Перевірте перемістити копію до вказаної папки опція і припинити обробку більше правил опція в Крок 1: вибір дій .
- Натисніть зазначений в Крок 2: Відредагуйте опис правила .
- У діалоговому вікні Правила та попередження виберіть папку та натисніть OK кнопки.
- Натисніть МАЙБУТНІ кнопки.
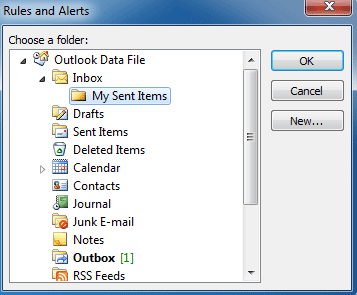
Крок 6: Продовжуйте натискати МАЙБУТНІ кнопки та обробка у наступних діалогових вікнах.
Відтепер усі надіслані повідомлення електронної пошти автоматично зберігатимуться у папці, яку ви налаштували на кроці 5.
Найкращі інструменти продуктивності офісу
Kutools для Outlook - Понад 100 потужних функцій, які покращать ваш Outlook
???? Автоматизація електронної пошти: Поза офісом (доступно для POP та IMAP) / Розклад надсилання електронних листів / Автоматична копія/прихована копія за правилами під час надсилання електронної пошти / Автоматичне пересилання (розширені правила) / Автоматично додавати привітання / Автоматично розділяйте електронні листи кількох одержувачів на окремі повідомлення ...
📨 Управління електронною поштою: Легко відкликайте електронні листи / Блокуйте шахрайські електронні листи за темами та іншими / Видалити повторювані електронні листи / розширений пошук / Консолідація папок ...
📁 Вкладення Pro: Пакетне збереження / Пакетне від'єднання / Пакетний компрес / Автозавантаження / Автоматичне від'єднання / Автокомпресія ...
???? Магія інтерфейсу: 😊Більше красивих і класних смайликів / Підвищте продуктивність Outlook за допомогою вкладок / Згорніть Outlook замість того, щоб закривати ...
👍 Дива в один клік: Відповісти всім із вхідними вкладеннями / Антифішингові електронні листи / 🕘Показувати часовий пояс відправника ...
👩🏼🤝👩🏻 Контакти та календар: Пакетне додавання контактів із вибраних електронних листів / Розділіть групу контактів на окремі групи / Видаліть нагадування про день народження ...
більше Особливості 100 Чекайте на ваше дослідження! Натисніть тут, щоб дізнатися більше.

