Як захистити / заблокувати шаблон Excel, який перезаписується паролем?
Взагалі кажучи, ми рідко хочемо, щоб наші шаблони Excel були змінені та перезаписані. Встановлення пароля для захисту наших шаблонів Excel може запобігти легкому перезаписуванню наших шаблонів. У цій статті я представив два методи захисту або блокування шаблону Excel від перезапису паролем.
Захистіть / заблокуйте шаблон Excel, що перезаписується, захистивши поточний аркуш
Захистіть / заблокуйте шаблон Excel, що перезаписується, відкритим паролем та змініть пароль
Зазвичай функція захисту аркуша Excel може захистити лише активний аркуш. Однак Kutools для Excel Захист робочого аркуша Утиліта дозволяє масово захищати декілька (або всі) робочі аркуші з однаковим паролем лише за 2 кроки.
 Захистіть / заблокуйте шаблон Excel, що перезаписується, захистивши поточний аркуш
Захистіть / заблокуйте шаблон Excel, що перезаписується, захистивши поточний аркуш
Щоб захистити або заблокувати шаблон Excel, який перезаписується паролем, ми можемо застосувати функцію захисту аркуша в Excel. І ви можете зробити наступне:
Крок 1: Створіть книгу, введіть дані та відформатуйте її. Потім виділіть клітинки, які надаватимете користувачам можливість редагувати надалі.
примітки: Ви можете вибрати кілька комірок, утримуючи Ctrl клавішу та виділення декількох діапазонів або осередків по черзі.
Крок 2: натисніть кнопку Якір в Вирівнювання група на Головна , а потім перейдіть до захист на діалоговому вікні Форматувати комірки, зніміть прапорець Заблокований та натисніть кнопку OK кнопки.

Крок 3: Натисніть кнопку Розгляд > Захистити аркуш.

Крок 4: У діалоговому вікні Захист аркуша, що відкривається, продовжуйте перевіряти параметр Захистіть аркуш та вміст заблокованих комірок, далі введіть пароль у Пароль для зняття захисту аркуша і натисніть на OK кнопки.
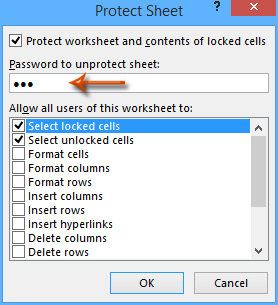
Крок 5: Введіть пароль знову у діалоговому вікні Підтвердження пароля та натисніть на OK кнопки.

Крок 6: натисніть кнопку філе > зберегти > комп'ютер > комп'ютер > перегорнути в Excel 2013 або клацніть на філе / Кнопка Office > зберегти в Excel 2007 та 2010.
Крок 7: У діалоговому вікні "Зберегти як", що з'явиться, введіть ім'я цієї книги в Файл і натисніть на Зберегти як і виберіть Шаблон Excel (* .xltx) зі спадного списку, нарешті клацніть на зберегти кнопки.

Захист, зроблений цим методом, взагалі не зачіпає інших користувачів застосовувати цей шаблон Excel.
 Захистіть / заблокуйте шаблон Excel, який буде перезаписано відкритим паролем, та змініть пароль
Захистіть / заблокуйте шаблон Excel, який буде перезаписано відкритим паролем, та змініть пароль
Існує альтернативний метод захисту або блокування шаблону Excel із налаштуванням параметрів збереження та встановленням відкритого пароля та зміною пароля. І ви можете зробити наступне:
Крок 1: Створіть книгу, введіть дані та відформатуйте їх, як вам потрібно.
Крок 2: натисніть кнопку філе > зберегти > комп'ютер > комп'ютер > перегорнути в Excel 2013 або клацніть на філе / Кнопка Office > зберегти в Excel 2007 та 2010.
Крок 3: У діалоговому вікні Зберегти як
(1) Введіть назву для цієї книги в Файл коробка;
(2) Клацніть на Зберегти як і виберіть Шаблон Excel (* .xltx) зі спадного списку;
(3) Клацніть на Інструменти> Загальні параметри.
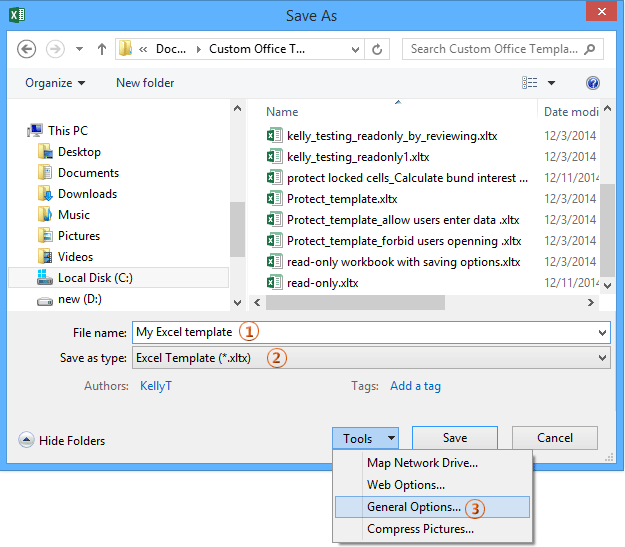
Крок 4: У діалоговому вікні Загальні параметри введіть пароль:
- Щоб встановити відкритий пароль, введіть пароль у Пароль для відкриття коробка;
- Щоб встановити зміну пароля, введіть пароль у Пароль для зміни коробка;
- Ви можете встановити як відкритий пароль, так і змінити пароль разом.
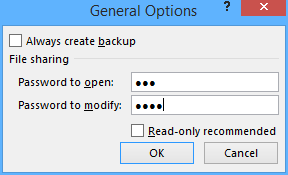
Крок 5: натисніть кнопку OK у діалоговому вікні Загальні параметри. Потім відкриється діалогове вікно Підтвердження пароля, введіть відкритий пароль або змініть пароль у цьому діалоговому вікні та натисніть на OK кнопки.

примітки: Якщо ви встановлюєте як відкритий пароль, так і змінюєте пароль разом, у першому діалоговому вікні Підтвердження пароля введіть свій відкритий пароль і натисніть OK кнопка; а у другому діалоговому вікні Підтвердження пароля введіть ваш пароль для зміни та натисніть OK кнопки.
Крок 6: натисніть кнопку зберегти в діалоговому вікні Зберегти як.
Примітки:
(1) Якщо ви захистите шаблон Excel, змінивши пароль, це не вплине на інших користувачів, які застосовують цей шаблон Excel.
(2) Якщо ви захищаєте шаблон Excel відкритим паролем, він запитає ввести пароль, коли інші користувачі застосовують цей шаблон Excel.
 Статті по темі:
Статті по темі:
Як зробити шаблон лише для читання в Excel?
Як знайти та змінити місце збереження за замовчуванням шаблонів Excel?
Як редагувати / змінювати особистий шаблон у Excel?
Як змінити шаблон книги за замовчуванням / аркуша в Excel?
Найкращі інструменти продуктивності офісу
Покращуйте свої навички Excel за допомогою Kutools для Excel і відчуйте ефективність, як ніколи раніше. Kutools для Excel пропонує понад 300 додаткових функцій для підвищення продуктивності та економії часу. Натисніть тут, щоб отримати функцію, яка вам найбільше потрібна...

Вкладка Office Передає інтерфейс із вкладками в Office і значно полегшує вашу роботу
- Увімкніть редагування та читання на вкладках у Word, Excel, PowerPoint, Publisher, Access, Visio та Project.
- Відкривайте та створюйте кілька документів на нових вкладках того самого вікна, а не в нових вікнах.
- Збільшує вашу продуктивність на 50% та зменшує сотні клацань миші для вас щодня!


