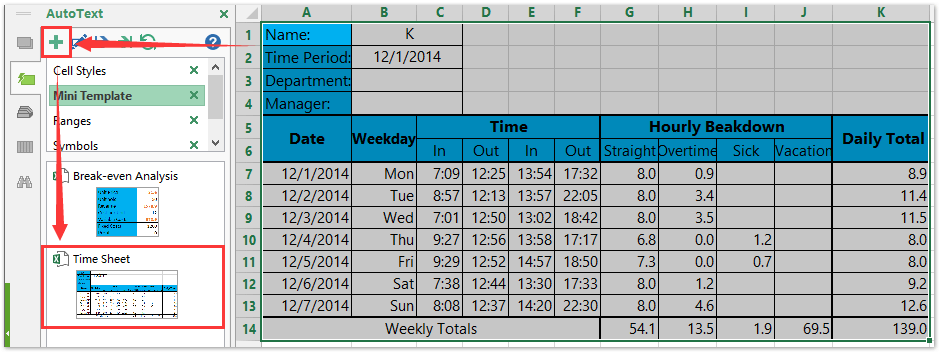Як створити шаблон робочого часу в Excel?
У деяких випадках деякі користувачі вимагають щотижня реєструвати свій робочий час. Щотижневий графік роботи - хороший спосіб вирішити цю проблему. У цій статті я покажу вам, як створити щотижневий графік роботи в Excel, а потім легко зберегти його як шаблон.
Створіть графік роботи та збережіть як звичайний шаблон Excel
Збережіть табель робочого часу (вибір) лише як міні-шаблон
 Створіть шаблон робочого часу в Excel
Створіть шаблон робочого часу в Excel
Крок 1: Створіть нову книгу та підготуйте таблицю, як показано на малюнку нижче:
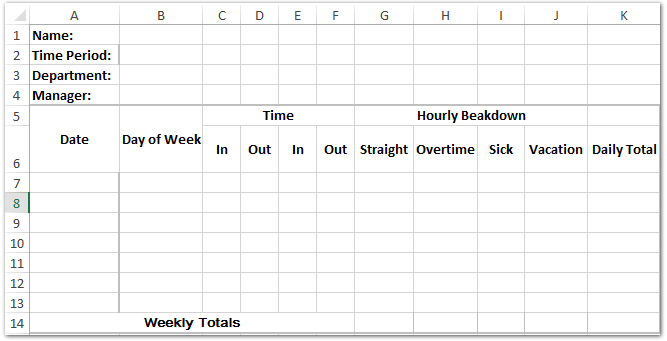
Крок 2: Введіть дату в таблицю:
(1) Вкажіть дату початку часового періоду в комірці B2.
(2) У комірку A7 введіть = IF (B2 <> "", B2, ""), і натисніть кнопку Що натомість? Створіть віртуальну версію себе у ключ
(3) У комірку A8 введіть = IF (A7 <> "", A7 + 1, "")та перетягніть ручку заповнення, щоб застосувати цю формулу до діапазону A9: A13.

примітки: Якщо ці дати в діапазоні A7: A13 не відображаються у форматі даних, виберіть діапазон A7: A13 і натисніть формат номера коробка в Номер група на Головна , а потім вкажіть Коротке побачення у випадаючому списку.
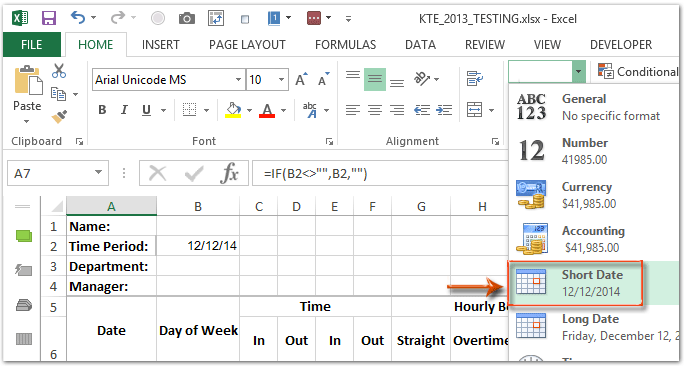
Крок 3: Введіть у таблицю дні тижня:
(1) У комірку B7 введіть = A7, і перетягніть маркер заповнення, щоб застосувати цю формулу до діапазону B8: B13;
(2) Зберігайте діапазон B7: B13 вибраним, клацніть на якір в Номер група на Головна вкладка;
(3) У діалоговому вікні Форматування комірок, що відкривається, натисніть, щоб виділити виготовлений на замовлення в Категорія поле, введіть dddd у поле нижче типі натисніть кнопку OK кнопки.

Легко показувати дати як лише назви місяців або дні тижня в Excel і навпаки
Приховати (не показати) рік, місяць або день із діапазону клітинок дати за допомогою Kutools для Excel Застосувати форматування дати корисність. Утиліта може відображати серію дат як лише назви місяців або день тижня. І ця утиліта також надає десятки стилів форматування дат для користувачів Excel для зміни дат.
Крок 4: Додайте перевірку даних для стовпців Time:
(1) Виберіть діапазон C7: F13, клацніть на дані > Перевірка достовірності даних;
(2) У діалоговому вікні Перевірка даних вкажіть Time в дозволяти вкажіть між в дані вкажіть Час початку як 0:00, і вкажіть Час закінчення як 23:59, і нарешті клацніть на OK кнопку. Дивіться знімок екрана нижче:
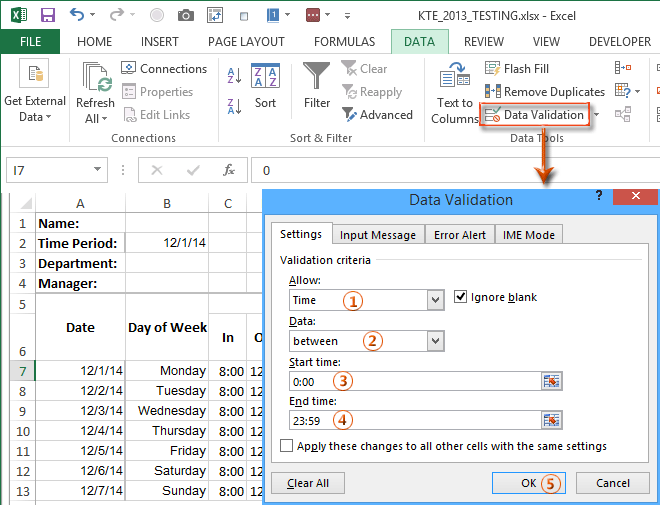
Крок 5: Додайте перевірку даних для стовпця "Хворий" та "Відпустка":
(1) Виберіть діапазон I7: J13 і натисніть на дані > Перевірка достовірності даних;
(2) У діалоговому вікні Перевірка перевірки даних вкажіть дозволяти as Десятковий, вкажіть дані as між, вкажіть мінімальний as 0та вкажіть Максимальний as 8, як останній клік OK кнопки.

Крок 6: Введіть вихідні дані у стовпці Час, Стовпець хворих та Відпустки, а потім обчисліть робочий час:
(1) У комірку G7 введіть =IF(((D7-C7)+(F7-E7))*24>8,8,((D7-C7)+(F7-E7))*24), і перетягніть маркер заповнення, щоб застосувати цю формулу до діапазону G8: G13;
(2) У комірку H7 введіть =IF(((D7-C7)+(F7-E7))*24>8,((D7-C7)+(F7-E7))*24-8,0), і перетягніть маркер заповнення, щоб застосувати цю формулу до діапазону H8: H13;
примітки: В обох формулах передбачається, що звичайний робочий час становить 8 годин на день. Якщо ваш робочий час відрізняється, змініть 8 на ваш робочий час за двома формулами.
Крок 7: Обчисліть загальну кількість за день та загальну кількість за тиждень:
(1) У комірку K7 введіть = SUM (G7: J7), і перетягніть маркер заповнення, щоб застосувати цю формулу до діапазону K8: K13;
(2) У комірку G14 введіть = SUM (G7: G13)та перетягніть ручку заповнення, щоб застосувати цю формулу до діапазону H14: K14.
На сьогоднішній день ми вже створили графік роботи в Excel. Деяким користувачам може знадобитися використовувати графік роботи з цим форматом, щоб ми могли зберегти його як шаблон.
Крок 8: натисніть кнопку філе > зберегти > комп'ютер > перегорнути в Excel 2013; або натисніть філе / Кнопка офісу > зберегти в Excel 2007 та 2010.
Крок 9: У діалоговому вікні Зберегти як введіть ім'я вашого шаблону в Файл натисніть кнопку Зберегти як і виберіть Шаблон Excel(* .xltx) зі спадного списку, а потім клацніть на зберегти кнопки.

Зазвичай Microsoft Excel зберігає всю книгу як особистий шаблон. Але іноді вам може знадобитися повторно використовувати певний вибір часто. Порівняно зі збереженням усієї робочої книги як шаблону, Kutools для Excel пропонує гарний обхідний шлях Автотекст утиліта для збереження вибраного діапазону як запису автотексту, який може зберігати формати комірок та формули в діапазоні. І тоді ви повторно використаєте цей діапазон лише одним клацанням миші.
 Статті по темі:
Статті по темі:
Як зробити шаблон лише для читання в Excel?
Як захистити / заблокувати шаблон Excel, який перезаписується паролем?
Як знайти та змінити місце збереження за замовчуванням шаблонів Excel?
Найкращі інструменти продуктивності офісу
Покращуйте свої навички Excel за допомогою Kutools для Excel і відчуйте ефективність, як ніколи раніше. Kutools для Excel пропонує понад 300 додаткових функцій для підвищення продуктивності та економії часу. Натисніть тут, щоб отримати функцію, яка вам найбільше потрібна...

Вкладка Office Передає інтерфейс із вкладками в Office і значно полегшує вашу роботу
- Увімкніть редагування та читання на вкладках у Word, Excel, PowerPoint, Publisher, Access, Visio та Project.
- Відкривайте та створюйте кілька документів на нових вкладках того самого вікна, а не в нових вікнах.
- Збільшує вашу продуктивність на 50% та зменшує сотні клацань миші для вас щодня!