Як редагувати / змінювати особистий шаблон у Excel?
Наприклад, ви раніше створювали шаблон Excel, і тепер вам потрібно внести деякі зміни у файл шаблону. Як ви знаєте, коли ми відкриваємо файл шаблону Excel безпосередньо, він створить книгу лише із застосованим цим шаблоном. Тож як редагувати чи змінювати особистий шаблон Excel? У цій статті я представив два методи редагування або зміни особистого шаблону в Excel.
- Спосіб 1. Редагування або зміна особистого шаблону в Excel
- Спосіб 2. Редагування або зміна особистого шаблону в Excel
Спосіб 1. Редагування або зміна особистого шаблону в Excel
Наприклад, мені потрібно відредагувати або змінити шаблон Excel, названий як Діаграма Ганта з умовним форматом, і я покажу докладні кроки для редагування цього шаблону Excel наступним чином:
крок 1: Створіть книгу із застосованим оригінальним шаблоном:
- У програмі Excel 2013 клацніть на філе > Нові > Особисте, а потім з’ясуйте та виберіть оригінальний шаблон. У нашому випадку ми вибираємо Діаграма Ганта з умовним форматом шаблон
- У програмах Excel 2007 і 2010 клацніть на філе > Нові > Мій шаблон, а також з’ясуйте та виберіть оригінальний шаблон.
крок 2: Відредагуйте та внесіть будь-які зміни до початкової книги.
крок 3: Натисніть кнопку філе > зберегти > комп'ютер > комп'ютер > перегорнути в Excel 2013 або клацніть на філе / Кнопка Office > зберегти в Excel 2007 та 2010.
крок 4: У діалоговому вікні Зберегти як
(1) Введіть назву оригінального шаблону в Файл поле, в нашому випадку ми вводимо Діаграма Ганта з умовним форматом.
(2) Клацніть на Зберегти як і виберіть Шаблон Excel (* .xltx) зі спадного списку,
(3) Клацніть на зберегти кнопки.

примітки: Зазвичай ми зберігаємо шаблони Excel у місці збереження за замовчуванням. Якщо ваш шаблон Excel зберігається у спеціальній папці, вам потрібно з’ясувати та відкрити спеціальну папку у діалоговому вікні Зберегти як.
крок 5: У діалоговому вікні Підтвердити збереження як натисніть на Так кнопки.
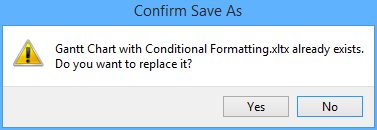
Тепер ми вже відредагували або змінили вказаний шаблон Excel.
Збережіть діапазон як міні-шаблон (запис автотексту, інші формати комірок та формули) для повторного використання в майбутньому
Зазвичай Microsoft Excel зберігає всю книгу як особистий шаблон. Але іноді вам може знадобитися повторно використовувати певний вибір часто. Порівняно зі збереженням усієї робочої книги як шаблону, Kutools для Excel пропонує гарний обхідний шлях Автотекст утиліта для збереження вибраного діапазону як запису автотексту, який може зберігати формати комірок та формули в діапазоні. І тоді ви повторно використаєте цей діапазон лише одним клацанням миші.
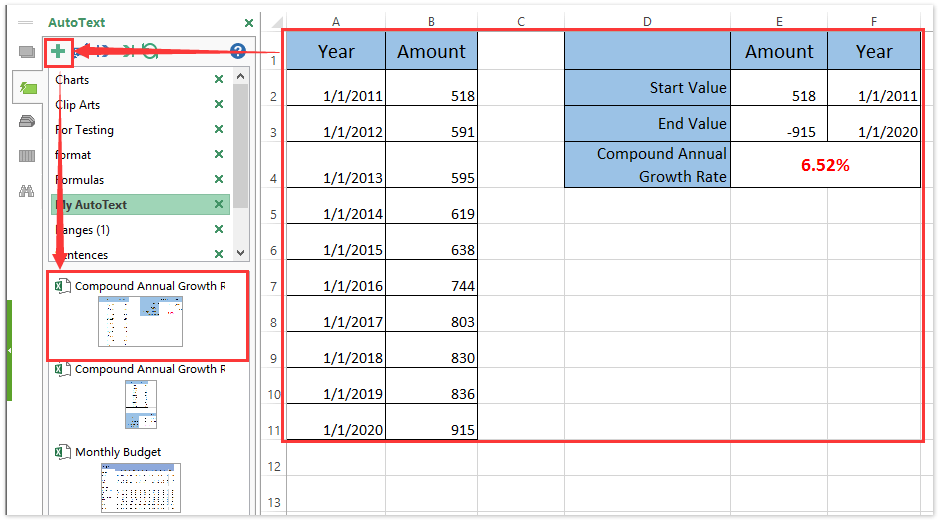
Спосіб 2. Редагування або зміна особистого шаблону в Excel
Власне кажучи, вищезазначений метод полягає не в редагуванні чи зміні шаблону Excel, а в перезаписі. Насправді ми можемо відкрити шаблон Excel, а потім відредагувати його безпосередньо.
крок 1: Відкрийте шаблон Excel, який потрібно редагувати або змінити:
- У програмі Excel 2013 клацніть на філе > відкритий > комп'ютер > перегорнути.
- У програмах Excel 2007 і 2010 клацніть на філе/Кнопка офісу > відкритий.
крок 2: У спливаючому діалоговому вікні Відкрити,
(1) Знайдіть і відкрийте папку, де зберігається ваш шаблон Excel;
примітки: Якщо ваші шаблони Excel зберігаються у місці збереження за замовчуванням, ви можете вставити наступні шляхи в Адресна скринька і натисніть Що натомість? Створіть віртуальну версію себе у , щоб швидко відкрити папку збереження за замовчуванням шаблонів Excel.
Особисті шаблони Excel 2013: C: \ Users \% Ім'я користувача% \ Documents \ Шаблони спеціальних офісів
Шаблони Excel 2007/2010: C: \ Users \% username% \ AppData \ Roaming \ Microsoft \ Templates
(2) Клацніть, щоб вибрати шаблон Excel, який потрібно редагувати;
(3) Клацніть на відкритий кнопки.

крок 3: Внесіть будь-які зміни у початковий шаблон Excel.
крок 4: Збережіть шаблон Excel, натиснувши на філе / Кнопка Office > зберегти.
Статті по темі:
Як зробити шаблон лише для читання в Excel?
Як захистити / заблокувати шаблон Excel, який перезаписується паролем?
Як знайти та змінити місце збереження за замовчуванням шаблонів Excel?
Як автоматично згенерувати номер рахунку-фактури в Excel?
Як змінити шаблон книги за замовчуванням / аркуша в Excel?
Як створити шаблон діаграми кривої дзвоника в Excel?
Найкращі інструменти продуктивності офісу
Покращуйте свої навички Excel за допомогою Kutools для Excel і відчуйте ефективність, як ніколи раніше. Kutools для Excel пропонує понад 300 додаткових функцій для підвищення продуктивності та економії часу. Натисніть тут, щоб отримати функцію, яка вам найбільше потрібна...

Вкладка Office Передає інтерфейс із вкладками в Office і значно полегшує вашу роботу
- Увімкніть редагування та читання на вкладках у Word, Excel, PowerPoint, Publisher, Access, Visio та Project.
- Відкривайте та створюйте кілька документів на нових вкладках того самого вікна, а не в нових вікнах.
- Збільшує вашу продуктивність на 50% та зменшує сотні клацань миші для вас щодня!
