Як створити шаблон Ганта в Excel?
Зазвичай ми складаємо графіки проектів за допомогою діаграми Ганта, щоб читачі могли швидко дізнатися, коли проект починається і закінчується. У цій статті я покажу вам, як створити діаграму Ганта за допомогою функції умовного форматування в Excel, і збережу діаграму Ганта як шаблон Excel.
Створіть таблицю Ганта і збережіть як звичайний шаблон Excel
Збережіть таблицю Ганта (вибір) як міні-шаблон
 Створіть діаграму Ганта з умовним форматуванням, а потім збережіть як шаблон Excel
Створіть діаграму Ганта з умовним форматуванням, а потім збережіть як шаблон Excel
Наступні кроки допоможуть вам створити діаграму Ганта шляхом умовного форматування та зберегти її як шаблон у Microsoft Excel.
Крок 1: Підготуйте таблицю в порожній книзі та введіть свої дані до цієї таблиці, як показано на малюнку нижче:
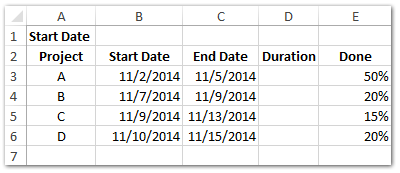
Крок 2: У комірку B1 введіть дату початку, наприклад, 11. І введіть свої дані у відповідні комірки по одній.
Крок 3: Обчисліть тривалість днів. У комірку D3 введіть = C3-B3 + 1та перетягніть ручку заповнення вниз, щоб застосувати цю формулу до потрібного діапазону.
Крок 4: Додайте дати в цю таблицю.
(1) У комірку F2 введіть = B1, і натисніть кнопку Що натомість? Створіть віртуальну версію себе у ключ;
(2) У комірку G2 введіть = F2 + 1та перетягніть ручку заповнення праворуч, щоб застосувати цю формулу до потрібного діапазону. У нашому випадку ми застосовуємо цю формулу в діапазоні G2: AI2.
(3) Виберіть комірки дати діапазону F2: AI2, клацніть на якорі в Номер група на Головна , а у діалоговому вікні «Формат клітинок» натисніть виготовлений на замовлення in Категорія , а потім введіть D в тип і натисніть на OK кнопку. Дивіться знімок екрана нижче:

Легко показувати дати як лише дні, назви місяців або дні тижня в Excel і навпаки
Приховати (не показати) рік, місяць або день із діапазону клітинок дати за допомогою Kutools для Excel Застосувати форматування дати корисність. Утиліта може відображати серію дат як лише назви місяців або день тижня. І ця утиліта також надає десятки стилів форматування дат для користувачів Excel для зміни дат.
Kutools для Excel включає більше 300 зручних інструментів Excel. Безкоштовно спробувати без обмежень протягом 30 днів. Детальніше Безкоштовно завантажити зараз
Крок 4: У комірку F3 введіть = IF (І (F $ 2> = $ B3, F $ 2 <= $ C3), "")та перетягніть ручку заповнення до діапазону F3: AI6.
Тепер ви побачите, що стовпці дати заповнюються помилковими та пустими. Дивіться знімок екрана нижче:

Крок 5: Виберіть діапазон F3: AI6 і натисніть на Головна > Умовне форматування > Нове правило.

Крок 6: У діалоговому вікні Нове правило форматування,
(1) Клацніть, щоб вибрати За допомогою формули визначте, які клітинки потрібно форматувати в Виберіть тип правила коробка;
(2) В Форматувати значення, де ця формула відповідає дійсності поле, введіть = F3 = "";
(3) Клацніть на сформований кнопки.

Крок 7: У діалоговому вікні Форматування комірок перейдіть до Заповнювати та вкажіть колір тла, а потім клацніть обидва OK кнопки, щоб закрити діалогове вікно Форматування комірок та Нове правило форматування.

Крок 8: Продовжуйте обирати діапазон F3: AI6 та приховуйте шрифти в діапазоні, клацнувши Головна > Колір шрифту > білий або будь-який колір, такий самий, як колір тла.

Тепер ви побачите діаграму Ганта, зроблену за умови умовного форматування, як показано на малюнку нижче:

Крок 9: натисніть кнопку філе > зберегти > комп'ютер > перегорнути в Excel 2013 або клацніть на філе /Кнопка офісу > зберегти в Excel 2007 та 2010.
Крок 10: У діалоговому вікні "Зберегти як", що з'явиться, введіть ім'я цієї книги в Файл і натисніть на Зберегти як і виберіть Шаблон Excel (* .xltx) зі спадного списку, нарешті клацніть на зберегти кнопки.
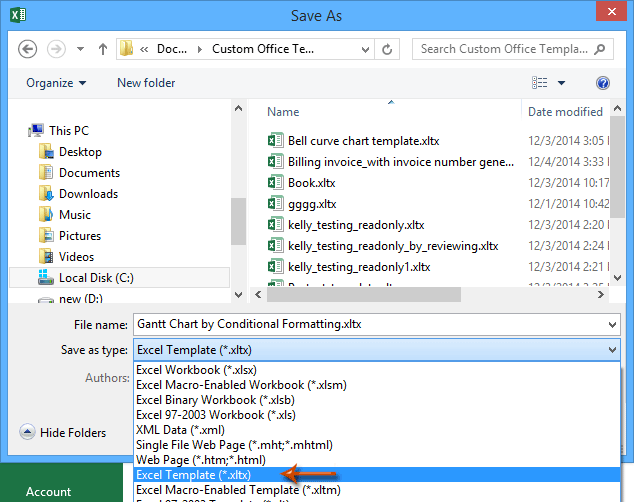
Зазвичай Microsoft Excel зберігає всю книгу як особистий шаблон. Але іноді вам може знадобитися повторно використовувати певний вибір часто. Порівняно зі збереженням усієї робочої книги як шаблону, Kutools для Excel пропонує гарний обхідний шлях Автотекст утиліта для збереження вибраного діапазону як запису автотексту, який може зберігати формати комірок та формули в діапазоні. І тоді ви повторно використаєте цей діапазон лише одним клацанням миші.
 Статті по темі:
Статті по темі:
Як зробити шаблон лише для читання в Excel?
Як захистити / заблокувати шаблон Excel, який перезаписується паролем?
Як знайти та змінити місце збереження за замовчуванням шаблонів Excel?
Як редагувати / змінювати особистий шаблон у Excel?
Як змінити шаблон книги за замовчуванням / аркуша в Excel?Найкращі інструменти продуктивності офісу
Покращуйте свої навички Excel за допомогою Kutools для Excel і відчуйте ефективність, як ніколи раніше. Kutools для Excel пропонує понад 300 додаткових функцій для підвищення продуктивності та економії часу. Натисніть тут, щоб отримати функцію, яка вам найбільше потрібна...

Вкладка Office Передає інтерфейс із вкладками в Office і значно полегшує вашу роботу
- Увімкніть редагування та читання на вкладках у Word, Excel, PowerPoint, Publisher, Access, Visio та Project.
- Відкривайте та створюйте кілька документів на нових вкладках того самого вікна, а не в нових вікнах.
- Збільшує вашу продуктивність на 50% та зменшує сотні клацань миші для вас щодня!



